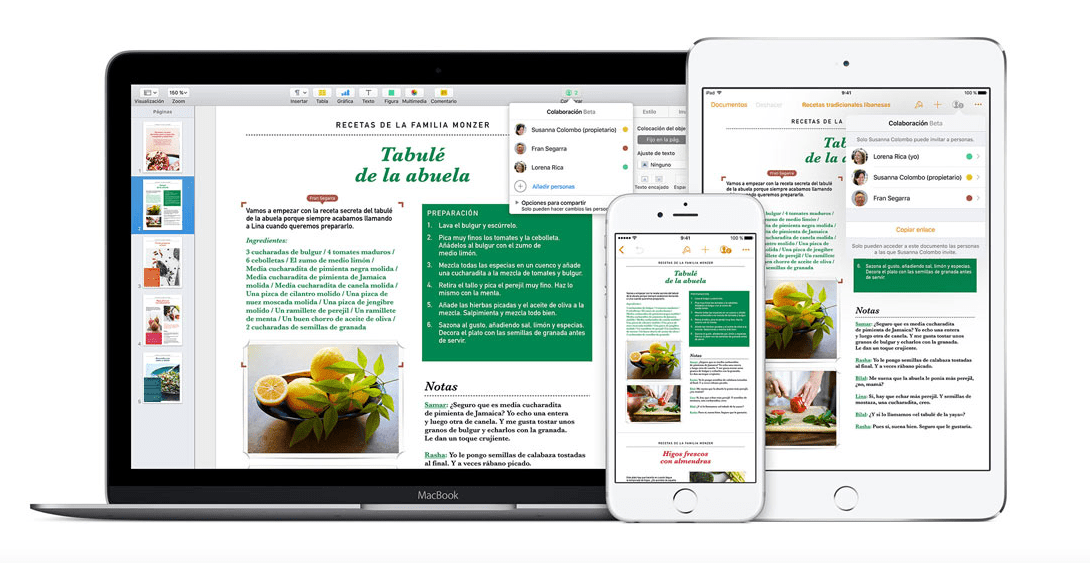
MacOS Sierra中鲜为人知的功能之一是通过选项卡工作,就像我们在最新版本的操作系统中使用Safari一样。 到目前为止,由于使用了来自 前往 被迫换桌子。 尽管这是一个简单的选择,但就工作效率而言,如果您需要多次进行操作,则每次更换办公桌时都必须调整视图,这有点累。
默认情况下,页面中的“选项卡”选项未激活。 我们向您展示如何激活它。
首先,如果您不同时使用多个文档,我个人不希望将其激活。 Pages,Numbers和Keynote具有的优点之一是界面的简单性,即它没有从各个方面打包功能,这在编写文档的初始阶段就可以理解。
仅最新版本的页面包含选项卡选项。 所以, 您应该做的第一件事是转到Mac App Store并检查您是否正在使用最新版本。.
完成此操作后,打开应用程序。 在工具栏中,您将找到 显示选项。 首先,在该选项中,我们正在寻找的选项出现: 显示标签栏. 通过单击它,我们将看到如何激活选项卡 在应用程序默认情况下减少的按钮数量下。
有时也可能是工具栏的值是正值,但您希望默认情况下禁用它,以使注释更加简洁。 在这种情况下,可以使用键盘快捷键在显示标签栏或隐藏标签栏之间进行选择。 东 键盘快捷键是:Shift + Cmd +T。 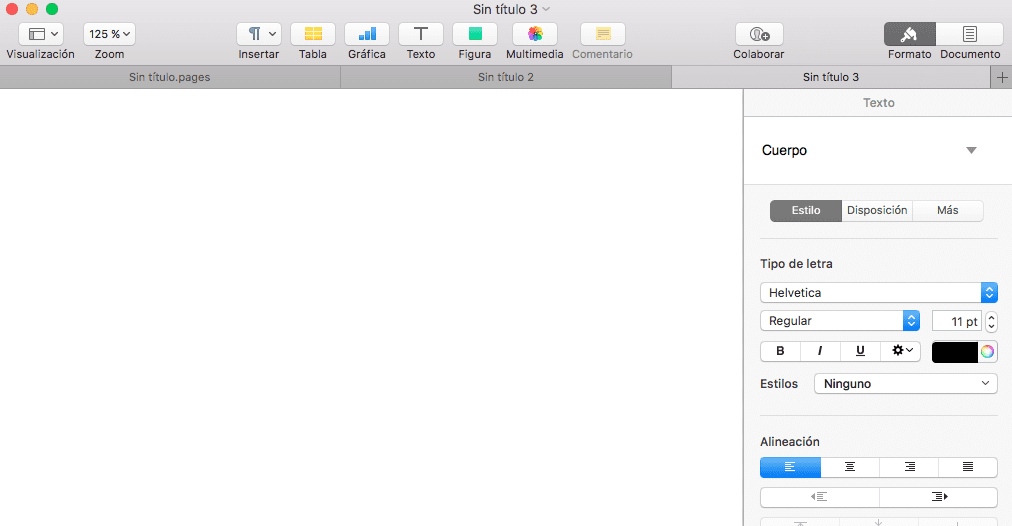
现在,您可以完全挤压Mac文字处理器,这使我们能够在一个简单而愉悦的界面中进行完整的编辑。
