
确实,OS X中的“预览”选项具有多种可能性 超越简单的图像预览 或照片。 您可以编辑颜色,选择要从组成中删除的零件,或插入所有必要的元素以在基本级别上创建组织结构图。
事实是,它可以被认为是一种多功能且非常有用的工具,例如 如果要从扫描的文档中获取签名,抑制背景,即签名后的背景不是白色,因此可以将其保存以完美插入其他文档中。

要开始将Preview用作编辑程序并创建透明度,我们必须激活编辑工具栏,方法是单击窗口中集成的菜单的“编辑”按钮。
这里 我们有几个选项可以删除图像背景 并使其透明化,例如最简单的 椭圆和矩形选择 即使是最“智能”的 即时Alpha 这将使软聊天更加迅速。 您可以尝试所有这些选项来执行尽可能消除图像背景的工作,一旦我们选择了要消除的轮廓,我们只需要按Delete键即可。

在上图中,我试图消除整个背景,只保留字母,并能够将它们插入其他背景,或者只是保留其设计的字体。 最后一步是急于使用这些选项,直到我们获得所需的确切内容为止,这当然可以推断为任何图像。

一旦获得所需的最终结果,就可以将结果插入到另一个空白画布或预览打开的另一个图像中,以编辑将要获得的最终构图。
要获得完全空白的画布或更好的说透明的尺寸,我们只需要按此键盘组合 Shift-Ctrl-CMD-4 从而选择我们想要的区域 获取屏幕截图,因为它将被保存到剪贴板。
接下来的操作是从应用程序中打开“预览”,然后按CMD + V粘贴图像,然后按CMD + A选择整个图像区域,最后按Delete键 我们已经有了另一个透明的画布,能够插入以前已经使用过的图像,除了我们拥有或想要的其他服务外,您还可以选择使用 显示-显示图像背景 看到一种可以标记图像所占据区域的棋盘。
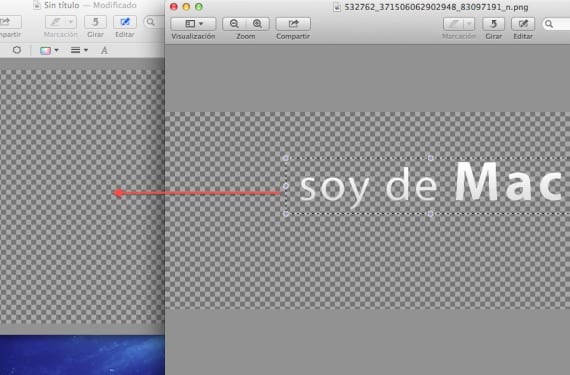
缺点是,一旦将图像插入“新的空白画布”或其他构图中,如果按CMD + V,则将其粘贴并修改其大小或任何我们要编辑的内容,如果释放鼠标,则不会不再能够修改它 所以我们必须要进行编辑-撤消或CMD + Z 直到获得所需的东西之前,这有点麻烦,但结果还是不错的。
更多信息 - 通过预览和扫描仪实用程序随意管理PDF
资源 - CNET
疯狂,当我在自己的MAC上拥有该工具时,我就使用了Photoshop,我会尝试一下。
出色的贡献,非常感谢你。
“我的预览”没有编辑选项,我已经查看了自定义工具栏的选项,并且没有编辑工具或图标,我拥有Mac OS X版本10.6.8和预览版本5.0.3