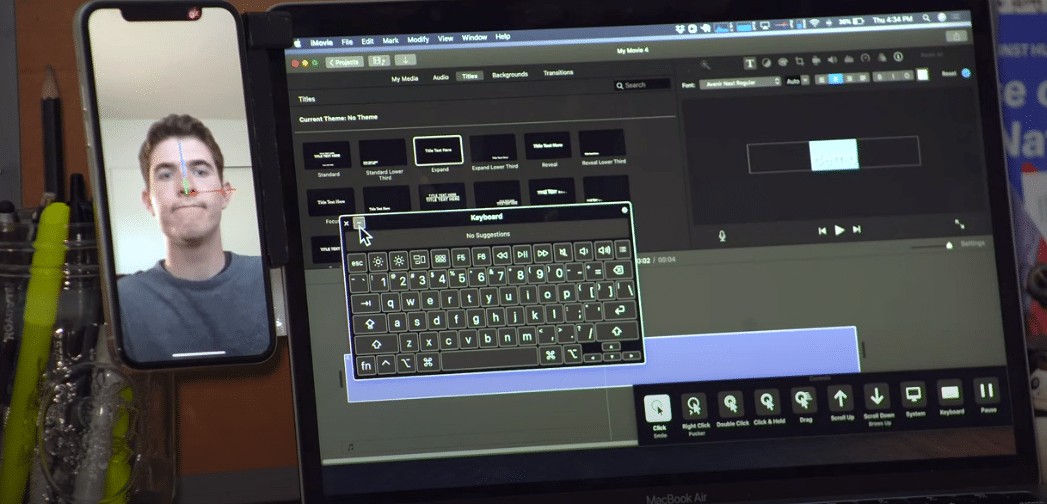
Apple 在其操作系統中包含許多不同的輔助工具,允許許多人在不使用傳統方法的情況下訪問其軟件和工具。 雖然它們是為無法使用鍵盤或鼠標的用戶設計的,但任何人都可以使用相同的功能,Head Pointer 就是其中之一。 我們只需要激活它們並更改一些設置。 讓我們來看看如何做。
在開始之前。 我希望能夠宣傳此功能。 Head Pointer 包含在 macOS Catalina 中。 簡單地說,把你的頭變成一隻老鼠。 通過將網絡攝像頭對準用戶,該工具可以監控用戶頭部的左右旋轉或垂直旋轉,並且 在屏幕上移動光標 在那個方向。
頭指針 在輔助功能菜單中找到 系統偏好設置。 由於鼠標仍然可用並覆蓋任何頭部移動,因此該系統可以將光標移動到用戶打算使用它的位置附近,只需移動他們的頭部和注意力。 然後可以使用鼠標進行更精確的選擇。
讓我們陷入困境。 讓我們啟用頭部指針
我們要做的第一件事是為 Mac 設置一個網絡攝像頭。 MacBook 配備 FaceTime 攝像頭, 它可以使用,但幾乎可以插入計算機認為是網絡攝像頭的任何成像設備都可以。
我們點擊蘋果圖標 菜單欄並選擇:
系統偏好設置–> 輔助功能.
我們在左側向下移動並選擇指針控制。 我們單擊替代控制方法選項卡。 我們選擇旁邊的複選標記 啟用頭指針。
啟用後,macOS 開始解釋你頭部的運動 從網絡攝像頭的角度來看鼠標移動。 如果要優化控件,請單擊“選項”按鈕。
現在是關於使用系統首選項 直到找到我們最喜歡的那個。 我們給您留下了一段視頻,其中展示了該系統的工作原理。 試試還不錯。 但是是的,我們從現在開始告訴您,如果您可以使用鼠標來使用它。 更快,我們更習慣它。