
Después de haber pasado todo el verano, te dispones a utilizar tu dispositivo iOS en el trabajo y te ves en la necesidad de transferir archivos por ejemplo desde el ordenador al iPad. Sin embargo, para ello debes conectar el dispositivos a tu ordenador, PC o Mac teniendo el iTunes abierto y por supuesto, saber utilizar el iTunes.
Cuando conectas un dispositivo móvil al iTunes, si has comprado contenido en la App Store, has realizado fotografías, has descargado vídeos con aplicaciones para ello, etc., y no habías conectado el dispositivo el día que lo compraste al iTunes, te va a aparecer una pregunta diciéndote si realmente quieres sincronizar, porque de ser así, éste va a borrar todo el contenido del iPad y te va a poner lo que exista en la biblioteca del iTunes donde lo estás conectando.
En este post te vamos a explicar cuáles son los pasos a seguir en cuanto a la utilización de iTunes para poder sincronizar de forma correcta tu iDevice sin necesidad de perder nada.
Cuando compramos un dispositivo con iOS, ya sea un iPod Touch, iPhone o iPad, lo primero que tenemos que hacer antes de comenzar a llenarlo con contenido es sincronizarlo por primera vez en el ordenador que va a ser base de nuestros archivos, es decir, el dispositivo siempre va a trabajar con una única biblioteca de archivos de iTunes, de modo que si lo conectas en una biblioteca diferente, el iTunes te va a preguntar si quieres borrar todo el contenido del dispositivo y cambiarlo por el contenido de la nueva biblioteca. Para poder tener sincronizado tu dispositivo y que no tengas problemas con perder archivos, te explicamos a continuación los pasos a seguir:
- En primer lugar nos vamos a asegurar de que tenemos instalada la última versión de iTunes. Para ello, en PC bajamos de la página de Apple la última versión y en Mac buscamos posibles actualizaciones entrando dentro del icono de la Mac App Store. La versión actual de iTunes es la 11.0.5. Dentro de escasos días, saltará una actualización puesto que sale el nuevo iOS 7.
- El siguiente paso va a consistir en darle autorización a tu ordenador para que gestione la biblioteca de iTunes, es decir, decirle al iTunes que eres tú y que dentro de la biblioteca podrá guardar todas las cosas que tengas bajadas con tu ID de Apple además de poder sincronizar todos los dispositivos que trabajen bajo la misma ID. Para ello tenemos que ir a la barra de menú superior, picar en “Store” y luego en “Dar autorización a este ordenador…”. Igualmente, en el mismo desplegable un poco más abajo nos vamos a asegurar de que nuestra cuenta ID de Apple está logeada, esto es, que está activada, de lo contrario le damos a “Conectarse…” e introducimos nuestra ID de Apple.

- El siguiente paso es muy sencillo, pero antes de explicarlo tienes que saber que en las últimas versiones de iTunes, la ventana principal ha cambiado y la han modificado visualmente de forma que sea más atractiva. Para que no te vuelvas loco buscando los dispositivos y tengas una visión más ordenada te aconsejamos que vayas al menú superior, piques en “Visualización” y luego en el desplegable pica en “Mostrar barra lateral”.
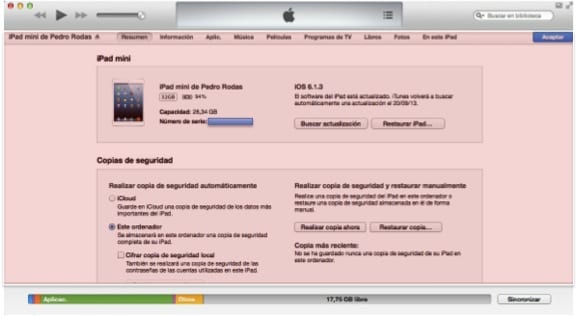
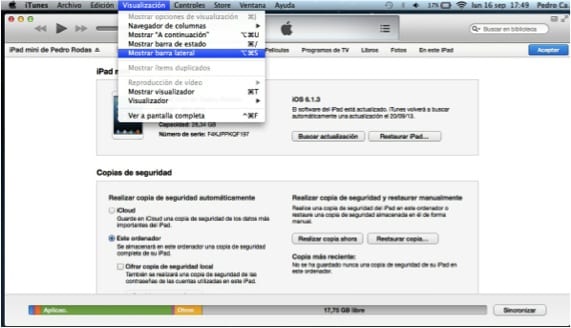

Después de estos tres sencillos pasos, que por ahora han consistido en preparar el terreno, vamos a lo que verdaderamente nos interesa que es sincronizar tu iDevice para poder intercambiar contenidos entre el iTunes y el dispositivo.
- A continuación cogemos por ejemplo el iPad y lo enchufamos al ordenador con el cable lightning-USB que usas para la carga del mismo. Verás que automáticamente te sale en la barra lateral izquierda en la sección “Dispositivos” el nombre de tu iPad. Es ahora cuando hay que tener cuidado, porque si le das a sincronizar, te hará la pregunta que te comentamos antes y si aceptas borrará todo el contenido.

- El siguiente paso que tenemos que hacer antes de darle a sincronizar es hacer una copia de seguridad del dispositivo por si ocurre una desgracia y luego transferir las compras. Está claro que si tienes activada la copia en iCloud el dispositivo ya tendrá copia en la nube, pero a veces no la tenemos configurada para que se copie todo tal cual, debido a que en la nube solo tenemos 5Gb gratuitos, por lo que cuando el tamaño de la copia sea mayor nos dirá que no puede hacerla. A lo que vamos, para hacer la copia de seguridad local pica con el botón derecho del ratón sobre el nombre de tu iPad en la ventana lateral izquierda anterior y te va a aparecer un menú emergente que te da esa opción y picas en «Guardar copia de seguridad». Cuando termine la copia, el siguiente paso es transferir compras de modo que si tu tienes aplicaciones en las que tienes datos, se hace una copia de la aplicación con los datos dentro de iTunes además de que la biblioteca ya va a saber que esas aplicaciones son tuyas porque han sido bajadas con la misma ID que pusiste en la autorización del ordenador.
Terminados estos dos pasos, ya podemos darle a sincronizar de forma que desde este momento en adelante, desde que conectes el iPad el iTunes actualiza biblioteca y te da acceso al iPad para intercambiar archivos. Cabe destacar que la pregunta te la va a seguir haciendo, pero ahora cuando ya le des a aceptar tu previamente has pasado los contenidos al iTunes, por lo que cuando sincronice la nueva biblioteca lo que te pone es lo que tienes en el iTunes que es lo que tenías en el dispositivo.
Más Información – Apple está reforzando al equipo de iAds antes del lanzamiento de iTunes Radio
Un coñazo…
Debería permitirnos elegir qué queremos transferir y/o dejar en nuestro Device sin riesgo a borrar nada. Simplemente cruzando los datos que nos interese como si de una unidad externa se tratara.
Un saludo
Muchas gracias, me ha venido de perlas.
Muy bueno el post, a mi no me funcionó pero creo que es porque el itunes me odia tanto como yo lo odio a él… Dspués de hacer todos los pasos me dice que no es posible sincronizar poruqe la sesión de soncronización no ha logrado comenzar