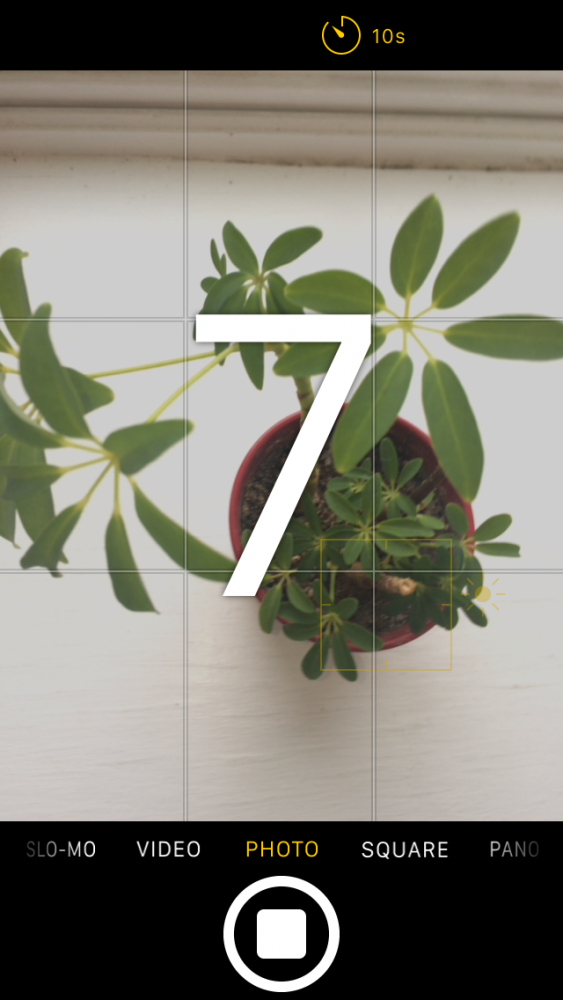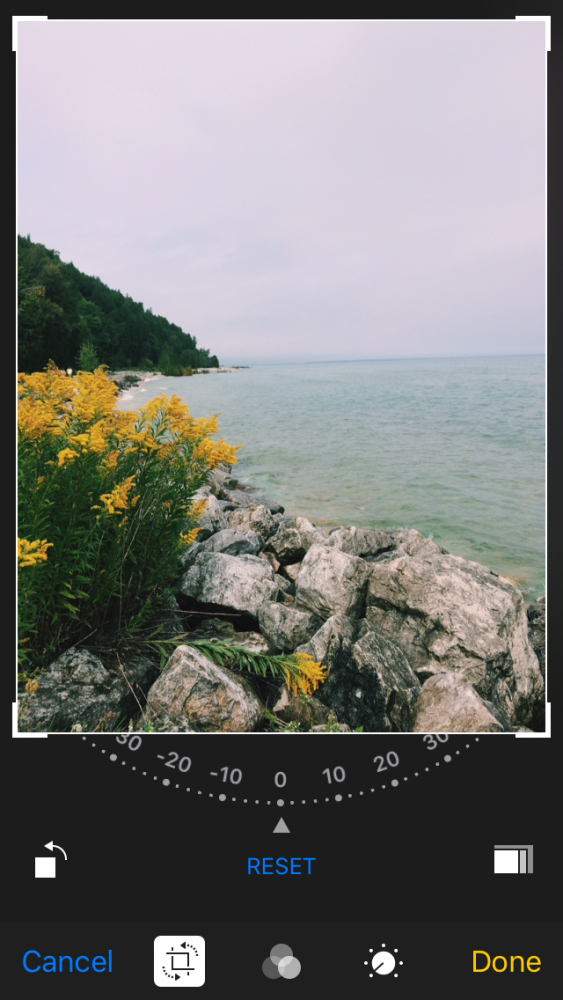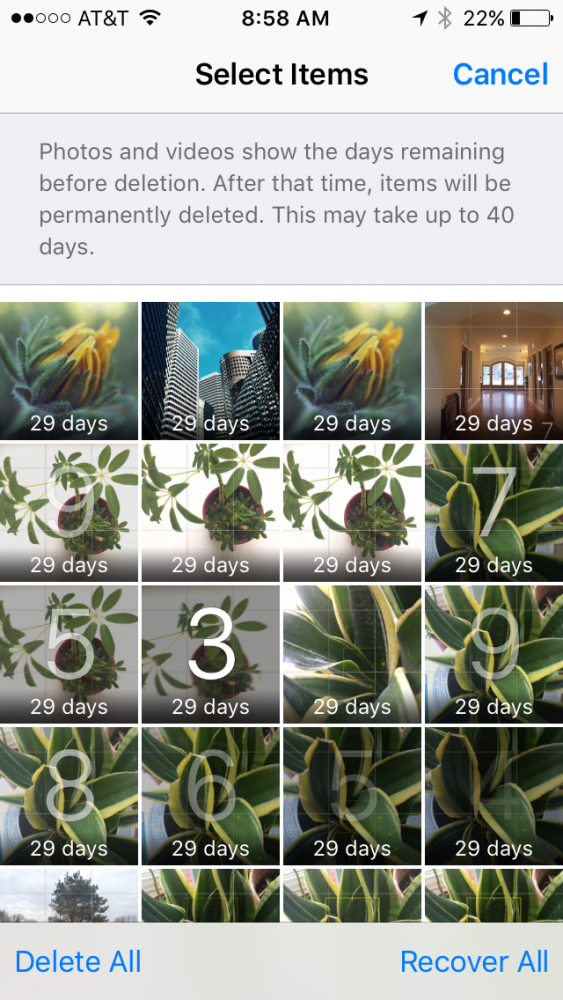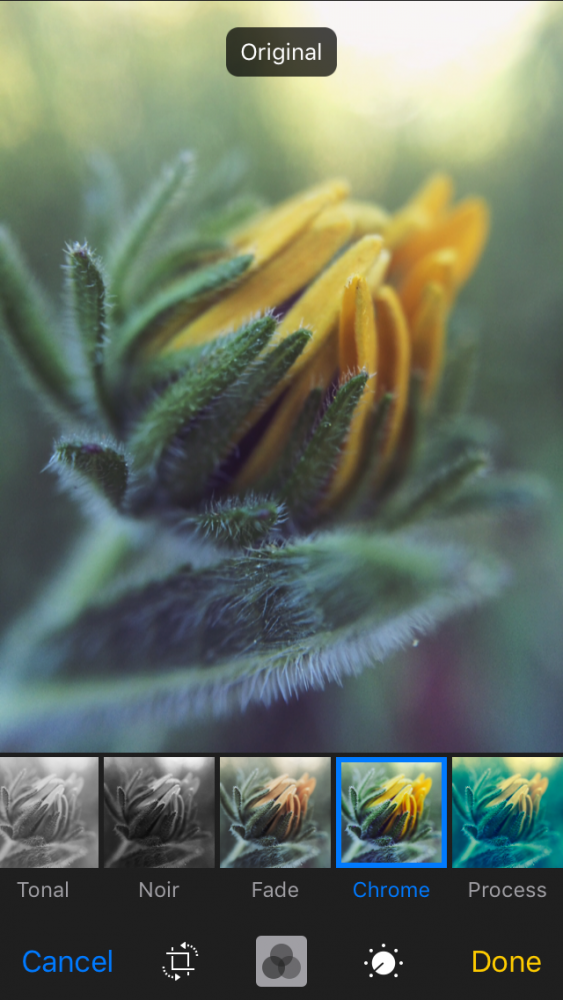اليوم وغدًا ، نقدم لك مجموعة رائعة ومفيدة للغاية من النصائح حول الاستخدام الأساسي لتطبيق الكاميرا والصور على جهاز iPhone الخاص بك. ستتعلم كيفية الاستفادة من ميزات الكاميرا الرئيسية مثل التعرض اليدوي أو التركيز التلقائي ، بالإضافة إلى طباعة الصور مباشرة من iPhone باستخدام AirPrint أو مشاهدة عرض شرائح لصورك المفضلة على Apple TV. هيا بنا نبدأ!
التعرض اليدوي للتصوير الفوتوغرافي
تحكم في التعرض اليدوي على صور إنه بسيط. ما عليك سوى النقر على النقطة البؤرية المرغوبة وسيظهر خط عمودي بشمس بجوار مربع التركيز. حرك الشمس لأعلى لتفتيح الصورة ، أو لأسفل لتغميقها. إذا كنت تريد العودة بسرعة إلى الإعدادات التلقائية ، فما عليك سوى لمس الشاشة مرة أخرى.

التصوير التلقائي
بفضل رمز المؤقت الذاتي الموجود بشكل بارز في الجزء العلوي من شاشة تطبيق الكاميرا ، من السهل التقاط صور ذاتية أو الانضمام إلى مجموعة من الأصدقاء للحصول على الصورة جميعًا. ما عليك سوى الضغط على أيقونة المؤقت الذاتي ثم الاختيار بين مؤقت مدته 3 ثوانٍ أو 10 ثوانٍ. اضغط على زر الغالق وانتظر حتى ينتهي العد التنازلي (سيومض فلاش كاميرا iPhone مع انخفاض العداد).
التركيز التلقائي وقفل التعرض
يتيح لك قفل AE / AF قفل إعدادات الكاميرا المخصصة من أجل الحفاظ على التعريض الضوئي والحدة الذي اخترته. لتعيين قفل AE / AF ، كل ما عليك فعله هو الضغط مع الاستمرار على منطقة التركيز المفضلة لديك حتى تومض مربعات التركيز. ستظهر أيقونة قفل AE / AF أعلى الشاشة. لإلغاء تنشيط AE / AF Lock ، المس أي مكان آخر على الشاشة.
أداة القص
لاقتصاص صورك ، انقر فوق تحرير في الزاوية العلوية اليمنى من الصورة التي تشاهدها من تطبيق الصور. حدد رمز الاقتصاص في الأسفل واسحب الزوايا التي تقص الصورة. بمجرد اقتصاصه ، يمكنك ضبطه ببساطة عن طريق تحريكه داخل المنطقة المقصوصة بإصبعك. للتراجع عن التغييرات ، انقر فوق إعادة تعيين.
الصور المفضلة
من خلال وضع علامة على الصور التي تحبها أكثر من غيرها كمفضلة ، يمكنك حفظها بسهولة وتلقائيًا في ألبوم المفضلة. لإضافة صورة إلى المفضلة ، اضغط على الرمز على شكل قلب الذي ستراه في أسفل الصورة. الآن عندما تذهب إلى الألبومات ، سترى أن هناك واحدة تسمى المفضلة تتضمن جميع الصور التي حددتها. يمكنك حذف الصور من ألبومك المفضل بمجرد الضغط على القلب مرة أخرى.
حذف الصور المحذوفة لتوفير مساحة
عند حذف الصور التي لا تريدها ، يتم الاحتفاظ بها في مجلد يسمى "عمليات الحذف الأخيرة" لمدة 30 يومًا في حالة رغبتك في استعادتها. إذا كنت بحاجة إلى مساحة على جهاز iPhone الخاص بك ، فيمكنك حذف كل تلك الصور نهائيًا. اضغط على "تحديد" في الزاوية اليمنى العليا وعمل ملف الاختيار الشامل. اضغط على "حذف" في الزاوية اليسرى السفلية وقم بتأكيد الإجراء.
قارن الصور المحررة مع الأصل
هل تعلم أنه يمكنك مقارنة الصورة التي تقوم بتحريرها في تلك اللحظة بالصورة الأصلية؟ بينما لا تزال في طور تحرير صورتك ، ما عليك سوى الضغط مع الاستمرار بإصبعك على الصورة المعدلة. سيعيد هذا الصورة مؤقتًا إلى النسخة الأولية ، مع وجود إشارة "أصلية" في الجزء العلوي للتمييز بين الاثنين.
ما رأيك في هذه النصائح؟ هل من المفيد الاستفادة بشكل أفضل من كاميرا iPhone الخاصة بك؟ حسنًا ، سنعود غدًا باختيار آخر ، لا تفوتها.
لا تنسى ذلك في قسمنا الدروس لديك مجموعة كبيرة ومتنوعة من النصائح والحيل لجميع أجهزة Apple ومعداتك وخدماتك تحت تصرفك.
بالمناسبة ، ألم تستمع بعد إلى حلقة Apple Talkings ، البودكاست التطبيقي؟ والآن ، تجرؤ على الاستماع أيضًا أسوأ بودكاست، البرنامج الجديد الذي أنتجه محررا شركة Applelizados Ayoze Sánchez و Jose Alfocea.
المصدر | اي فون الحياة