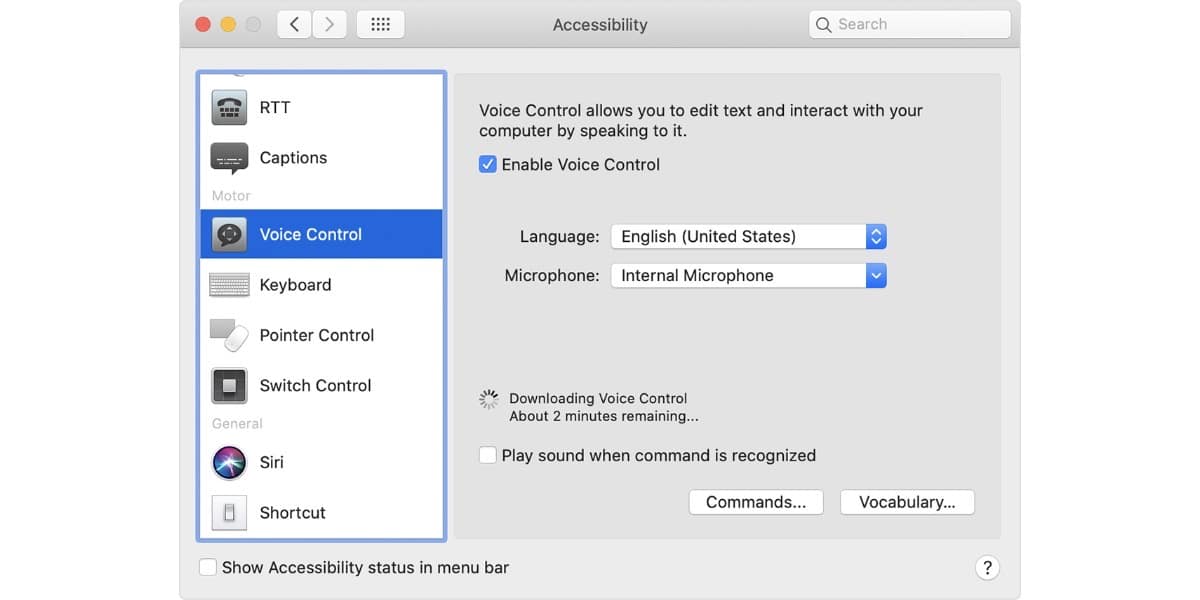
مع macOS Catalina أحد الخيارات التي تم تقديمها والتي تحد من الكمال في استخدامه ، هو التحكم الصوتي للتمكن من تشغيل جهاز Mac. تقريبا مثل السحر يمكننا إملاء سلسلة من التعليمات على الكمبيوتر بمساعدة صوتنا فقط وسيقوم جهاز Mac بتنفيذه.
اتبع هذه الخطوات وتعلم ما يمكنك أن تأمر به بصوتك إلى الكمبيوتر حتى يتمكن من القيام بذلك على الفور.
تحكم صوتي يعمل بشكل مثالي تقريبًا
لقد ذكرنا بالفعل كيف قدمت Apple مع macOS Catalina إمكانية التحكم في Mac بصوتنا. رددنا أيضًا أنها كانت وظيفة تعمل بشكل مثالي تقريبًا. الآن نقدم لك الضوابط الحالية وإلى أي مدى يمكننا الذهاب.
أول شيء يجب أن نفعله هو تفعيل التحكم الصوتي ، لأنه إذا لم يكن الأمر كذلك فسيكون صعبًا جدًا. لهذا ، كل ما علينا فعله هو
- حدد قائمة Apple > تفضيلات النظام ثم انقر فوق إمكانية الوصول.
- انقر فوق التحكم الصوتي في الشريط الجانبي.
- حدد تنشيط التحكم الصوتي. عند تشغيل التحكم الصوتي لأول مرة ، يبدأ Mac في تنزيل الملفات التي يحتاجها للقيام بذلك.
إذا سارت الأمور على ما يرام ، فسترى ميكروفونًا على الشاشة. هذا يعني أنك قمت بتنشيطه وأنه جاهز للعمل. لإيقاف التحكم الصوتي مؤقتًا ومنعه من الاستماع ، قل "Go to sleep" أو انقر فوق Sleep. لاستئناف التحكم بالصوت ، قل أو انقر على "استيقظ".
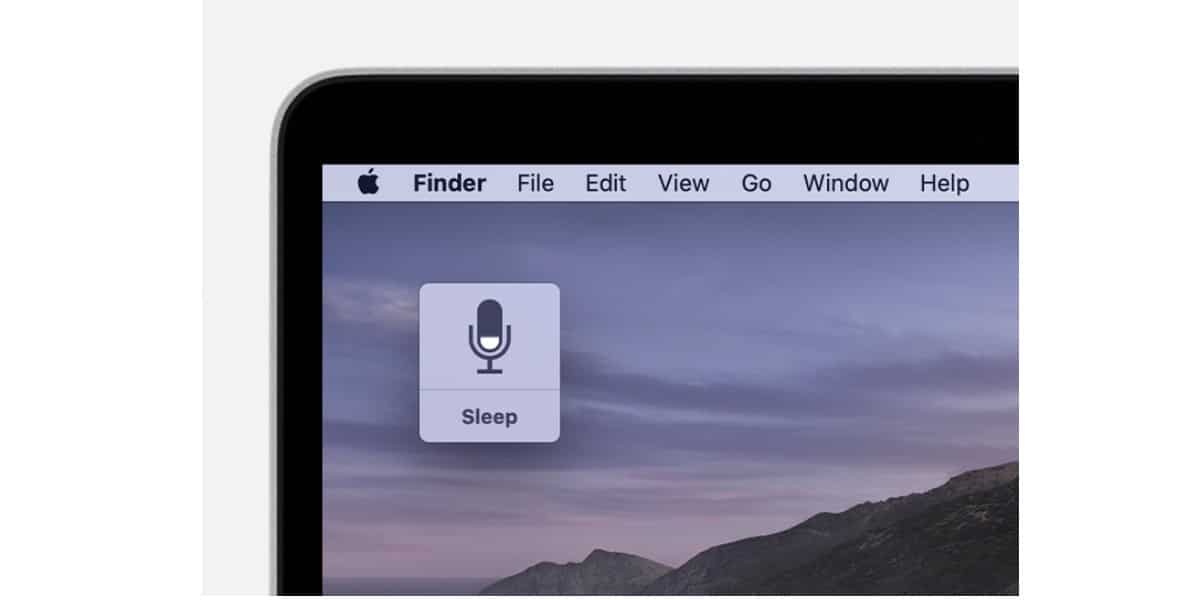
ما هي أوامر استخدام التحكم الصوتي
يمكنك طرح هذه الوظيفة الجديدة المضمنة في macOS Catalina لأول مرة ، حيث تقول بصوت عالٍ وواضح "إظهار الأوامر" أو "أرني ما يمكنني قوله". بهذه الطريقة ، سيتم عرض سلسلة من الأوامر على الشاشة يمكن تنفيذه من خلال وظيفة التحكم الصوتي.
الآن ، عليك أن تضع في اعتبارك ذلك ستختلف قائمة الأوامر حسب السياق الذي تتواجد فيه. شيء مشابه ل وظائف لوحة المفاتيح المباشرة ، يتغير هذا بناءً على التطبيق أو الشاشة التي نحن فيها.
بالمناسبة لديك خيار التحقق من صحة الأمر الذي قدمته بصوتك ، تفعيل الخيار "تشغيل الصوت عند التعرف على الأمر" ضمن التفضيلات.
دعونا نرى بعض الأمثلة حتى تتمكن من استخدام التحكم الصوتي على جهاز Mac. لنفترض أنك تريد كتابة سيرة ذاتية وستستخدم نموذجًا في Pages. علينا فقط أن نقول:
"افتح الصفحات ". انقر فوق مستند جديد ”. "انقر فوق استئناف". اكتب ما تريد وقله إلى جهاز Mac: "احفظ المستند". إذا كنت تستخدم وظيفة الإملاء ، يمكنك كتابة المستند بصوتك.
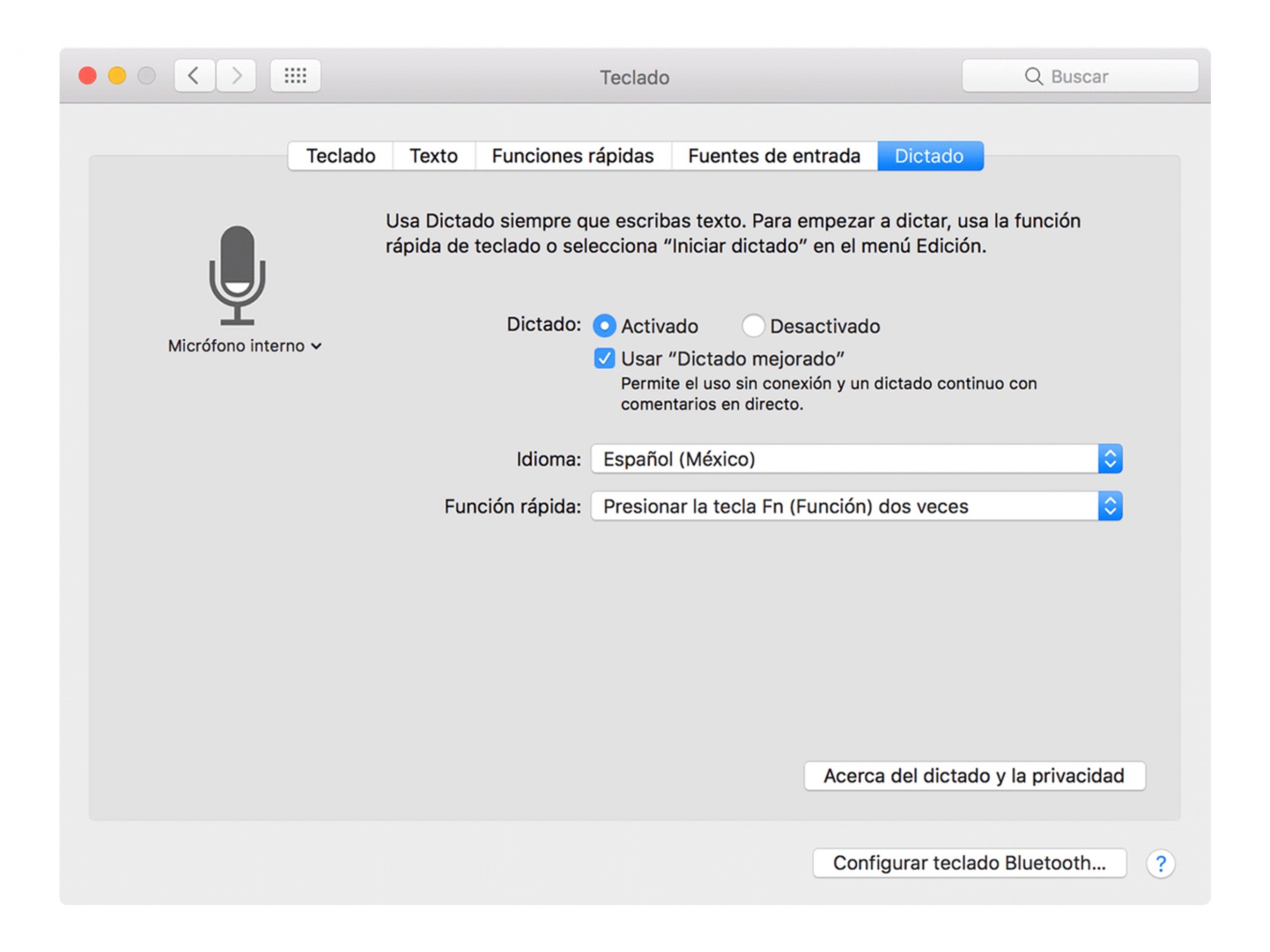
أو على سبيل المثال نريد أن نبدأ ملف وضع الظلام: "فتح تفضيلات النظام". انقر فوق عام. "انقر فوق الظلام ”. "الخروج من تفضيلات النظام" 0 "إغلاق النافذة".
لديك أيضًا إمكانية ما أطلقت عليه شركة Apple "تراكبات عددية ". إنه ليس أكثر من تقسيم الشاشة إلى شبكة وتخصيص رقم لكل مربع. بهذه الطريقة يمكنك تنفيذ أوامر صوتية محددة لكل مربع مرقم.
هذا هو مفيد جدًا عندما نتصفح الإنترنت ونريد النقر فوق ارتباط معين.
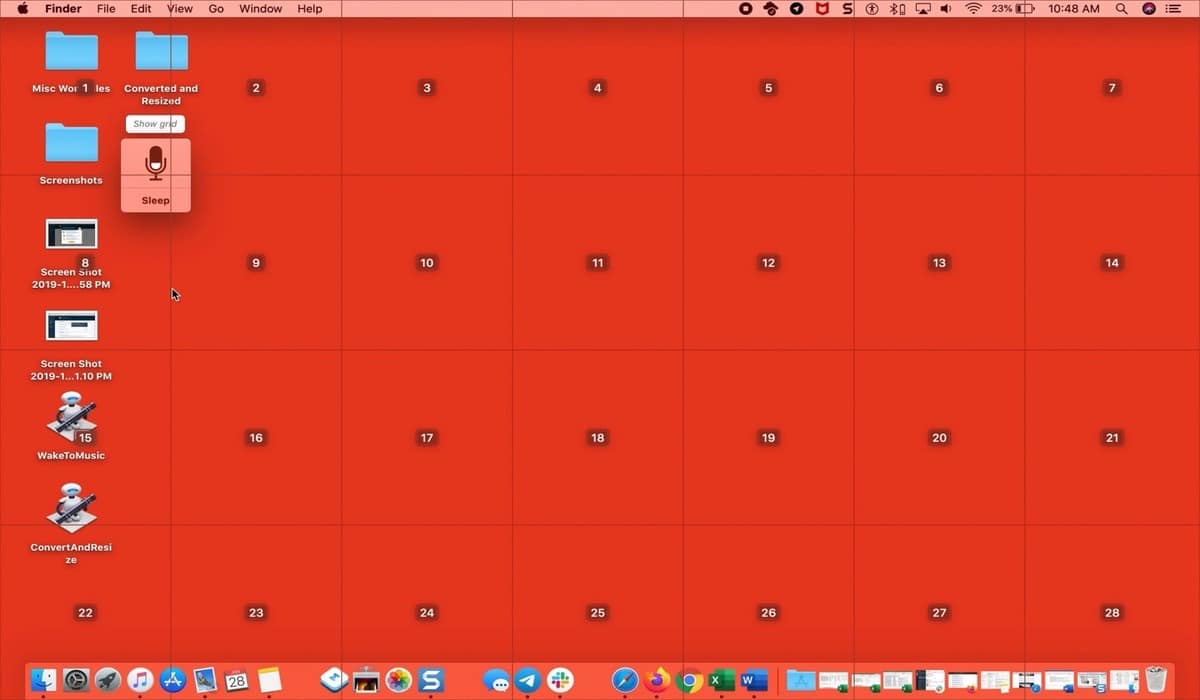
يفيد أيضًا عند عرض القوائم التي تحتوي على قوائم فرعية. يتم منحها رقمًا محددًا وبالتالي يمكننا تنشيط أي منها بقول هذا الرقم:
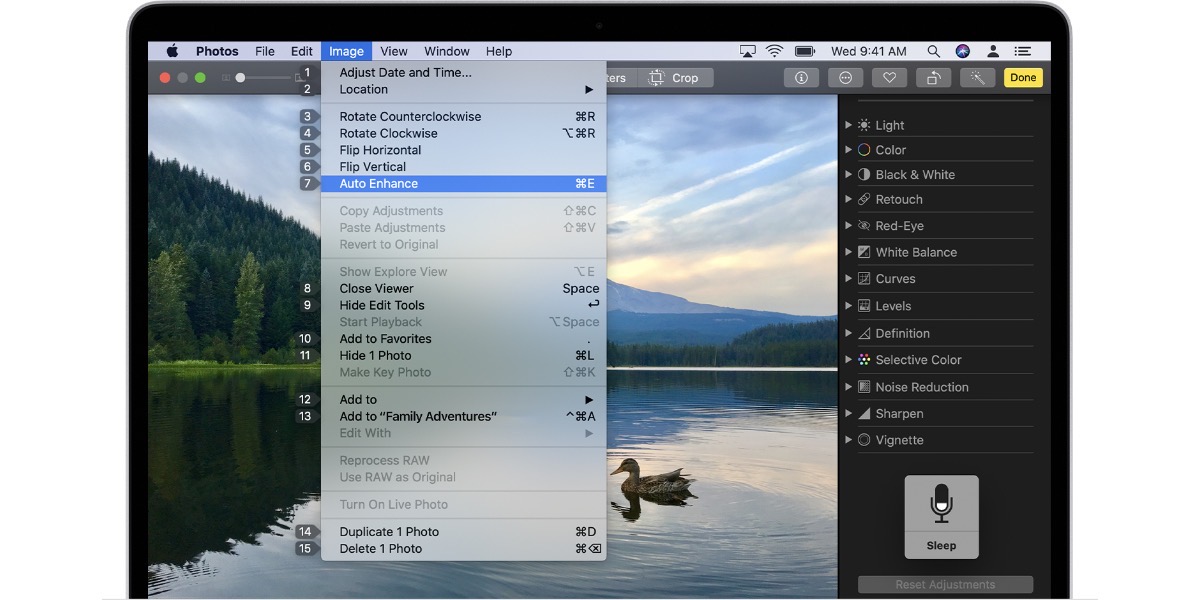
قم بإنشاء عناصر التحكم الصوتي الخاصة بك
كما سترى ، التركيبات كثيرة ومفيدة للغاية. ومع ذلك ، في مرحلة ما ، قد لا تجد أو لا توجد الأمر الذي تحتاجه. لا تقلق لأنه يمكنك إنشاء أوامر صوتية مخصصة:
- تحدث إلى جهاز Mac الخاص بك وأخبره بذلك "افتح تفضيلات التحكم الصوتي."
- "انقر فوق الأوامر" و سيتم فتح القائمة الكاملة للأوامر.
- "انقر فوق إضافة ":
- بالقول: اكتب الكلمة أو العبارة التي تريد أن تقولها لإنجاز الإجراء.
- أثناء استخدام: اختر ما إذا كنت تريد أن يقوم Mac بتنفيذ الإجراء فقط أثناء استخدام تطبيق معين.
- تنفيذ: اختر الإجراء الذي تريد القيام به.
استمتع بالتحكم الصوتي من جهاز Mac الخاص بك.