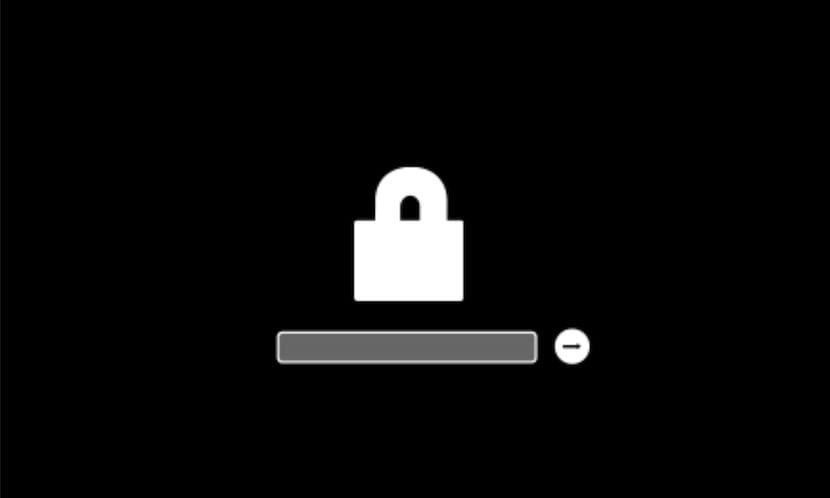لقد فكر كل مالك لجهاز كمبيوتر Apple تقريبًا في كيفية القيام بذلك تثبيت Windows كنظام تشغيل ثانوي; ربما لإجراء اختبار، أو تشغيل برنامج غير متوافق مع نظام التشغيل macOS، أو ممارسة الألعاب.
سنرى في هذا المقال كيفية القيام بذلك بالطريقة المثلى، بدون أخطاء أو اشتراكات مدفوعة. كلها مجانية ومحلية قدر الإمكان فيما يتعلق بالجهاز.
للبدء يجب علينا أن نعرف بعض من الأشكال الأكثر شيوعا لتنفيذ هذا التثبيت.
كيفية تثبيت Windows على Mac بشكل غير صحيح
قبل الخوض في التفاصيل في الدليل الخاص بكيفية تثبيت Windows على Mac بأفضل طريقة، سنلقي نظرة على بعض حالات التثبيت التي، على الرغم من أنها تعمل من الناحية النظرية، لديهم العديد من السلبيات.
تركيب نظيف للنوافذ
لديك ماك و تثبيت نظام تشغيل Windows باعتباره النظام الرئيسي يعد تدنيسًا مباشرًا للمقدسات. هناك بعض المستخدمين، ولحسن الحظ، قليلون، الذين يختارون هذا الخيار. عدد السلبيات هائل بالطبع، بصرف النظر عن حقيقة أن شراء جهاز مثل Mac لوضع نظام تشغيل مثل Windows عليه سيكون شيئًا مشابهًا شراء دراجة رياضية ووضع الإطارات عليها بقوة الصخور. سوف تمشي ويمكن أن تأخذك إلى أماكن، لكن انسَ جانبها الرياضي لأنه سينتهي بك الأمر على الأرض، بالمعنى الحرفي للكلمة.
كما هو الحال مع أجهزة iPhone وiPad، أحد أكبر نقاط القوة هو نظام التشغيلمع كل ما يترتب على ذلك، فإننا نستبعد هذا الخيار تماماً.
تطبيقات المحاكاة
يستخدم العديد من المستخدمين الاشتراك في تطبيق المتوازيات, على سبيل المثال. هذه حالة اشتراك مدفوعلأنه يسمح لك بتثبيت Windows على نظام التشغيل macOS. هذا يعني ذاك في الواقع ما تستخدمه هو Windows كما لو كان تطبيقًا.
لدينا أيضًا بدائل مجانية مثل VirtualBox أو VMWare الشهير. كل ما سبق، والعديد من الخيارات الأخرى الموجودة رغم كونها مجانية، على عكس الحالة الأولى التي ذكرناها، لا يزال لديهم نفس المشكلة.
إن تشغيل محاكي أو تطبيق يحاكي نظام التشغيل له عيب رئيسي يتمثل في استمرار تشغيل جميع العمليات ونظام التشغيل المصدر نفسه، والذي سيكون macOS في هذه الحالة. في النهاية سيكون باستخدام Windows بسعة أصغر مما يمكن أن توفره المعدات لأنه يجب عليها الحفاظ على نظام التشغيل الخاص بالمعدات الأصلية في نفس الوقت. وهذا غير ممكن على الإطلاق بالنسبة للألعاب، بالإضافة إلى المشاكل والكثير من التكوينات التي يجب القيام بها حتى يتمكن السائقون اعمل جيدا.
كيفية تثبيت Windows على Mac كالمحترفين
بعد رؤية بعض البدائل الوظيفية ولكن غير الصحيحة، ننتقل لنرى كيفية تثبيت ويندوز على ماك بالطريقة الصحيحة. لن نفقد نظام التشغيل الأصلي، سيكون لدينا كلاهما متاح للاختيار من بينها. بالإضافة إلى ذلك، سوف نستخدمها بالكامل ومن خلال أداة التثبيت الأصلية، لذلك يكون الأداء والتوافق الكامل أمرًا مسلمًا به.
ولهذا سوف نستخدم أداة تم إعدادها منذ سنوات لتنفيذ هذه العملية بالضبط، وهذا ما يسمى البرنامجين. يمكنك العثور عليه في مجلد الأدوات في تطبيقات Mac الخاصة بك.
ما هو المعسكر التدريبي؟

هذه الأداة إنه ببساطة معالج تثبيت لنظام التشغيل Windows في قسم مختلف على القرص لدينا. بهذه الطريقة سيكون لدينا نظامي تشغيل منفصلين. تم تبسيط عملها إلى حد كبير بحيث يمكن لأي مستخدم القيام بذلك. إحدى الصعوبات القليلة التي قد نواجهها هي الحصول على مثبت Windows بتنسيق ISO، ولكن لا تقلق، فهذا يقع على عاتقنا.
قم بتنزيل برنامج تثبيت Windows
الحصول على مثبت Windows أمر بسيط بالفعل. قبل سنوات، كان من الممكن أن تكون المهمة أكثر صعوبة، حتى أننا اضطررنا إلى اللجوء إلى التنزيلات غير القانونية. ماذا الآن لقد جعلتها مايكروسوفت في متناول الجميع البحث في جوجل سيكون كافياً للعثور عليه. لا تقلق، نترك لك الرابط حتى تتمكن من ذلك قم بتنزيله مباشرة.
قم بتنزيل أداة تنزيل Windows 10 ISO
قم بتنزيل أداة تنزيل Windows 11 ISO
في كلا الرابطين، الشيء الوحيد الذي يتعين علينا القيام به هو انقر وسيتم تنزيل ملف خفيف جدًا. من المحتمل أن يتم التنزيل خلال ثانية واحدة. هذه ليست الأيزو يجب عليك تشغيله وتحديد ما تريده هو تنزيل صورة ISO. سيأتي هذا التنزيل مباشرةً من خوادم Microsoft الرسمية. قد تستغرق العملية هذه المرة بضع دقائق، وسوف تعتمد على اتصالنا بالإنترنت.
كيفية تثبيت Windows على Mac باستخدام Bootcamp
ستكون خطوتنا الأخيرة هي فتح الأداة التي ذكرناها من قبل، البرنامجين. عند فتحه، سيتم فتح معالج قد يستغرق فتحه بضع ثوانٍ، لأنه يستعد لفترة وجيزة لشيء مثل تثبيت نظام التشغيل.
عندما نفتحه، سيكون كافياً بالنسبة لنا اتبع الخطوات البسيطة التي يوضحها لنا المعالجمن بينها حجم القسم المخصص لنظام التشغيل Windows.
علينا أن ضع في الاعتبار في هذه الخطوة حجم البيانات التي نريد تركها مخصصة لقسم Windows. بادئ ذي بدء، لأنه سيكون بمثابة مساحة تخزين لن تكون لدينا على نظام التشغيل macOS الخاص بنا. ثانيًا، لأنها ستكون مساحة التخزين الموجودة في نظام التشغيل Windows الخاص بنا. سيتعين علينا استبعاد ما يشغله النظام نفسه والتطبيقات التي نريد تثبيتها اعتمادًا على الاستخدام الذي سنقدمه لهذا النظام الثانوي. إذا أردنا اللعب، فمن المستحسن أن نكون كرماء في هذه المرحلة.
من المهم أيضًا معرفة ذلك ولن نتمكن من تغيير سعة المشاركة أو توزيعها لاحقًا، لذا اختر بحكمة. إذا كنت ترغب في تغيير ذلك، على الرغم من وجود طرق لتحقيق ذلك، على الرغم من المخاطرة بسلامة البيانات التي قد تكون موجودة في macOS، سيتعين علينا بالتأكيد تنسيق هذه العملية برمتها وتكرارها للعودة من الصفر، دعنا نقول.
وأخيرا، أعرف ذلك لا يمكن أن يكون لديك أكثر من نظام تشغيل إضافي مع Bootcamp وقد لا يكون مختلفًا عن Windows. تم تصميم كل شيء بالفعل لاستخدامه مع نظام Windows ثانوي، ولكن ليس مع العديد من البرامج أو أنواع أخرى من البرامج.
كيفية التبديل من نظام تشغيل إلى آخر
بمجرد الانتهاء من عملية تثبيت Bootcamp، والتي ستستغرق بضع دقائق، سوف نجد مساعد بدء تشغيل Windows. كما لو أننا اشترينا جهاز كمبيوتر يعمل بنظام Windows وكان علينا تهيئته من البداية.

السؤال الكبير في هذه الحالة والذي قد ينشأ عندما ترى أنه عند إعادة تشغيل نظام التشغيل Windows أو إيقاف تشغيله، يبدأ مرة أخرى كيفية العودة إلى نظام التشغيل MacOS الخاص بك.
هذا التغيير هو طريقتان للقيام بذلك، من خلال الواجهة الرسومية الأصلية لـ Bootcamp وmacOS، أو من خلال محدد قرص التمهيد الخاص بنظام Mac.
تغيير نظام التشغيل من الواجهة الرسومية
أسهل طريقة للتبديل بين نظامي التشغيل هي بلا شك. بضع نقرات ستكون كافية لتحقيق ذلك. على الرغم من كونه بسيطًا، إلا أنه اعتمادًا على نظام التشغيل الذي تستخدمه، ستجد الخيار في مكان مختلف.
قم بالتبديل إلى نظام التشغيل macOS إذا كنت تستخدم نظام التشغيل Windows
لإعادة تشغيل نظام التشغيل macOS الخاص بك إذا كنت تستخدم نظام التشغيل Windows، ما عليك فعله هو ببساطة إلقاء نظرة على شريط المهام. ستجد هناك أيقونة Bootcamp، يمكنك الضغط عليها و حدد إعادة التشغيل في نظام التشغيل macOS. هذا سهل.
قم بالتبديل إلى Windows إذا كنت تستخدم نظام التشغيل macOS
لتنفيذ العملية في الاتجاه المعاكس، الأمر ليس بهذه البساطة كما في النقطة السابقة، ولكن يمكنك القيام بذلك بأربع نقرات.
أول شيء هو الذهاب إلى الإعدادات. وبمجرد وصولنا إلى هناك، سيكون لدينا قسم يسمى قرص التشغيل. سيتعين علينا فقط النقر على قسم الإعدادات المذكورة واختيار قرص Windows الخاص بنا. في وقت لاحق نضغط على إعادة التشغيل وهذا كل شيء، سيبدأ Windows الخاص بنا مرة أخرى.
قم بتغيير نظام التشغيل من محدد قرص التمهيد
هذه الطريقة يشبه إلى حد كبير طريقة اختيار نظام التشغيل الذي تريد تشغيله على الأجهزة من الشركات المصنعة الأخرى. من الشائع أن نرى أجهزة الكمبيوتر التي تدمج Windows أصلاً لديها نظام تشغيل Linux كنظام ثانوي. في الشركات المصنعة الأخرى، لا توجد أداة Bootcamp، ولا الأدوات المساعدة التي توفرها لنا محليًا، مثل هذا الرمز الموجود في شريط المهام الذي يقوم بتشغيل macOS مرة أخرى. في هذه الحالة، يتعين عليهم المرور عبر BIOS، أو تحديد قرص التمهيد، أو الإشارة إلى ترتيب التمهيد.
لحسن الحظ، لديك جهاز ماك. لن تضطر إلى المرور عبر BIOS أو تكوين أي شيء. وسوف يكون كافيا بالنسبة لك فقط قم بتشغيل جهاز Mac الخاص بك عن طريق الضغط باستمرار على مفتاح الاختيار. سيُظهر لك هذا جميع الأقسام القابلة للتمهيد الموجودة على جهاز Mac الخاص بك، وهنا يمكنك تحديد كل من نظام التشغيل macOS ونظام Windows الثانوي الجديد.
يمكن أن يكون هذا أيضًا وسيلة تمهيد الأنظمة المحمولة، أو مثبتات ISO. شيء لا يضر أن تعرفه، في حال إحتجته يومًا ما.
كنقطة إضافية، يتمتع نظام التشغيل macOS بأمان أكثر وضوحًا من نظام التشغيل Windows. من السهل بشكل مدهش تجاوز كلمة مرور تسجيل الدخول إلى Windows بواسطة مستخدم كمبيوتر ذي خبرة. لهذا السبب، وحتى لا تترك جهازك مكشوفًا مع قسم Windows القابل للتشغيل، نوصي بذلك قم بتعيين كلمة مرور البرامج الثابتة على جهاز Mac الخاص بك.