
قبل ساعات قليلة تم إصدار النسخة الرسمية لجميع مستخدمي macOS Catalina. نسخة يتوقعها الكثيرون والآن يمكن تنزيله الآن مجانًا دون أي مشكلة على أجهزة الكمبيوتر المدعومة ، وهي أحدث أجهزة Mac.
عندما نتحدث عن الإصدارات الجديدة من macOS ، من المهم التفكير فيما إذا كان الأمر يستحق التحديث مباشرة على الكمبيوتر والإصدار الذي قمنا بتثبيته أو ، على العكس من ذلك ، إجراء تثبيت نظيف ، من البداية كما يقولون. إذا كنت من أولئك الذين يريدون إجراء تثبيت نظيف لنظام macOS Catalina الجديد، هذا هو البرنامج التعليمي حتى تتمكن من القيام بذلك بأمان وسهولة.
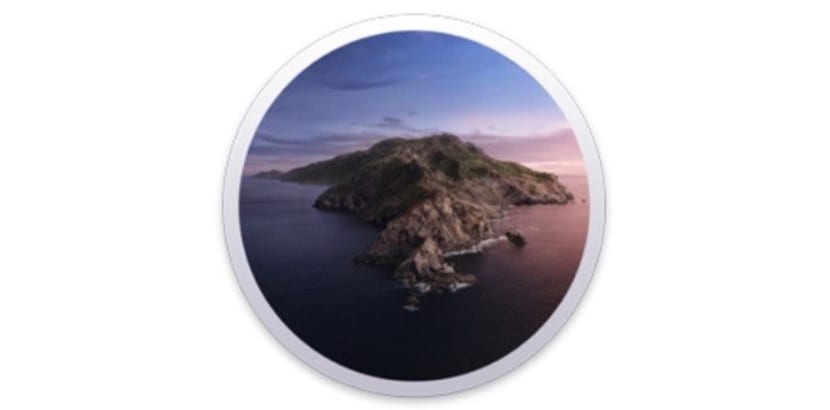
بمجرد أن نتحقق من أن جهاز Mac الخاص بنا متوافق تمامًا مع الإصدار الجديد من نظام التشغيل ، علينا فقط أن نبدأ العمل. هناك تفصيل آخر يجب مراعاته في هذا الإصدار وهو تحديث سمة التطبيق إلى 64 بت من المهم التحقق مما إذا كانت التطبيقات والأدوات الأخرى التي نستخدمها متوافقة مع نظام macOS الجديد. هذه النقطة هي المفتاح في عملية تحديث وتثبيت macOS الجديد من البداية ، وإذا كان كل شيء على ما يرام ، فيمكننا اتباع الخطوات.

النسخ الاحتياطي لآلة الزمن
دائما ، دائما ، دائما النسخ الاحتياطي قبل التحديث. نحن نعلم أننا مثقلون بهذا ولكن الشيء الأكثر أهمية وفي جميع الحالات علينا عمل نسخة احتياطية من جهاز Mac الخاص بنا إما باستخدام Time Machine أو مباشرة باستخدام قرص خارجي. لديك "نسخة احتياطية" من النظام يمكن أن يكون مفيدًا لنا في حالة حدوث مشاكل ، لذلك لا تنسى وتعطي نسخة احتياطية.

قم بإنشاء برنامج التثبيت الخاص بك أو قم بالتنزيل مباشرة من الإنترنت
من السهل جدًا تنفيذ التثبيت النظيف للنظام ولكن لا يمكننا تخطي أي خطوات. يمكن استخدام طريقتين لإجراء التثبيت النظيف ، من خلال الجهاز أو من خلال اتصال بالإنترنت. في حالة واحدة نحن بحاجة USB خارجي أو بطاقة SD بسعة 8 جيجابايت على الأقل أفضل إذا كان حجمه 12 غيغابايت ومن الأفضل أن يكون لديك اتصال ألياف جيد.
أنا شخصياً أوصي باستخدام USB لأننا بهذه الطريقة لدينا المثبت في حال أردنا استخدامه على أجهزة كمبيوتر أخرى. إذا استطعت ، فحاول تجنب إعلان USB أو ما شابه ذلك لأنها قد تسبب مشاكل (على الرغم من أنها تعمل أيضًا) من الأفضل دائمًا أن يكون لديك USB جيد أو قرص به USB C لهذه الحالات.
قبل الانطلاق في التثبيت نوصي بقراءة الخطوات جيدًا إذا لم تفعل ذلك من قبل. دعنا نذهب مع الخطوات:
- نحتاج أولاً إلى macOS Catalina حتى نقوم بتنزيله من Mac App Store. بمجرد التنزيل ، لا نقوم بتثبيته.
- نفتح المجلد تطبيقات من Finder وعلينا أن نجد -Install macOS Catalina.app- والذي يمكن العثور عليه بالنقر بزر الماوس الأيمن "إظهار محتوى الحزمة"ثم في المحتويات> الموارد> إنشاء وسائط
- بدون فتح الملف نقوم بتوصيل ملف USB أو محرك أقراص خارجي ونفتح Terminal. تذكر أن USB هذا سيكون نظيفًا تمامًا
- كتبنا "سودو"تبعنا مسافة وجرنا"إنشاء تثبيت الوسائط". انقر على مساحة واكتب - الحجم (في المقدمة شرطان مع مسافة بينهما) متبوعًا بمسافة واسحب حجم محرك الأقراص الخارجي
- إذا كانت ناجحة ، فهذه هي النتيجة: "sudo / Applications / Install \ macOS \ Catalina.app/Contents/Resources/createinstallmedia —volume / Volumes / catalina" ، حيث تقول "catalina" هو اسم الجهاز الخارجي المتصل محرك الأقراص ، وهو في هذه الحالة "كاتالينا"
- سيطلب الآن مسح محتويات محرك الأقراص الخارجي ، اضغط على "Y" وسيبدأ إنشاء مثبت التمهيد
الآن ما يتعين علينا القيام به هو التحلي بالصبر. بمجرد أن ينتهي كل شيء و دون فصل USB عن منفذ جهاز Mac الخاص بنا ، نقوم بإعادة تشغيل الجهاز وعندما تسمع صوت «chan» ، نضع مفتاح الخيار (Alt). نبحث عن مثبت macOS Catalina ثم انقر.
الخطوات بسيطة والآن يمكننا فقط انتظار إجراء عملية التثبيت تلقائيًا على جهاز Mac الخاص بنا ، واتباع الخطوات والاستمتاع بـ macOS Catalina الجديد. من المهم التحلي بالصبر وعدم التسرع في تنفيذ هذا النوع من التثبيت من الصفر ، قد تستغرق العملية عدة دقائق حتى تهدأ في وقت التثبيت لا تريد أن تعمل.
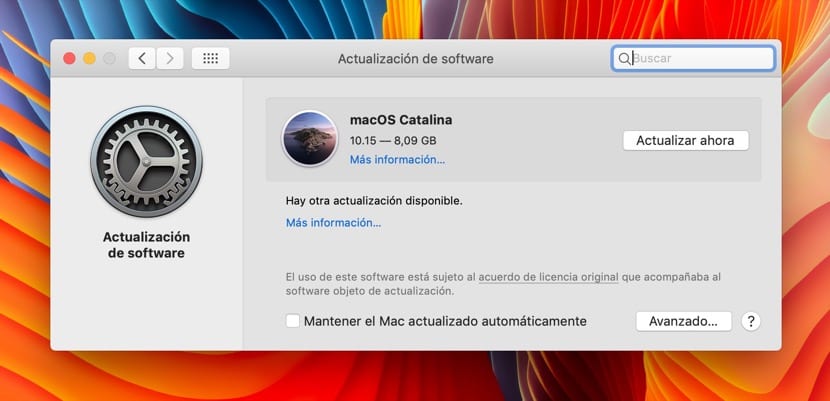
قم بالتنزيل والتثبيت من الإنترنت
هذا الخيار إنه ليس الشخص الذي نوصي به ولكنه يمكن أن يخدم أيضًا. تتكون هذه الطريقة من فرض وضع الاسترداد في نظام التشغيل Mac ، ولهذا يتعين علينا إيقاف تشغيل جهاز Mac وعند إعادة تشغيله ، يتعين علينا الضغط على مفتاح الاختيار (Alt) + الأمر (CMD) + R
الآن في النافذة التي تظهر علينا أن نرى خدمات وسنكون قادرين فيه اضغط على وضع استرداد macOS عبر الإنترنت. بهذه الطريقة ، ما لدينا هو خيار تنزيل macOS Catalina وتثبيته بسرعة وبدون العملية الطرفية. الجانب السلبي لهذا الخيار هو أنك قد ترى إصدارًا سابقًا للتثبيت وفي هذه الحالات من الأفضل استخدام طريقة المثبت الموضحة أعلاه.
بمجرد الانتهاء من هذه العملية ، فإن ما يوصى به لكي يعمل كل شيء بشكل جيد هو إعادة تشغيل الكمبيوتر. على أي حال ، الشيء المهم هو أن تكون واضحًا أن الأمر يستغرق وقتًا وليس تحديثًا لبضع دقائق ، لذا اهدأ. من ناحية أخرى ، من المهم أن تتذكر أنه يوصى بالتثبيت على MacBook قم بتوصيل الجهاز بالشاحن لتجنب المشاكل ، في خطوة التحديث ، يتم الإشارة إليه بواسطة النظام ، ولكن إذا قمنا بإجراء التثبيت من البداية ، فمن الأفضل توصيله بالشبكة.
إذا كنت لا ترغب في تعقيد حياتك ، فانتقل إلى SYSTEM PREFENCES / SOFTWARE UPDATES / SEARCH FOR UPDates ، وحصلت بالفعل على تحديث macOS Catalina ، فأنت تمنحه للتثبيت إعادة التشغيل والاستعداد ، التحية
شكرا جزيلا! وقد ساعدني هذا كثيرا! لقد قمت بالفعل بتثبيت macos الجديد. الآن عند تثبيت تطبيق Spotify ، أدركت أنه لا يعمل. أضغط على التشغيل ولا يتم تشغيل الموسيقى الخاصة بي. لقد قمت بتسجيل الدخول بحسابي ، تظهر قوائمي ولكن بدون أغانٍ بداخلها. ومع ذلك ، داخل تطبيق iphone أو على موقع سبوتيفي على الويب ، يعمل بشكل مثالي. هل تعرف ما إذا حدث ذلك لشخص آخر؟ شكرا جزيلا!
من الواضح أنك لم تقرأ العنوان ، والجميع يعرف كيفية التحديث ، وهذا برنامج تعليمي للتثبيت من البداية ، وهناك العديد من الأسباب للقيام بذلك أو عدم القيام به على هذا النحو ، لا يهم ، إذا أردنا التحديث ، فسنريد ابحث عن برنامج تعليمي له
أعد تثبيت تطبيق Spotify لمعرفة ما إذا كنت ستحل المشكلة ، من حيث المبدأ لا توجد شكاوى حول هذا الأمر ، لذا سيكون شيئًا محددًا.
تحياتي
مرحبا!.
لقد اتبعت جميع الخطوات ، ويتم تثبيت Catalina ، لكن الأمر يستغرق أكثر من ساعتين مع شريط التقدم للانتهاء ولا يفعل أو يقول أي شيء.
أنا لا أعرف ما يجب القيام به…. 🙁
أين نكتب sudo؟