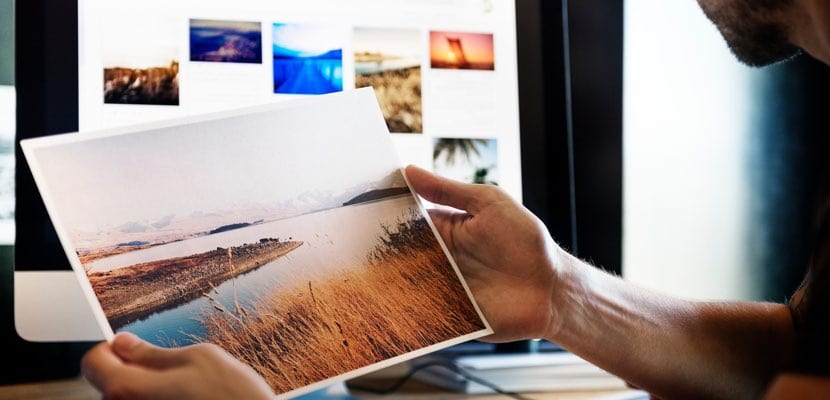
إذا كانت هناك إحدى الوظائف التي يستخدمها أولئك الذين يكتبون على الإنترنت أكثر من غيرهم ويقومون بها من خلال جهاز كمبيوتر Mac ، فإن لقطات الشاشة هي القدرة على توضيح المقالات المختلفة والبرامج التعليمية وما إلى ذلك. كما تعلم جيدا ، هناك أنواع مختلفة من لقطات الشاشة: الشاشة بأكملها ، جزء منها فقط بعد التحديد السابق ، وبعض الأشياء الأخرى.
الآن ، ما يشاركه كل منهم هو التنسيق الذي يتم فيه حفظ جميع الصور والموقع الذي سيتم حفظ كل منهم فيه. في الحالة الأولى ، التنسيق الافتراضي هو "PNG" ، بينما في السؤال الثاني يتم تخزينها جميعًا على "سطح المكتب". ولكن، ماذا لو أردنا تغيير كليهما؟ ماذا لو أردنا الحصول على مجلد مخصص للقطات وكلها مخزنة هناك؟ أو ، على سبيل المثال ، ماذا لو أردنا التنسيق الذي يستخدمونه ليكون "JPG" بدلاً من "PNG"؟ حسنًا ، هذا ما سنفعله إصلاحه بسرعة.
تغيير تنسيق الالتقاط في macOS

أول شيء سنفعله هو تغيير نوع الامتداد الذي سيتم تخزين صورنا فيه على جهاز Mac الخاص بنا. يجب أن تعلم أن النظام يمكنه العمل مع الامتدادات التالية: PNG و JPG و TIFF و PDF و GIF. ثم سنترك لك الخيار لكل منهم.
بالطبع ، قبل إعطائك التعليمات ، يجب عليك فتح Terminal التي ستجدها فيها الباحث> التطبيقات> المرافق. بمجرد الفتح ، عليك فقط لصق والضغط على «إدخال».
الصور بتنسيق JPG:
الافتراضيات اكتب com.apple.screencapture type jpg
الصور بتنسيق GIF:
الافتراضيات اكتب com.apple.screencapture gif
الصور بتنسيق TIFF:
الافتراضيات اكتب com.apple.screencapture type tiff
الصور بصيغة PDF:
الافتراضيات اكتب com.apple.screencapture نوع pdf
الآن ، لكي تدخل كل هذه التغييرات حيز التنفيذ ، يجب إعادة تشغيل جهاز الكمبيوتر الخاص بك. بعد ذلك ، إذا كنت ترغب في العودة إلى الحل الافتراضي في macOS ، فما عليك سوى بدء تشغيل Terminal مرة أخرى ونسخ / لصق هذا التسلسل -تذكر دائمًا الضغط على Enter وإعادة تشغيل الكمبيوتر-:
الافتراضيات اكتب com.apple.screencapture type png
تذكر أنه لالتقاط لقطات شاشة على جهاز Mac الخاص بك ، يجب عليك القيام بمجموعة المفاتيح التالية:
التقاط ملء الشاشة: Shift + Command (⌘) + 3
لقطة شاشة لجزء معين من الشاشة: Shift + Command (⌘) + 4
التقاط نافذة محددة: Shift + Command (⌘) + 4 + مفتاح المسافة
وأخيرًا ، إذا كنت لا ترغب في عمل تركيبات المفاتيح ، في الباحث> التطبيقات> المرافق سنجد تطبيقًا يسمى "Snapshot" والذي سيسمح لنا أيضًا بأخذ لقطات شاشة لجهاز Mac الخاص بنا ، حيث يمكننا الاختيار من بين عدة خيارات: التحديد والنافذة والشاشة والشاشة مع مؤقت.
تغيير مسار استضافة اللقطة في macOS

الآن ، ما نريده هو تغيير مسار وجهتنا عند الالتقاط. كما أشرنا في البداية ، فإن المسار الافتراضي هو أن يتم حفظ جميع لقطات الشاشة التي نلتقطها على سطح المكتب لدينا. هل أنشأت مجلدًا محددًا تريد حفظها فيه تلقائيًا عندما تلتقط الصور؟ اتبع الخطوات التالية وثبت.
مرة أخرى سيتعين علينا اللجوء إلى Terminal -الباحث> التطبيقات> المرافق-. بمجرد فتح جلسة Terminal ، يجب أن نكتب (لا تنسخ وتلصق) التسلسل التالي:
افتراضيات كتابة موقع com.apple.screencapture
لكن احذر ، قبل الضغط على مفتاح «Enter» ، سيتعين علينا تحديد المكان الذي نريد لقطات الشاشة بالضبط. للقيام بذلك بسرعة ، قم بإنشاء مجلد محدد لهم. بمجرد الإنشاء ، باستخدام الماوس ، لوحة التتبع أو ما تستخدمه ، اسحبه إلى نافذة Terminal وحرره. سترى أن مسار الوجهة الذي قمت بإنشائه تتم إضافته تلقائيًا. على سبيل المثال ، في حالتي ، قمت بإنشاء مجلد "Capture" على سطح المكتب. حسنًا ، سيكون التسلسل كما يلي:
الإعدادات الافتراضية اكتب com.apple.screencapture location ~ / Desktop / Screenshots
في هذه الحالة ، يكون التغيير تلقائيًا ولن تحتاج إلى إعادة تشغيل الكمبيوتر حتى يتم تفعيله. تذكر أنه في الأوامر الأولى يمكننا نسخها ولصقها مباشرة في جلسة طرفية ، بينما في الأخيرة ، يجب علينا كتابة التسلسل بالكامل وإلا فلن يسمح لنا بتغيير وجهة جميع التقاطاتنا وتخصيصها.
مهلا.
لقد كنت أستخدم العملية الموضحة لتغيير مسار الاستضافة للقطات الشاشة لفترة طويلة وهي مفيدة جدًا لعدم ملء سطح المكتب بلقطات الشاشة.
ومع ذلك ، أشعر بالحيرة لأن هذا لا يعمل بالنسبة لي في iMac الجديد مع نظام High Sierra. عند الكتابة (وليس النسخ) في المحطة
الإعدادات الافتراضية اكتب com.apple.screencapture location / Users / Diego / Desktop / screen_captures
وضربت مفتاح العودة ، أخبرتني المحطة
حجة مندوب ليست قاموس لم يتم تغيير الإعدادات الافتراضية
لقد حاولت أيضًا أن أعطي بعد التعليمات killall SystemUIServer لتنشيط التكوين الجديد ولا شيء على الإطلاق. ما هو التفسير لذلك؟
عمل بمثالية معي
جيد جدًا ، هل يمكنك تغيير لقطة الشاشة في الفيديو من Quicktime / mov إلى mp4 على سبيل المثال؟ وبالتالي تقليل الوزن الزائد منها.
شكرا جزيلا.
مادة جيدة ! شكرا !