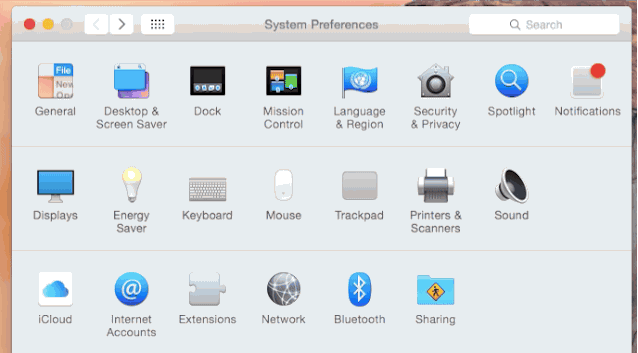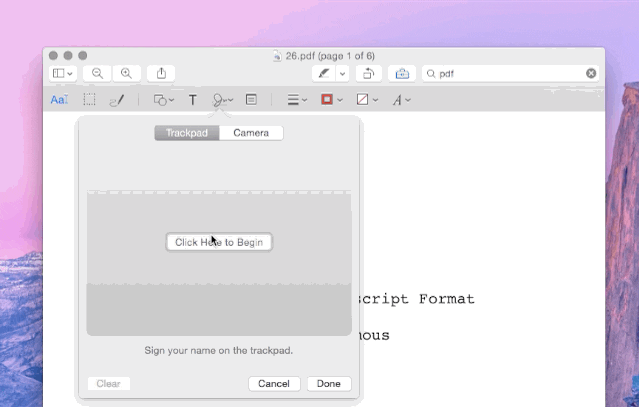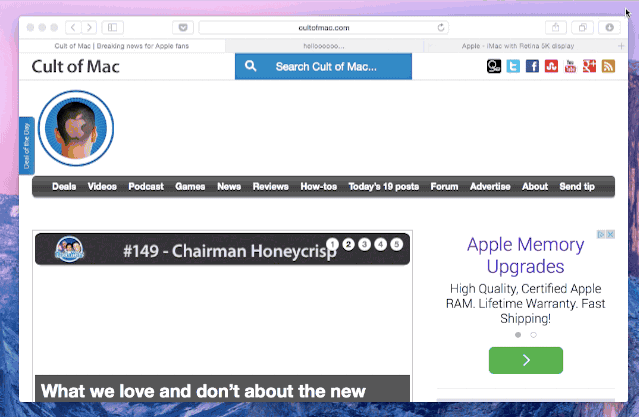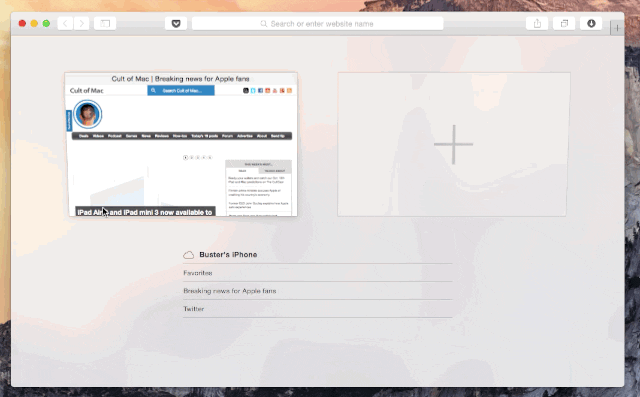وصول نظام تشغيل جديد يعني المستجدات ومع OS X يوسمايت الميزات والوظائف الجديدة كثيرة ومتنوعة ومثيرة للاهتمام ، لذا من الملائم التعرف عليها في أقرب وقت ممكن والاستفادة القصوى من كل ما هو أكثر فائدة لنا في حياتنا اليومية.
13 نصيحة للضغط على OS X Yosemite
الجديد OS X 10.10 يوسمايت لم يتم اختزاله ببساطة إلى أسلوب جديد بسيط ومسطح وملون ولكنه يتضمن عشرات الوظائف الجديدة. سوف يمر العديد من هؤلاء دون أن يلاحظها أحد من قبل المستخدمين الأكثر تقليدية ، والبعض الآخر موجود ببساطة ، ويقومون بعملهم بمفردهم ، دون الحاجة إلى أن نعرف بوجودهم. ولكن من بين كل هذه الوظائف ، يمكن أن يكون العديد منها مفيدًا حقًا.
بفضل الويب المتخصص عبادة ماك نقدم لك اليوم سلسلة من النصائح في الوضع المرئي لتحقيق أقصى استفادة من OS X Yosemite ، على الرغم من أن بعضها سيبدو مألوفًا بالفعل إذا كنت قد شاهدته في مطبق. فلنذهب إلى هناك.
ضغط الأضواء
الجديد OS X Yosemite Spotlight لقد تلقى تحديثًا لا يصدق وهو الآن أقوى من أي وقت مضى. اضغط على CMD + مسافة وابحث بين 22 نوعًا من البيانات عن كل ما تريد. يمكنك تكوين البيانات التي ستكون مرئية في ضوء كشاف من تفضيلات النظام.
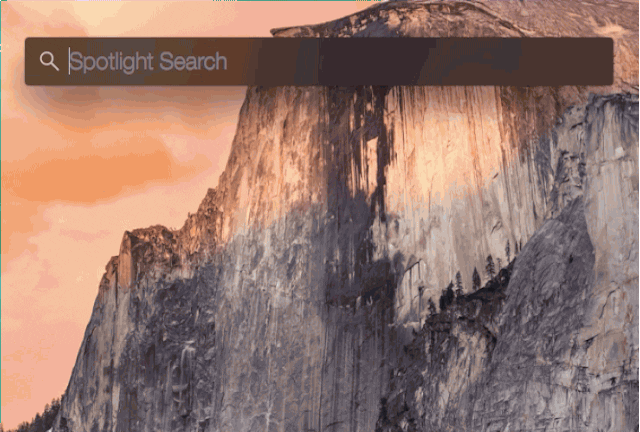
علق الصور وملفات pdf مباشرة من البريد
مع OS X يوسمايت يمكنك كتابة التعليقات التوضيحية على الصور أو ملفات pdf مباشرة في البريد ، دون الحاجة إلى تعديل الصورة مسبقًا. للقيام بذلك ، ما عليك سوى النقر فوق القائمة المنسدلة في أعلى يمين المرفق.
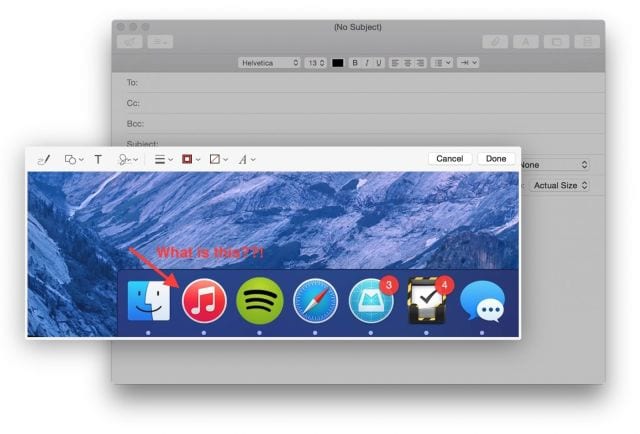
علق الصور في البريد باستخدام OS X Yosemite
إدارة ملحقاتك.
كما هو الحال مع iOS 8 ، أيضًا بتنسيق OS X يوسمايت يمكن دمج ملحقات الطرف الثالث. إذا انتقلت إلى System Preferences → Extensions ، فستتمكن من رؤية جميع التطبيقات التي قمت بتثبيتها مع خيار إضافة ملحقات.
هناك 4 أنواع من الإضافات: الإجراءات ، والباحث ، وقائمة المشاركة ، وقائمة اليوم ، وهذا الأخير في شكل أدوات في علامة التبويب اليوم في مركز الإشعارات ، كما هو الحال في iOS 8.
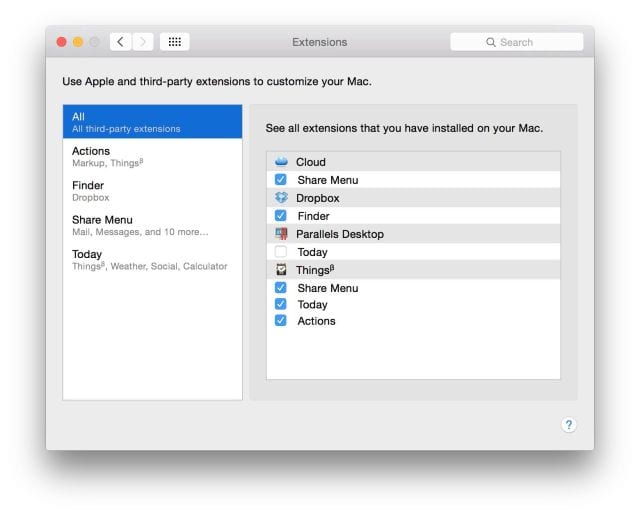
ملحقات OS X Yosemite
تنشيط "الوضع المظلم"
خيار تخصيص جديد يمكن أن يكون مفيدًا جدًا في أوقات معينة. يمكنك معرفة هذا الخيار بشكل أفضل هنا.
قم بالتوقيع باستخدام لوحة التعقب
باستخدام هذا الخيار ، يمكنك توقيع مستندات PDF أو عمل تعليقات توضيحية يدويًا باستخدام TrackPad على جهاز Mac الخاص بك.
عمليات البحث الخاصة مع DuckDuckGo
لا يقوم DuckDuckGo بتتبع أو تسجيل عمليات البحث الخاصة بك على الإنترنت وهو الآن مدمج في Safari. إذا كنت تريد ألا تترك عمليات البحث الخاصة بك جهاز Mac ، فقم بتنشيط DuckDuckGo من Safari ← التفضيلات ← البحث
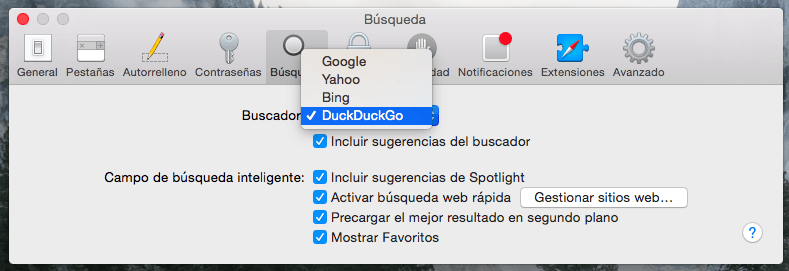
اعرض جميع علامات التبويب المفتوحة في Safari
باستخدام اختصار لوحة المفاتيح Shift + CMD + ، ستتمكن من "إلقاء نظرة سريعة" على جميع علامات التبويب المفتوحة في Safari ، وكذلك تلك الموجودة في iCloud ، أو إغلاقها أو إعادة ترتيبها.
استخدم Handoff للتطبيقات التي تدعمه
الاستمرارية y تسليم إنها تسمح لك بمواصلة العمل الذي بدأ على جهاز iPhone الخاص بك لإنهائه على جهاز Mac الخاص بك (أو العكس). استفد من هذه الميزة. على سبيل المثال ، إذا كنت تكتب بريدًا إلكترونيًا في Mail من Yosemite ، فستظهر أيقونة تطبيق Mail في الجزء السفلي من شاشة قفل iPhone. سيؤدي النقر على فتح البريد في المكان الذي كنت فيه بالضبط على جهاز Mac (والعكس صحيح). على جهاز Mac ، ستظهر هذه التطبيقات على الجانب الأيسر من Dock.
يمكنك تمكين / تعطيل تسليم في تفضيلات النظام.
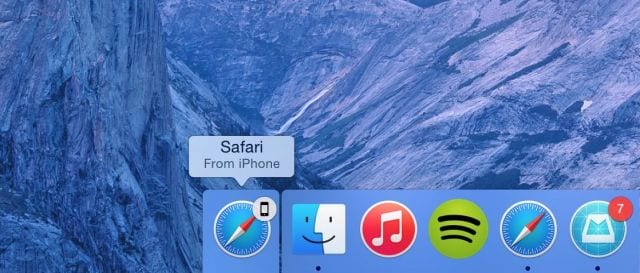
الوصول إلى نقطة الاتصال
أصبحت مشاركة الإنترنت من جهاز iPhone الخاص بك ممكنة لسنوات ، ولكن الآن ، مرة أخرى بفضل الاستمرارية بين iOS 8 و Yosemite ، أصبح الأمر أسهل من أي وقت مضى ، طالما أنك متصل على كلا الجهازين تحت نفس حساب iCloud. سيظهر جهاز iPhone الخاص بك تلقائيًا في قائمة شبكات Wi-Fi.
تعرف على المزيد حول نقطة الاتصال الفورية والاستمرارية هنا.
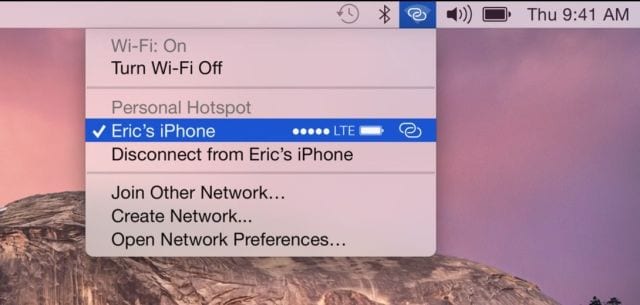
الرد على المكالمات من جهاز Mac الخاص بك
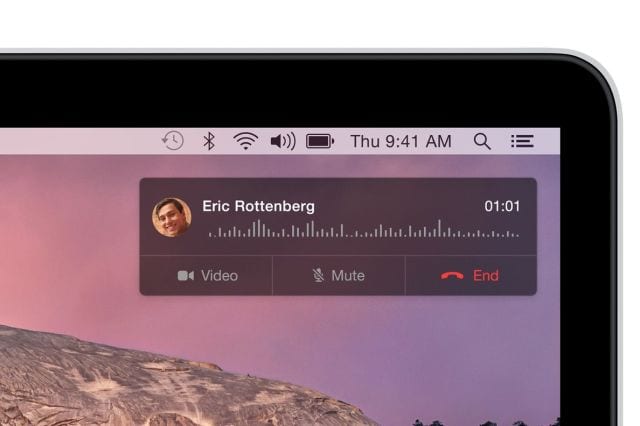
والرد على الرسائل القصيرة أيضًا من جهاز Mac الخاص بك
يمكنك بدء محادثة على جهاز iPhone أو iPad ومتابعتها على جهاز Mac الخاص بك ولكن يمكنك أيضًا "بدء محادثة عبر الرسائل القصيرة أو iMessage على جهاز Mac بالنقر فوق أي رقم هاتف من Safari أو جهات الاتصال أو التقويم أو Spotlight.
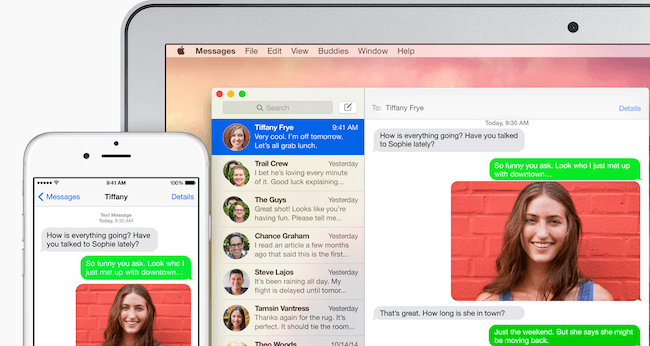
سجل شاشة iPhone أو iPad
الآن يمكن لـ QuickTime ، بالإضافة إلى تسجيل شاشة Mac ، تسجيل شاشة iPhone أو iPad عند الاتصال عبر كابل Lightning. للقيام بذلك ، عليك فقط الضغط على القائمة المنسدلة QuickTime بجوار زر التسجيل وتحديد iDevice والميكروفون الخاص به.
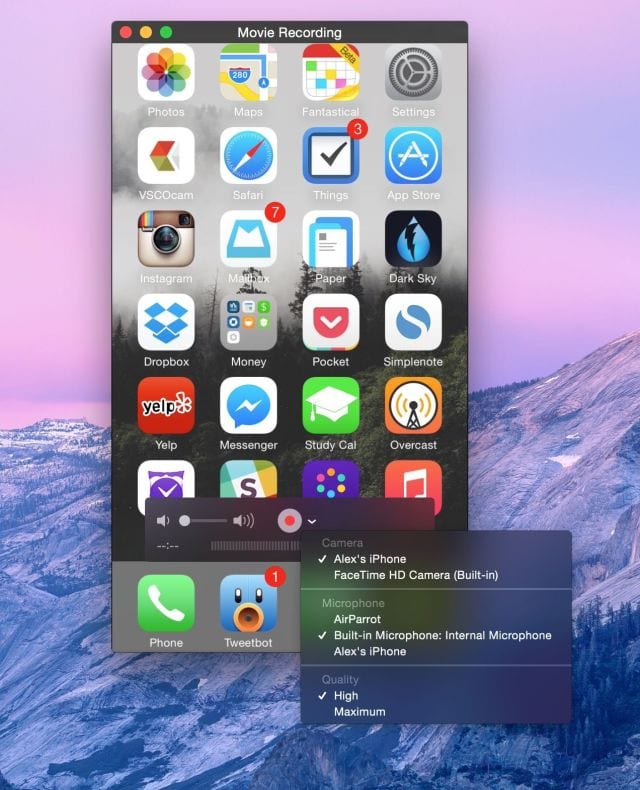
تقليل الشفافية
إذا كنت لا ترغب في رؤية خلفية جهاز Mac الخاص بك بعد بعض التطبيقات ، فيمكنك إنهاء الشفافية من تفضيلات النظام ← إمكانية الوصول ← تقليل الشفافية
FUENTE: عبادة ماك