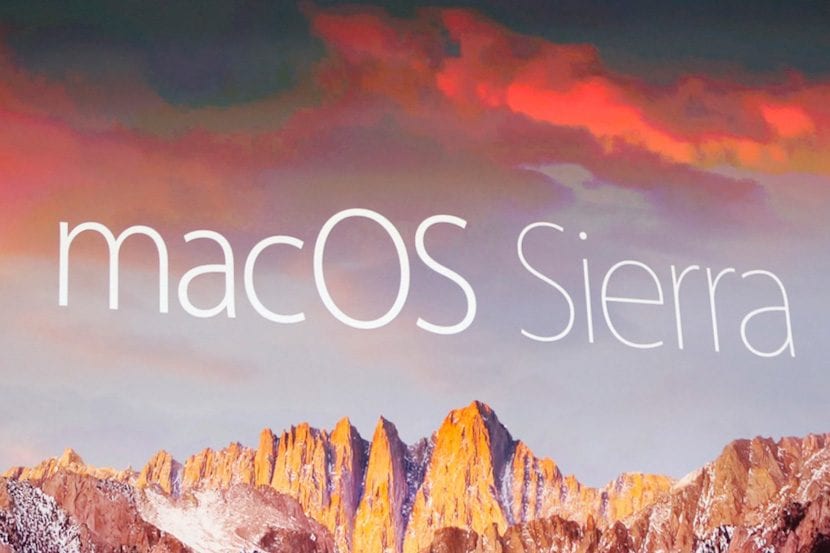
За пореден път ще говорим за новата услуга, предлагана от macOS Sierra, възможната автоматична синхронизация на папките Documents и Desktop на вашия Mac с iCloud така че да имате достъп до файловете, които имате на тези места, отвсякъде.
В предишна статия вече ви разказахме как работи системата, но продължихме да работим с нея и открихме истинския начин на работа и поради тази причина искаме да го разберете много, преди да сложите ръце на главата си.
Както вече знаете, когато е инсталиран macOS Sierra, първото нещо, което системата ви пита, е дали искате да активирате автоматичната синхронизация на тези две папки или местоположения. Както вече знаете, 99% от потребителите имат своите файлове, разположени или на самия работен плот, или в папката Documents, Ето защо Apple реши, че двете места, които се синхронизират, са тези.
също ние ви казахме че в момента, в който активирате тази нова синхронизация, започнете да качвате файлове в iCloud облак, така че трябва да вземете предвид пространството, което сте сключили, за да могат да бъдат настанени всички, в противен случай ще бъдете информирани, че нямате достатъчно място. В допълнение, друго нещо, което ви обяснихме, е, че когато файловете се качат в облака iCloud, файловете, които преобладават, когато искате да деактивирате тази синхронизация, са тези на облака, така че веднага в случай, че деактивирате опцията в Системни предпочитания> iCloud> iCloud Drive, системата ви информира, че файловете, които ще бъдат изтрити, са тези, които са „локални“ на вашия Mac в тези две местоположения и че тези в облака iCloud ще останат непокътнати.
Сега единственото, което ни оставаше да опитаме, беше да активираме тази услуга на повече от един Mac. Много потребители имат само компютър на Apple, така че тази ситуация е трудна за тях, но в моя случай имам iMac у дома и още един на работа освен 12-инчов MacBook, нещото се променя и е, че когато активирате системата за синхронизация във всички тези Mac, трябва да вземете предвид начина на настъпване на промените.
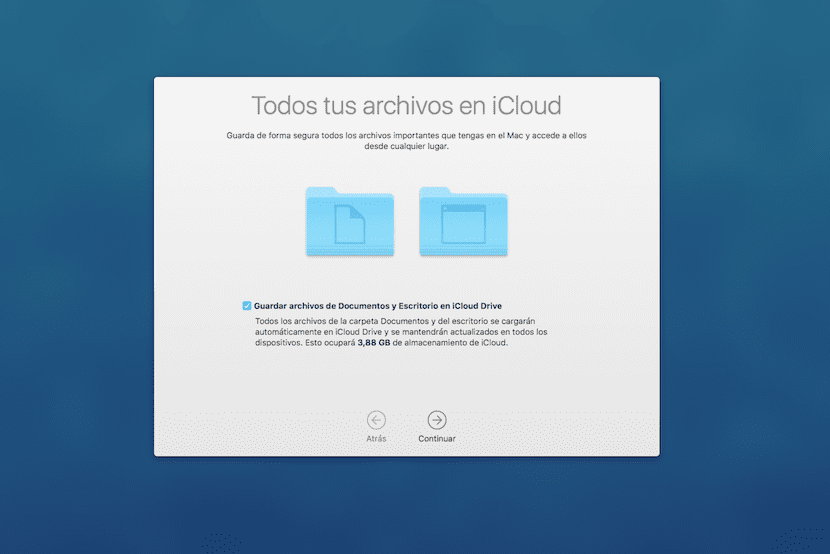
Ясно е, че тъй като всичко е синхронизирано, вече няма да има проблем и това е, че всичко, което намерите на работния плот на един от тези Mac, ще се появи след няколко секунди на работния плот на останалите. Същото се случва и с папката „Документи“. Следователно, ако има нещо, което не искате, което пристига от един Mac на друг, трябва да имате нова папка в йерархията на папките за него; Обадих й се СОБСТВЕНИ ФАЙЛОВЕ. В него поставям инсталационни файлове или много големи неща, които не искам да качвам в облака, защото в противен случай той ще се срине много бързо и ще трябва да купя повече пространство, което в крайна сметка иска Apple.
След като разберем това, мога да ви кажа какво се случи на моите Mac, когато активирах опцията за синхронизация на втория Mac. Активирах опцията първо на iMac, така че това, което имах в него на тези места, се качи в моя облак iCloud . На следващия ден активирах опцията на моя 12-инчов MacBook и това, което забелязах на работния плот е, че всичко, което имах на работния плот на iMac, се появи на MacBook Desktop и това, което е било на работния плот на MacBook, системата е разположила в папка, която е създала специално за него и това е удвоено на iMac.
Накратко, когато активирате синхронизацията на нов Mac, това, което имате в облака, се изтегля на новия работен плот и това, което имате на този работен плот, се намира във всички запазени папки, то се качва в облака и същата папка се копира на другите компютри. Когато тази нова папка вече се появи на двата компютъра, ако премахнете файловете, които са вътре и ги преместите на работния плот или в Документи, тези промени се случват на всички компютри.
Като разгледаме добре този начин на работа, той е проектиран така, че когато свързваме нов Mac, файловете не се смесват автоматично, а вместо това се поставят в папка и ние сме тези, които по-късно решаваме какво да правим с тях.
Имам 2 mac и ако истината е, че е бъркотия и не е добре! Предпочитам да оставя опциите деактивирани и да активирам копията на timemachine и готово! В случай, че искате файл за конкретно нещо, използвайте която и да е облачна програма !!
Здравейте. Същото се случи и с мен (уплаших се, когато си помислих, че съм изтрил всичко от MacBook Air, че го активирах след потребителя, който имам в iMac на баща ми). Така че операцията по изтриване на локално ниво, ако деактивирате, е като контактите iCloud и не ви пита „какво искате да направите с контактите и т.н. на този iPhone, да ги пазя ли или изтрия? не питаш ли нещо такова? Благодаря ви поздрави!