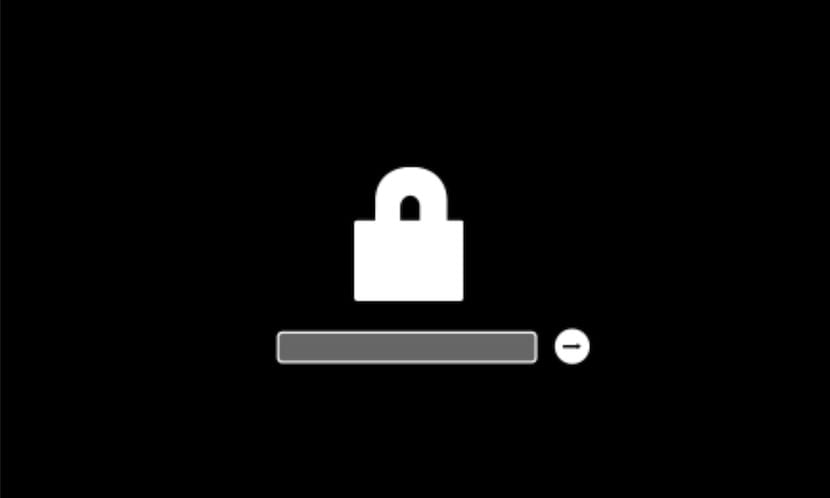
Първото нещо, което трябва да знаем, е какво означава добавяне на парола за фърмуер за Mac. Това е нещо лесно за разбиране и в основата си е да ни попречи да стартираме системата от вътрешно или външно устройство за съхранение различен от посочения диск за зареждане с произход.
Също така може да се използва за защита на зареждането може да се използва за блокиране на повечето комбинации от клавиши за зареждане като Command-R, Option-Command (⌘) -PR, Command-S и други. В този смисъл дискът за зареждане може също да бъде шифрован с FileVault, така че само потребители, които имат достъпът за вход на Mac може да има достъп до информацията за диска.
Задайте парола за фърмуера
За да добавим парола за фърмуер, имаме две опции на разположение на Mac, първата е тази, която ще видим днес, свързана с добавянето на паролата и оставянето й завинаги, другата е просто за една употреба. Но ние следваме стъпките, за да добавим тази парола и да направим нашия Mac по-сигурен:
- Задръжте натиснат Command (⌘) R веднага след включване на Mac, за да стартирате в режим на възстановяване на macOS. Избълваме, след като видим логото на Apple.
- Когато се появи прозорецът на помощната програма, изберете Utilities> Firmware Password Utility от лентата с менюта. За iMac Pro избираме Boot Security Utility. (Тази програма е достъпна само за модели на Mac, които поддържат парола за фърмуер)
- След това трябва да кликнете върху Активиране на парола за фърмуера.
- Въвеждаме парола за фърмуер в полето и след това кликваме Задаване на парола. Много е важно да запомните тази парола, тъй като тя ще е необходима за в бъдеще и ако я забравим, ще трябва да преминем през Apple Store или оторизиран доставчик с Mac и фактура за получаване или покупка на оборудването.
- Затваряме помощната програма и след това избираме менюто на Apple ()> Рестартиране.
Mac ще поиска парола за фърмуера само при опит за зареждане от устройство за съхранение, различно от това, посочено в предпочитанията на стартовия диск, или при зареждане от macOS Recovery. Ще въведем паролата за фърмуера когато се появи иконата с катинар и полето за парола, което имаме в заглавното изображение.
Всичко това е еднакво за потребители, които имат текуща операционна система или дори по-стара до OS X Mountain Lion, в предишните вече не работи. За да деактивирате паролата на фърмуера, ще повторим предишните стъпки, но щраквайки върху Деактивирайте паролата за фърмуера в стъпка 3.