diskwarrior е малко използвано, но много ефективно приложение за поддръжка на Mac OS X, основната му функция е да предотвратяване и възстановяване на повредени твърди дискове на Mac OS.
Поддържайте вашия Mac актуален с DiskWarrior
С това имаме предвид, че ако има доказателства за такива fallo относно четенето на дискотеки o грешка в директорията... DiskWarrior стартира процес на реконструкция на директориите, започвайки от нулата, оставяйки настрана опцията за корекция на грешките, както правят другите приложения. Според разработчиците му те съветват да го използвате поне веднъж месечно, като заявяват, че с това ще забележите a подобрение в производителността на вашия Mac.
Трябва да го посъветваме DiskWarrior es самостоятелно стартиране от вашия собствен DVD, с който може да се използва в случаите, когато компютърът не се стартира себе си. Трябва да се отбележи, че ако имате DMG файл, можете да го използвате, като стартирате от външен твърд диск, на който вече е инсталирана операционната система Mac OS.
Как да използвам DiskWarrior?
-
Ако имате достъп до менюто на вашия Mac:
- Влез в DVD самостоятелно стартиране DiskWarrior, Pen Drive DiskWarrior o Външен диск с инсталирана операционна система.
- Търсим опцията за Стартови дискове, които можем да намерим в Системни предпочитания / стартови дискове
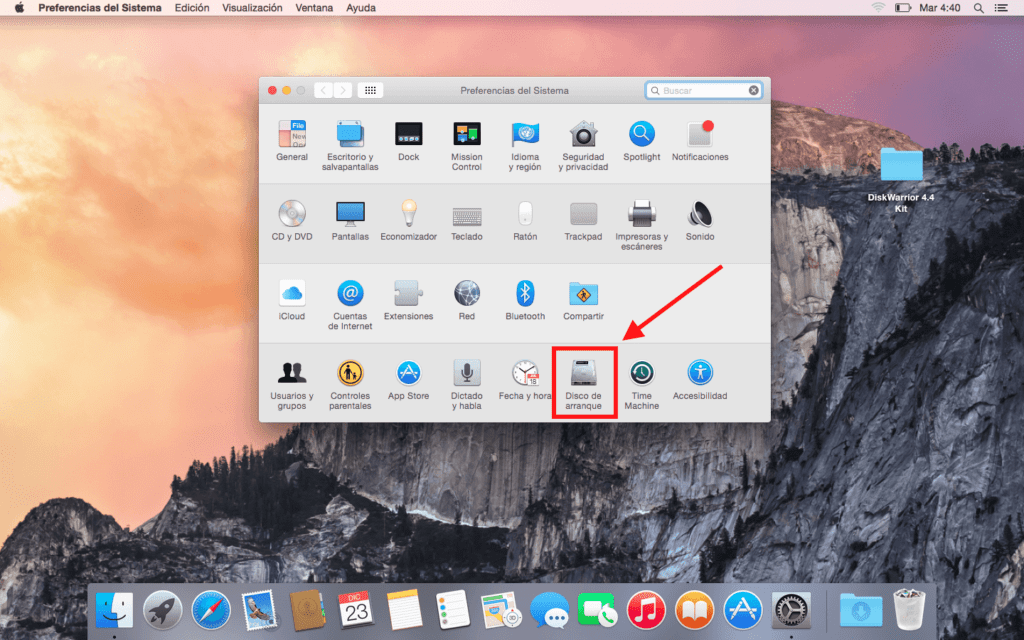
- След като сме избрали Дискотека искаме да започнем с, кликнете върху рестартиране, в нашия случай ще бъде дискът, който ще използваме за зареждане Система.
- Веднъж Mac отново ще имаме на екран менюто на DiskWarrior ако сме започнали с диска; ако сме започнали от a външно устройство Ще трябва да потърсим инсталираното приложение и да щракнем, за да не се появи следното меню.
- След като влезете в менюто, ние избираме директорията, която искаме да поправим, в нашия случай ще бъде Mac HD. (За да направим предварителен преглед на нашия твърд диск, състояние на директорията и място, ще кликнете върху Крива)
- След като проверим състоянието, ще щракнем върху Rebuild и ще оставим инструмента да работи.
- След като процесите приключат, ще се появи следното съобщение, в което различните errores коригирани и такива, които не могат да бъдат коригирани.
- След като всички тези стъпки бъдат изпълнени, можем отново да изберем нормалните дискове за зареждане и да използваме нашите Mac отново.
-
Ако нямате достъп до менюто на вашия Mac:
- Ще включи вашия Mac натискане на клавиша ALT.
- Вие ще въведете своя DiskWarrior и следвайте същите стъпки, като изберете диск за зареждане DiskWarrior.
DiskWarrior е херсреда за плащане които могат да бъдат закупени директно от техния уебсайт de Също така с цена от 79 € за.
Ако имате нужда от разяснения, от Applelised ще се радваме да отговорим на вашите въпроси. И ако този съвет ви е харесал, не го забравяйте в Applelised Ние ви помагаме максимално да се възползвате максимално от вашите устройства с ябълки, така че ще намерите много повече съвети и трикове в нашия раздел Уроци.
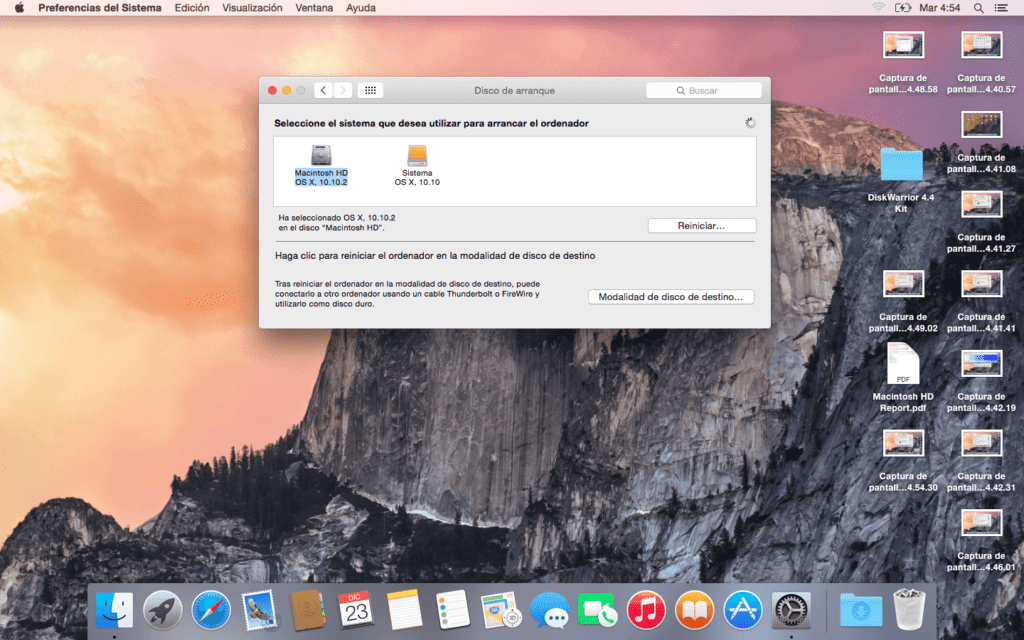
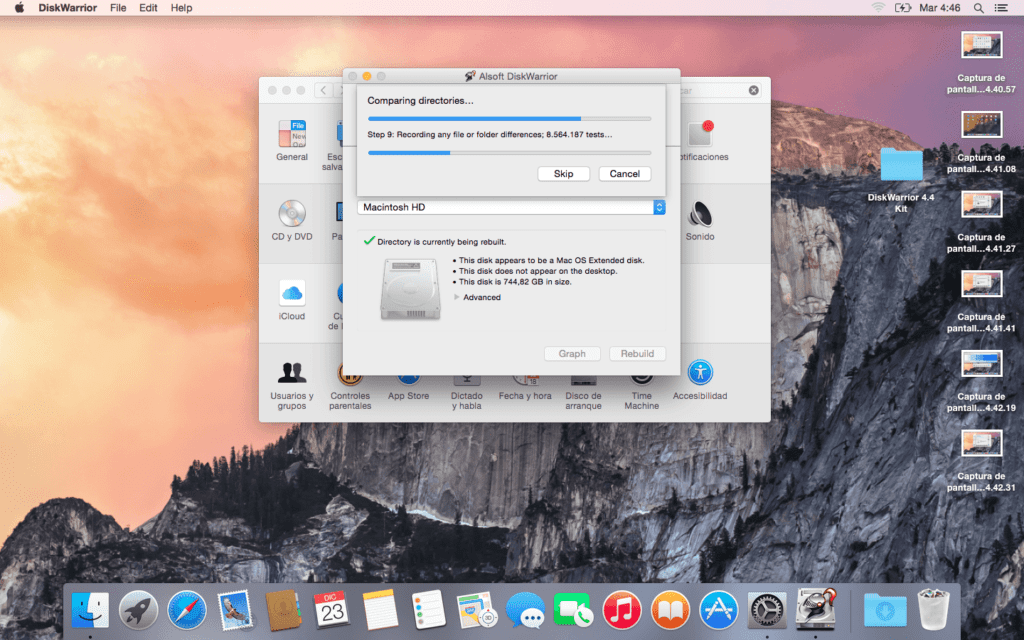
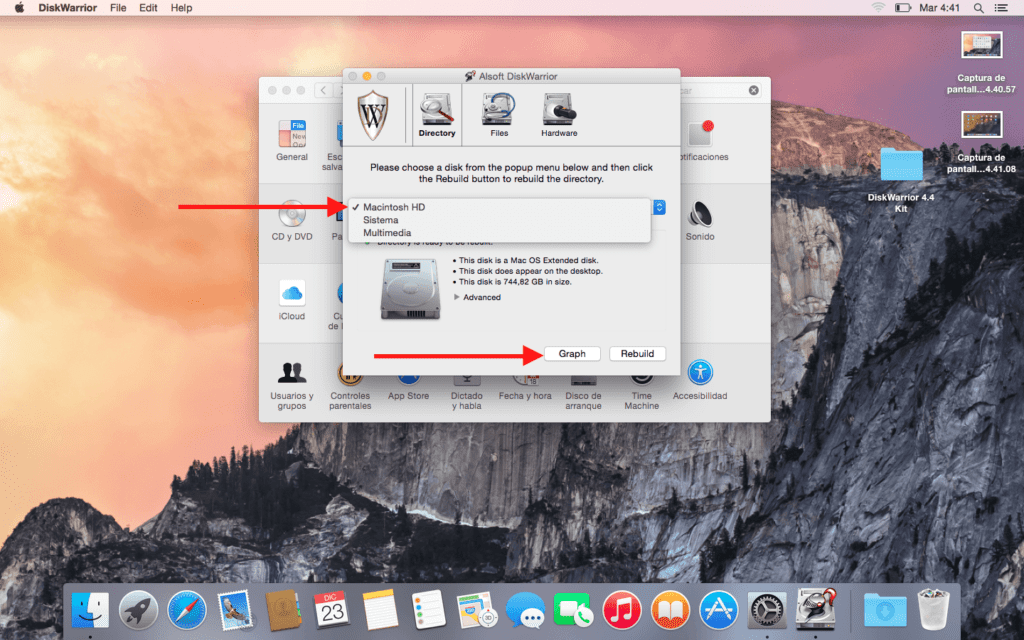
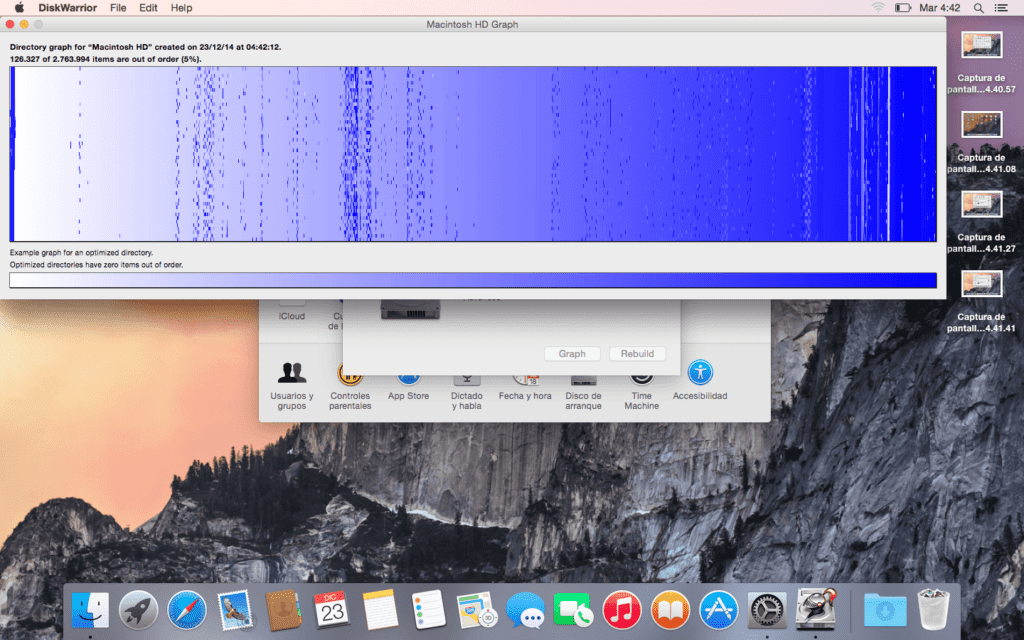
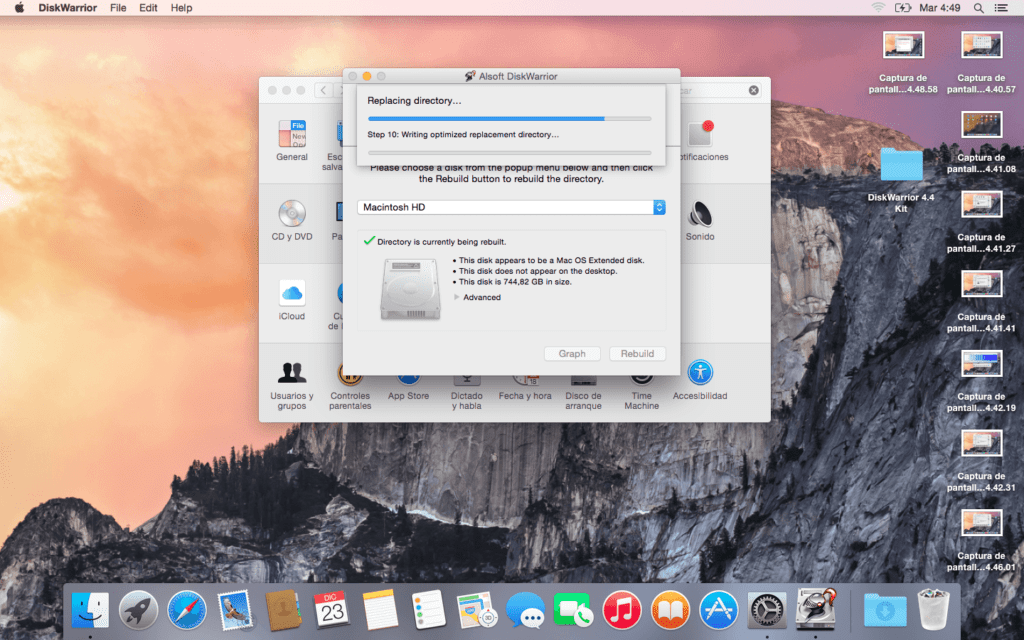
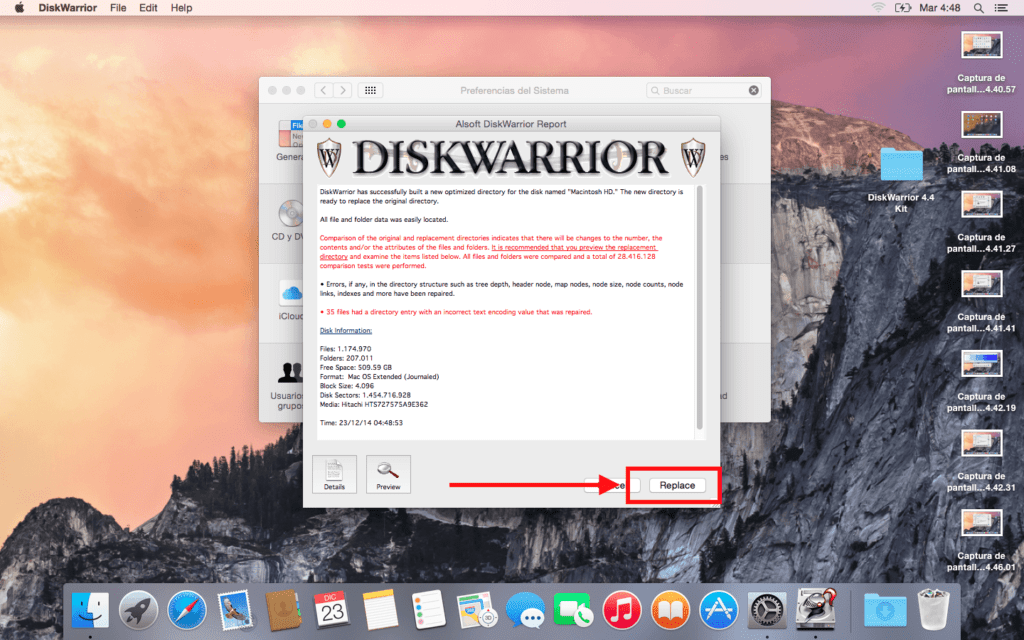
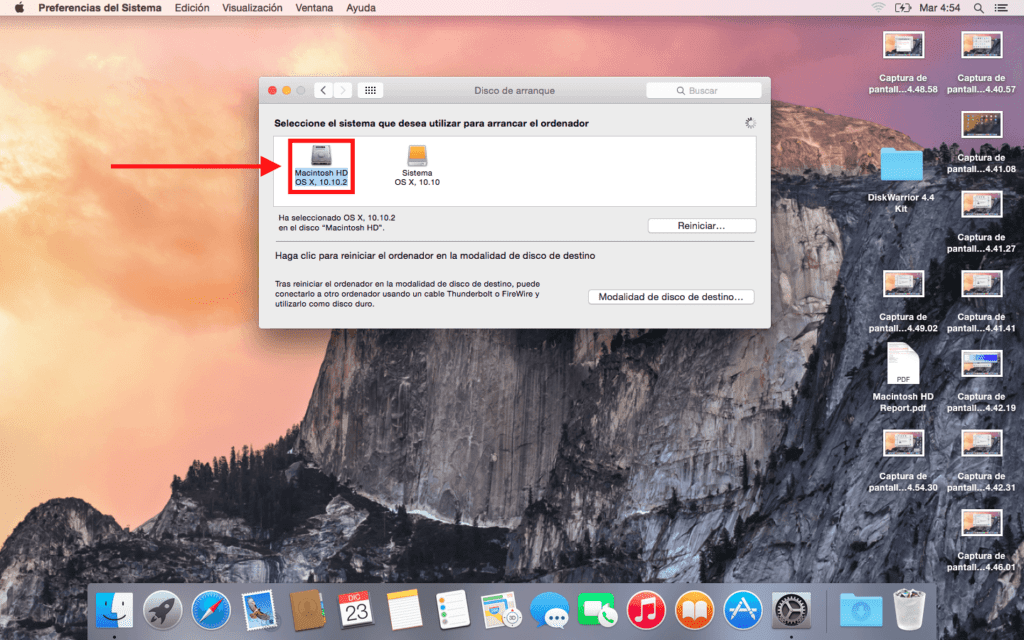
След като статията бъде прочетена и след като се обмисли как е написана, бих помолил веднъж завинаги да прегледате формулировката и да използвате израза „веднъж“ само веднъж ... Испанският език е твърде богат, за да му се използва толкова малко .