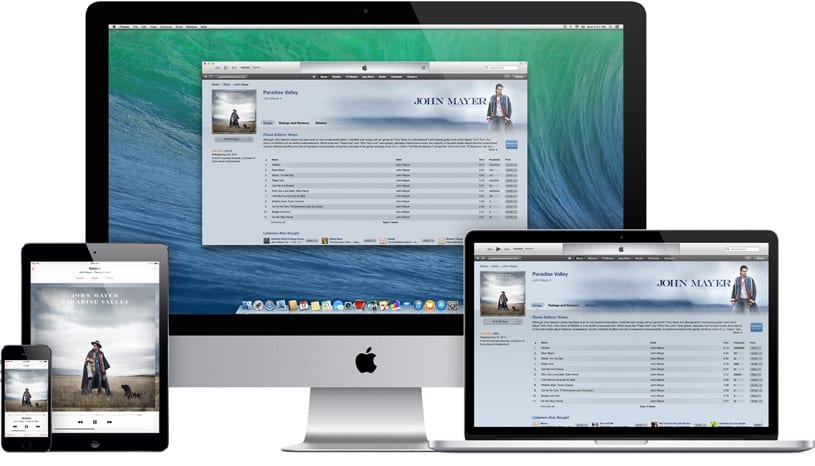
Google lanzó la aplicación Chrome Remote Desktop para que puedas acceder a tu Mac desde cualquier lugar de forma segura desde nuestro dispositivo iOS. Нашият партньор Джорди ни я представи онзи ден, но в този урок ние описваме подробно как да го конфигурираме и няма да имаме проблем с използването на това приложение.
Кажете в момента Chrome Remote Desktop за мен това е най-добрият вариант, който се опитах да осъществявам отдалечен достъп до вашия Mac, много е лек, страниците се зареждат много бързо, следователно достъпът е много лесен и лесен По-долу ви показвам стъпка по стъпка как да го конфигурирате.
Изтеглете и инсталирайте Chrome Remote работен плот на вашия iPhone или iPad (линк за изтегляне).
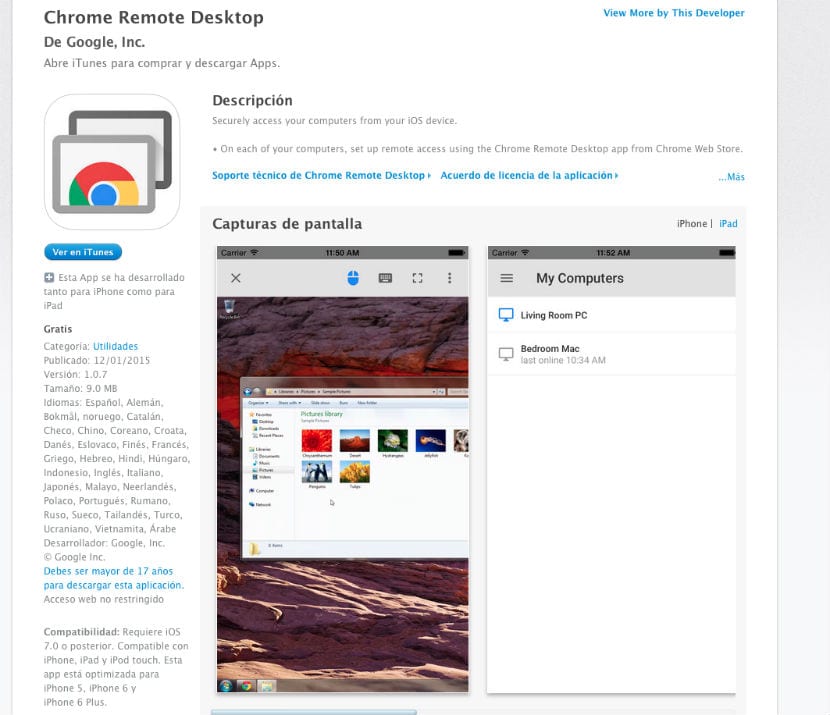
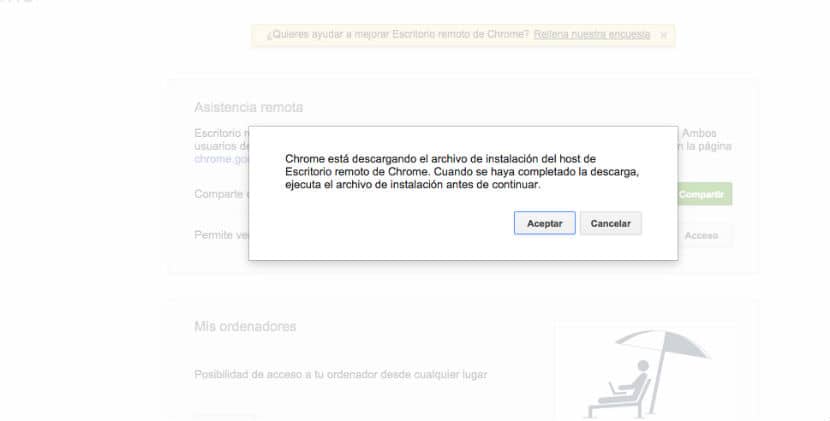
Инсталирайте Chrome на работния плот и след това инсталирайте това разширение като щракнете върху син бутон безплатно> Добавяне.
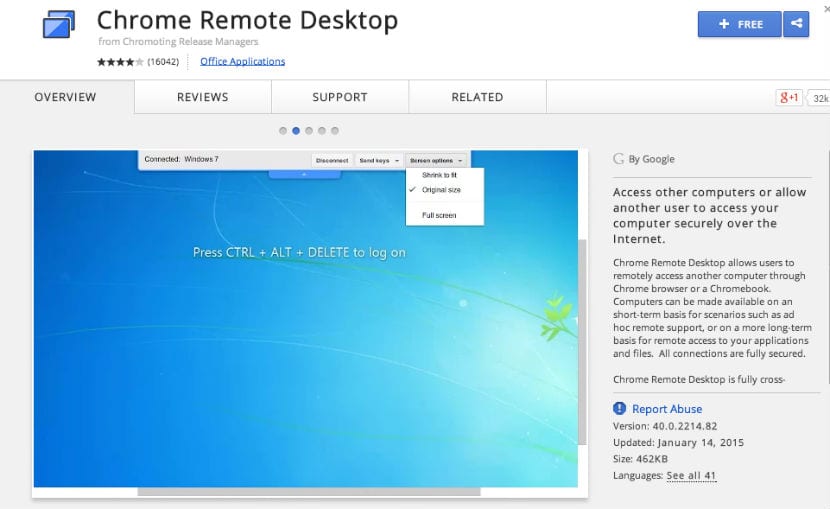
Ahora debería ver Chrome icono Escritorio remoto de Chrome en lanzador de aplicaciones. Haga clic en él.
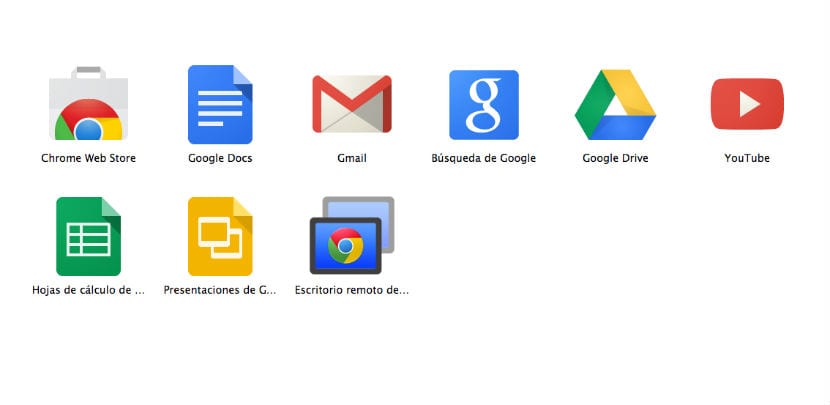
Оторизирайте приложението с вашия акаунт в Google.
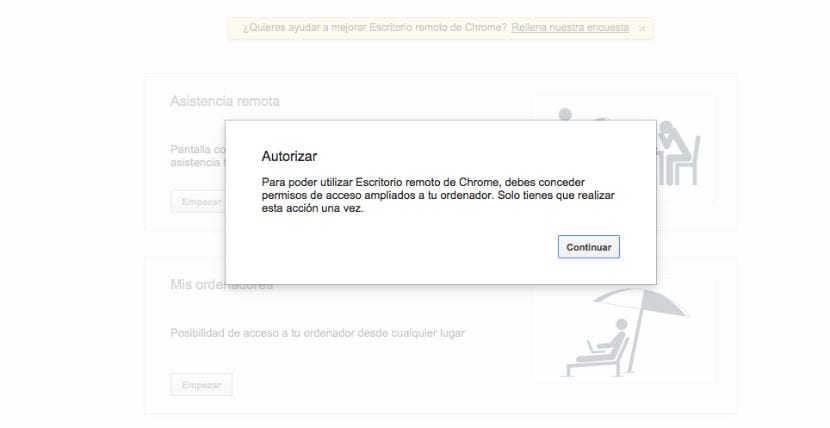
Ahora tendrá que permitir el acceso remoto a su ordenador. Haga clic en Habilitar conexiones remotas.
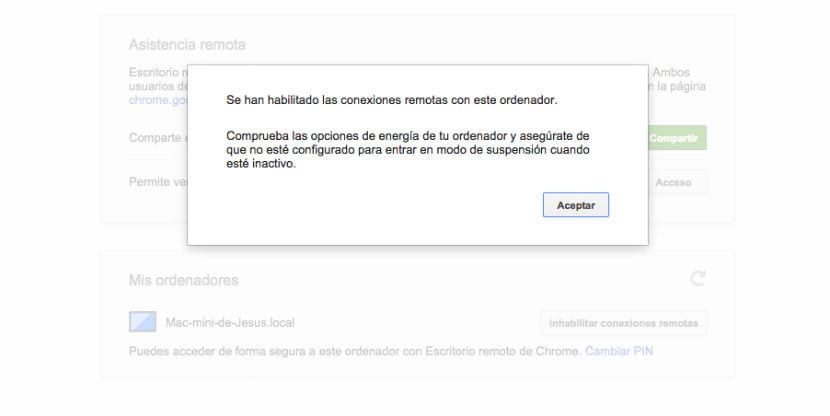
Ahora le pedirá que instale otro software, que será un archivo dmg para Mac. Siga las instrucciones que le dicen en pantalla y complete el proceso de instalación.
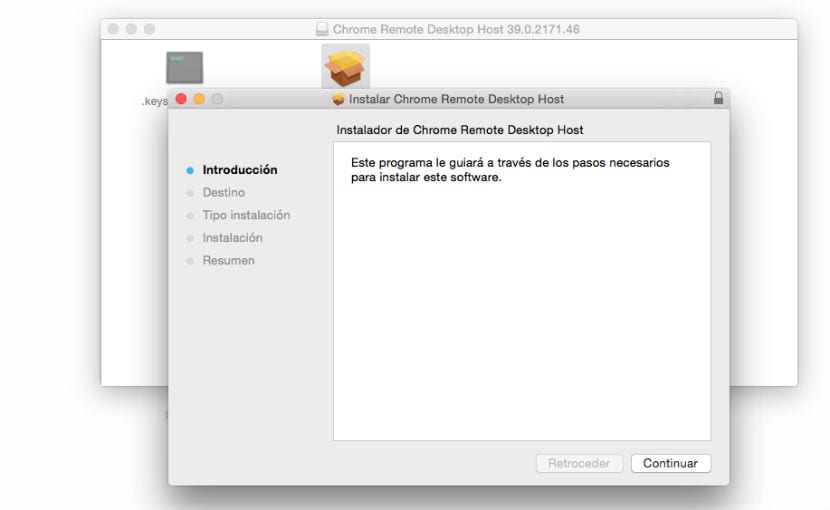
Ahora tendrá que establecer un PIN. Entrar en ella, confirmarla y haga clic en Aceptar.
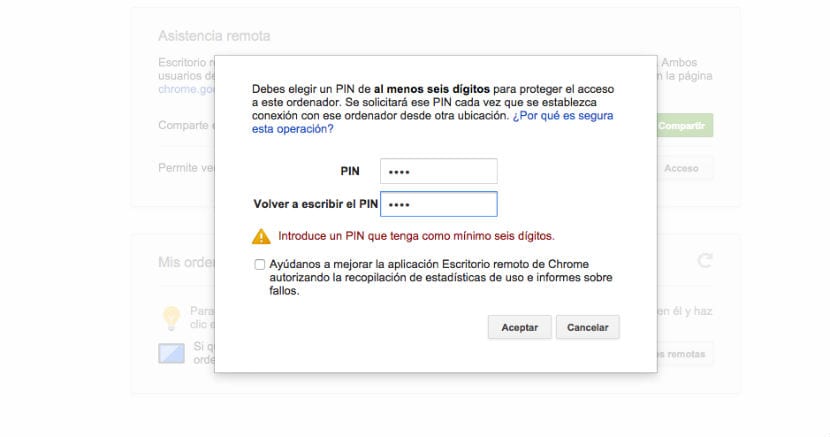
En el Mac, debe abrir ‘Preferencias del sistema’ , y usted tendrá que volverá a tener que introducir el PIN aquí. (Si el campo de texto no se puede editar, haga clic en el icono de candado en la parte inferior izquierda). (A mí solo me dejó escribir un PIN con números, nada de letras).
След като инсталацията на вашия MAC е завършена, отворете Chrome Remote Desktop на вашия iPhone или iPadи влезте с вашия акаунт в Google.
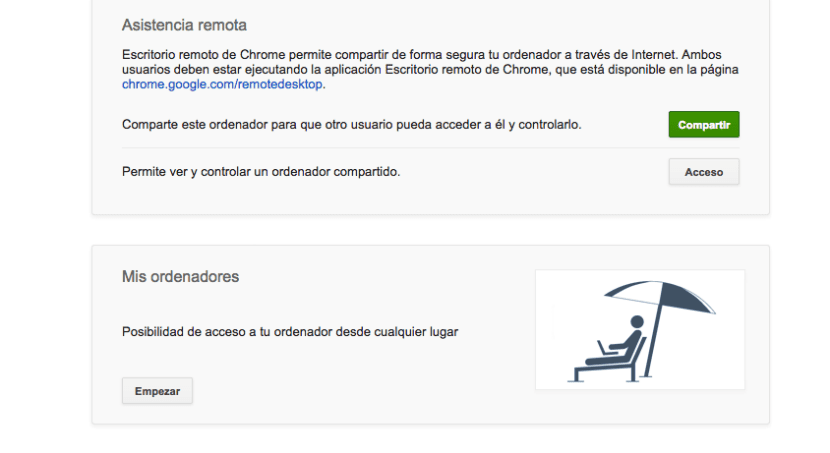
Ahora debe ver su Mac aquí en la App. Haga clic en él, e introduzca su PIN para iniciar la conexión.
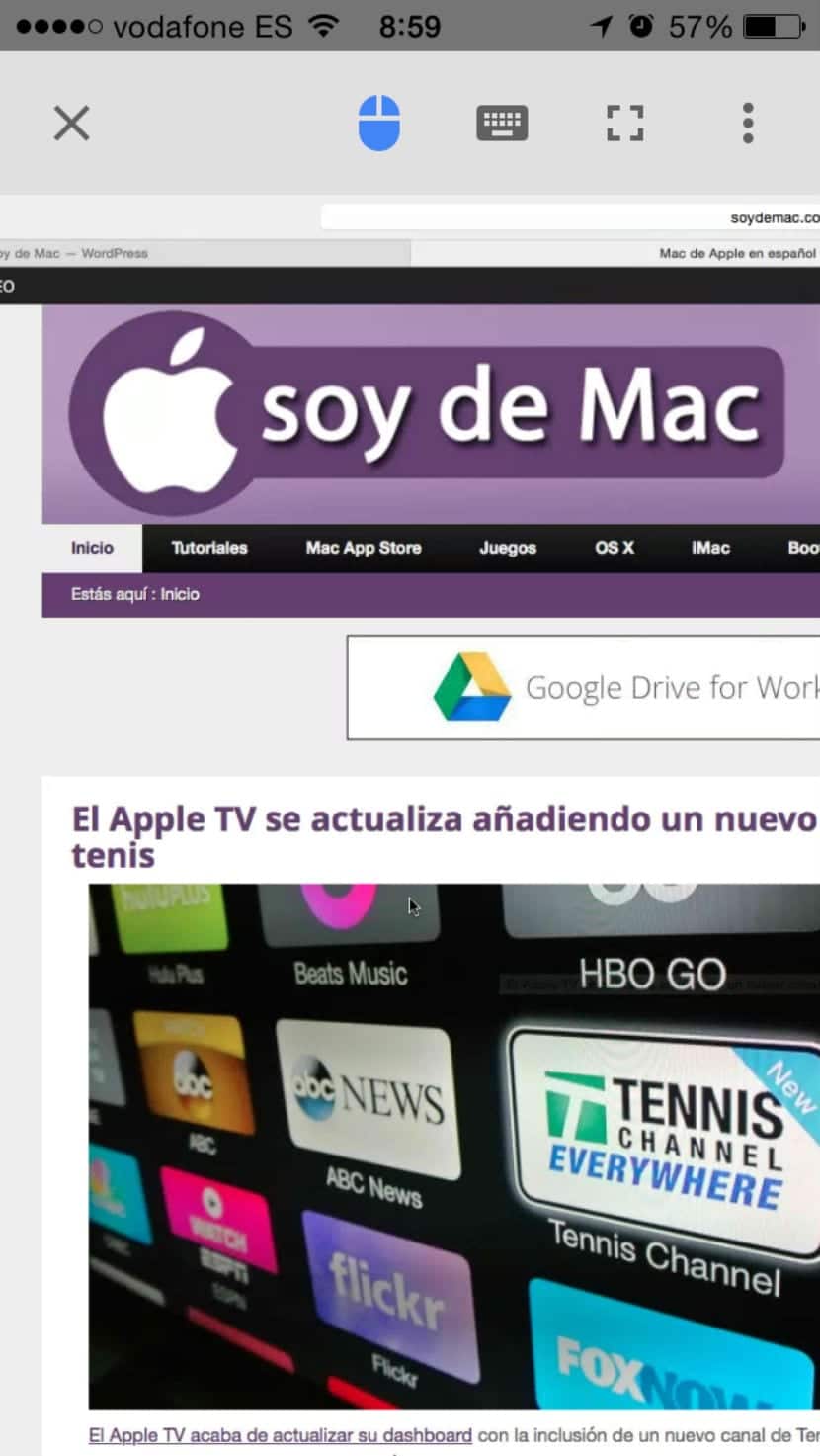
Ahora puede ver la pantalla de su Mac en tu dispositivo iOS, y usar la pantalla táctil para controlar el ordenador, incluso mientras estás fuera. Desplácese alrededor para controlar el ratón, toque para hacer clic, y pulse sobre el botón del teclado en la parte superior para que aparezca el teclado.
Използвам го от една седмица и работи чудесно.