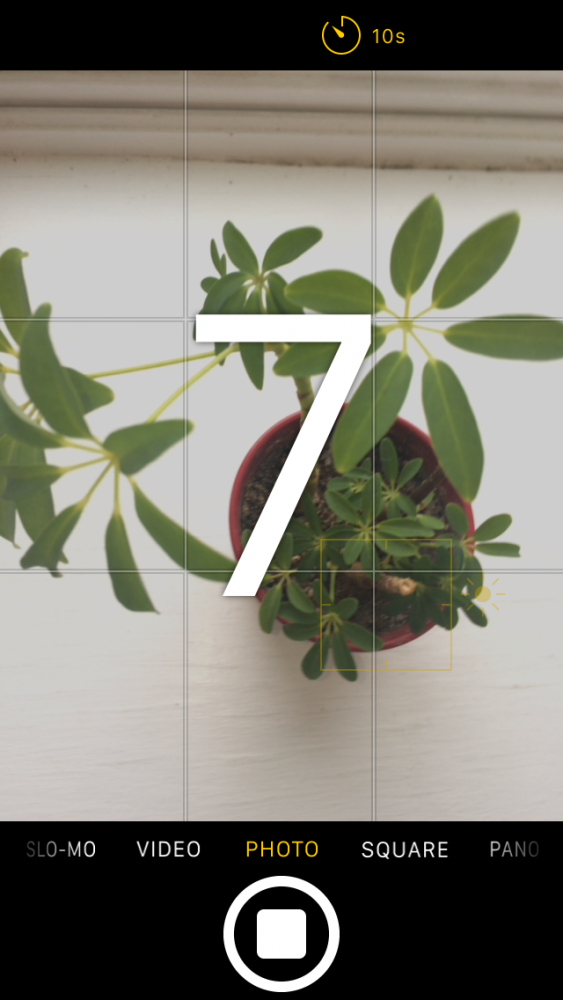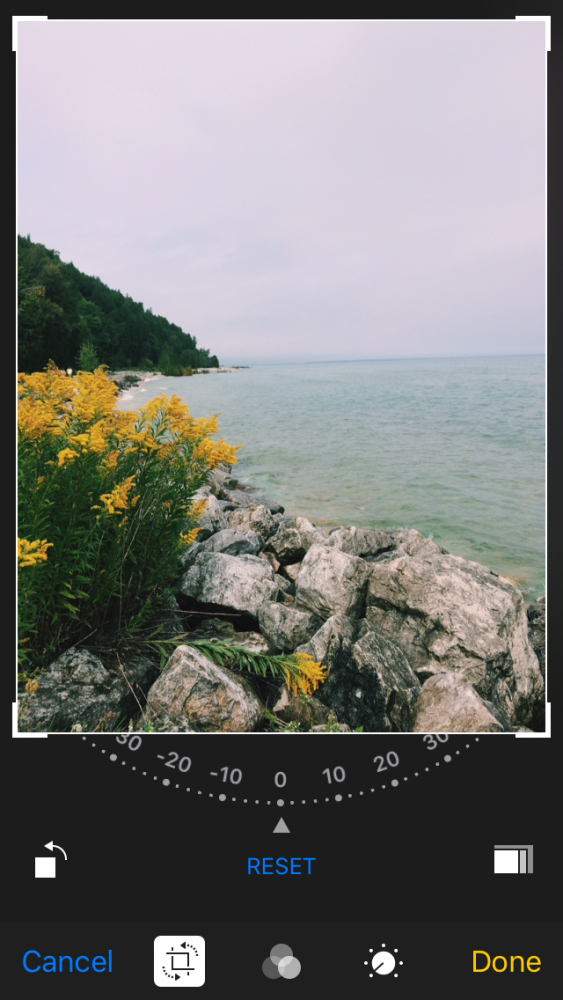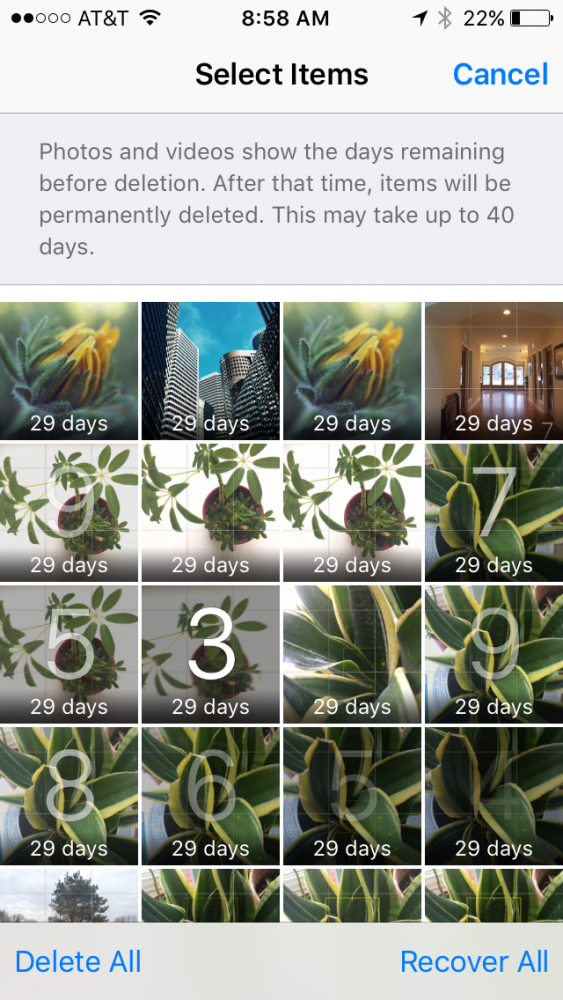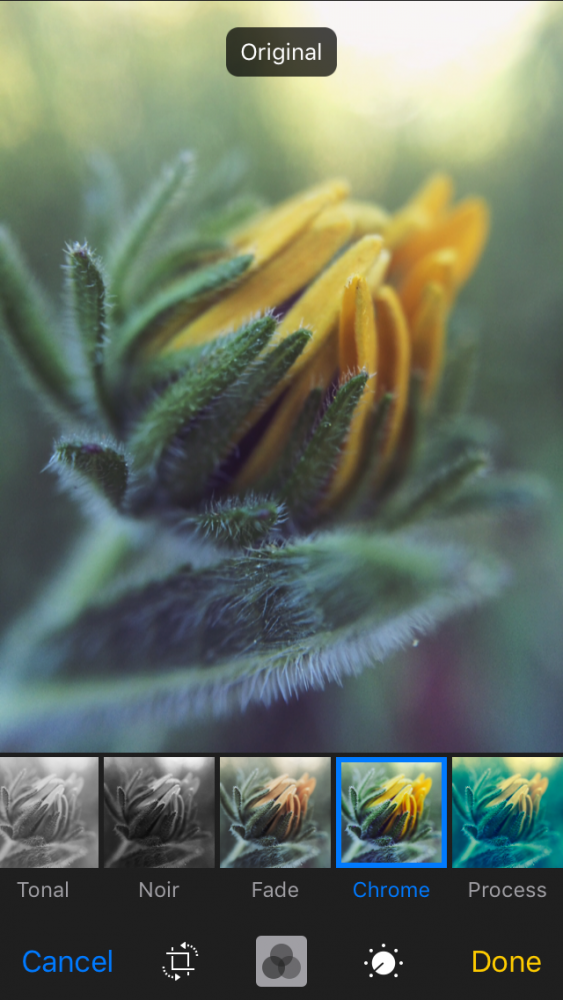Днес и утре ви предлагаме страхотна и много полезна колекция от съвети относно основното използване на приложението за камера и снимки на вашия iPhone. Ще научите как да се възползвате от основните функции на камерата като ръчна експозиция или автофокус, както и да отпечатвате изображения директно от iPhone с помощта на AirPrint или да гледате слайдшоу на любимите си снимки на Apple TV. Да започваме!
Ръчна експозиция на фотографията
Контролирайте ръчната експозиция на вашия снимки просто е. Просто докоснете желаната фокусна точка и до полето за фокусиране ще се появи вертикална линия със слънце. Плъзнете слънцето нагоре, за да изсветлите снимката, или надолу, за да я потъмните. Ако искате бързо да се върнете към автоматичните настройки, просто докоснете отново екрана.

Автоматично снимане
Благодарение на иконата на самоснимачка, която се намира на видно място в горната част на екрана на приложението Камера, е лесно да заснемете автопортрети или да се присъедините към група приятели, за да получите снимката. Просто натиснете иконата за самоснимачка и след това изберете между 3-секунден или 10-секунден таймер. Натиснете бутона на затвора и изчакайте броенето да приключи (светкавицата на камерата на iPhone ще мига, когато броячът намалее).
Автоматично заключване на фокуса и експонацията
Заключването AE / AF ви позволява да заключите персонализирани настройки на камерата, за да поддържате избраната експозиция и острота. За да зададете AE / AF Lock, всичко, което трябва да направите, е да натиснете и задържите предпочитаната от вас зона на фокус, докато квадратите на фокуса мигат. Иконата за заключване AE / AF ще се появи в горната част на екрана. За да деактивирате AE / AF Lock, докоснете другаде на екрана.
Инструментът за изрязване
За да изрежете вашите изображения, докоснете Редактиране в горния десен ъгъл на снимката, която разглеждате от приложението Снимки. Изберете иконата за изрязване в долната част и плъзнете ъглите за изрязване на изображението. След като бъде изрязано, можете да го регулирате, като просто го преместите в рамките на изрязаната област с пръст. За да отмените промените, щракнете върху Нулиране.
Любими снимки
Като маркирате изображенията, които харесвате най-много, като Любими, можете лесно и автоматично да ги запазвате в албум на Любими. За да добавите снимка към Любими, натиснете символа във формата на сърце, който ще видите в долната част на снимката. Сега, когато отидете в албумите, ще видите, че има един, наречен Любими, който включва всички избрани от вас снимки. Можете да изтриете изображения от любимия си албум, като натиснете отново сърцето.
Изтрийте изтритите снимки, за да спестите място
Когато изтриете снимките, които не искате, те се съхраняват в папка, наречена „Последни изтривания“ в продължение на 30 дни, в случай че искате да ги възстановите. Ако имате нужда от място на вашия iPhone, можете за постоянно да изтриете всички тези снимки. Натиснете "Select" в горния десен ъгъл и направете a масов подбор. Натиснете "Delete" в долния ляв ъгъл и потвърдете действието.
Сравнете редактираните снимки с оригинала
Знаете ли, че можете да сравните снимката, която редактирате към този момент, с оригиналната снимка? Докато все още сте в процес на редактиране на вашата снимка, просто натиснете и задръжте пръста си върху редактираното изображение. Това за миг ще върне изображението в сурова версия, с индикация "оригинал" в горната част, за да се разграничат двете.
Какво мислите за тези съвети? Полезно ли е да се възползвате по-добре от камерата на вашия iPhone? Ами утре се връщаме с друга селекция, не я пропускайте.
Не забравяйте, че в нашия раздел Уроци имате на разположение огромно разнообразие от съвети и трикове за всички ваши устройства, оборудване и услуги на Apple.
Между другото, не сте ли слушали епизода на Apple Talkings, подкаста на Applelised? А сега, смейте и вие да слушате Най-лошият подкаст, новата програма, създадена от редакторите на Applelizados Ayoze Sánchez и Jose Alfocea.
ИЗТОЧНИК | iPhone Life