
Потребителите на Apple винаги казват това перфектната комбинация за начало в екосистемата е Apple Watch и iPhone заради синергията, която имат. И двете устройства се сдвояват добре, можете да имате известия, спретнато подредени на китката си, да синхронизирате музика, да отключвате iPhone или Mac от вашия Apple Watch, и дълъг и т.н. Но понякога има проблеми с връзката.
Ако имаме тази грешка между двете устройства, контактите не са синхронизирани, часовникът не се актуализира правилно или се появява омразното съобщение „Грешка при свързване на iPhone“.
Ето защо днес ще видим някои съвети за разрешите тези възможни повреди на връзката и някои трикове, които ни позволяват да използваме тези две устройства по-лесно.
Как да коригирате грешка при свързване на iPhone и Apple Watch

Проблемите с връзката между iPhone и Apple Watch идват главно от неправилна работа на bluetooth или wifi. В други случаи това може да е грешка в софтуера или грешна конфигурация. Нека го видим!
Икона за връзка между Apple Watch и iPhone
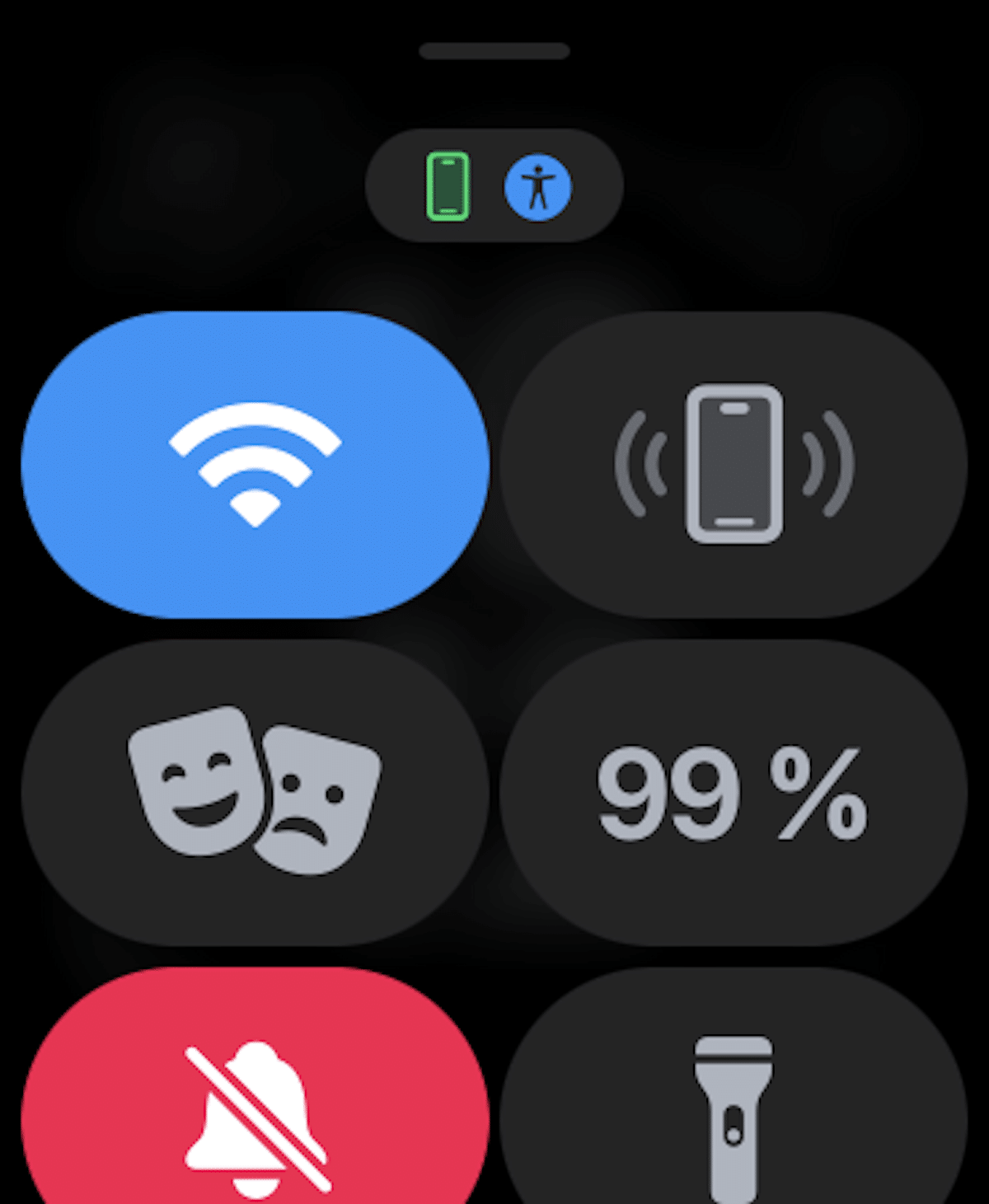
За да разберем дали имаме свързан iPhone с Apple Watch, трябва да го проверим на часовника, за това ще плъзнем пръста си по екрана на нашия Apple Watch отдолу на главния екран, нагоре, за да отворим Control Центрирайте и след това ще потърсим иконата за връзка с iPhone, която трябва да се покаже в зелено, както ви показах на изображението по-горе.
- Зелена икона на iPhone: ако видите зелена икона на iPhone, вашият Apple Watch е свързан със сдвоеното iOS устройство.
- Червена икона на iPhone: И обратно Ако се появи червена икона на iPhone, това означава, че вашето iOS устройство не е свързано. Първо проверете дали вашият iPhone е наблизо. Ако iPhone, който трябва да се сдвои, е далеч, часовникът ще има проблеми с намирането му, не забравяйте, че Bluetooth връзката има приблизителен обхват от 10 метра.
- Син Wi-Fi символ: Ако се появи син Wi-Fi символ, това означава, че вашият смарт часовник е свързан към Wi-Fi мрежа. Wi-Fi символът (маркиран в синьо) е първият бутон на контролния панел на Apple Watch само с GPS.
Включете/изключете самолетен режим
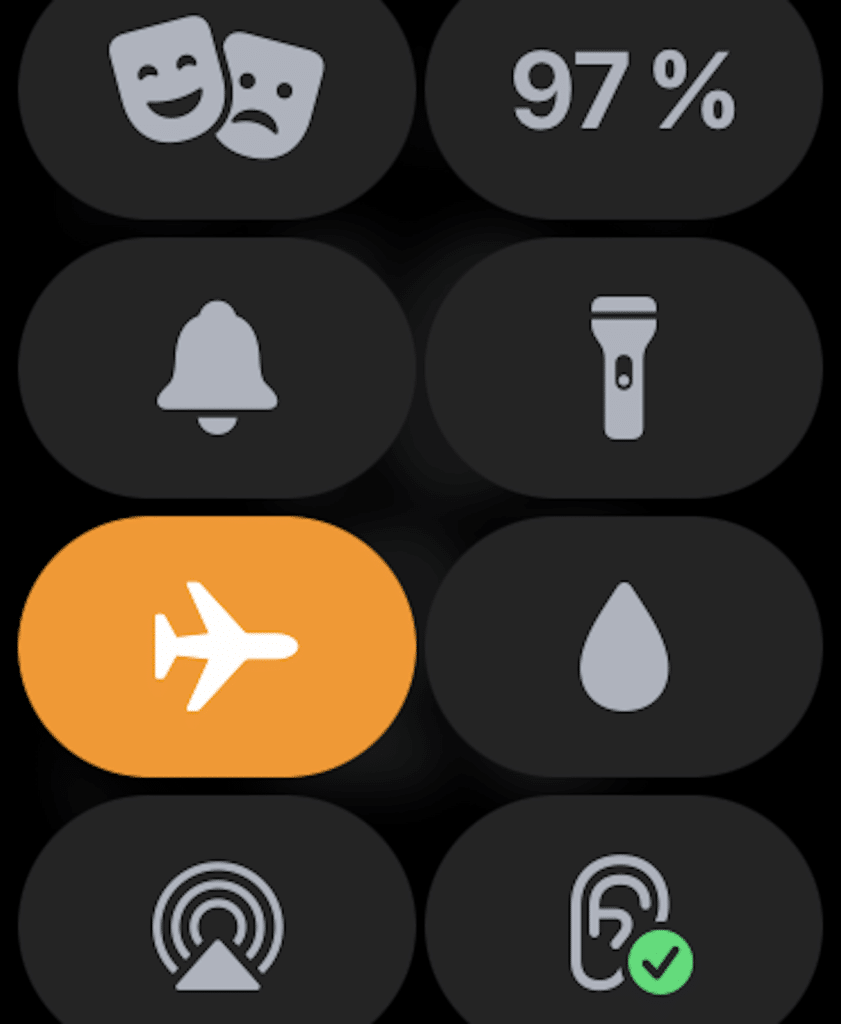
Една бърза опция за опит за коригиране на дефектна връзка е включване и изключване на самолетен режим на нашия Apple Watch, което ще накара както wifi, така и bluetooth да се изключат и да започнат отново от нулата. Това е супер лесна стъпка, но понякога ще реши проблема и виждайки колко е лесно, по-добре е да опитате за всеки случай.
За да стигнете до самолетен режим, е толкова просто, колкото да плъзнете отново пръста си от долната част на екрана на нашия Apple Watch нагоре и Центърът за управление ще се отвори, щракнете върху иконата на самолет и ще се активира самолетен режим, което ще доведе до изключване на всички други връзки, след това го даваме отново, за да премахнем самолетния режим и да активираме wifi и bluetooth.
Можем да направим същата стъпка в нашата iPhone, за да направим това, ще плъзнем пръста си от горната част на екрана надолу и контролният център ще се отвори. Веднъж щракнете върху иконата на самолета и самолетният режим ще се активира, затваряйки отново останалите връзки, щракваме отново и wifi, bluetooth ще се активира отново.
Превключвайте между различните връзки
Ако първият вариант не е проработил при нас, ще опитаме нещо ново. За да направим това, ще активираме и деактивираме bluetooth връзката, Wifi връзката и ако имаме клетъчна връзка, ако нашият Apple Watch я има.
Нашият часовник остава свързан с iPhone чрез bluetooth в повечето случаи, но можете също да го направите чрез Wi-Fi и дори мобилна връзка, ако имаме клетъчен Apple Watch.
За да пести енергия, часовникът използва Bluetooth, за да поддържа връзка с iPhone, ако е наблизо, но когато е далеч, той се опитва да поддържа връзка с Wi-Fi или клетъчна мрежа, така че препоръчвам да включвате и изключвате тези връзки.
Сега ще повторим същите стъпки на нашия iPhone, като активираме и деактивираме Bluetooth, Wi-Fi и мобилни данни. Ще проверим дали тези стъпки са решили проблема и ако не, ще опитаме по друг начин.
Принудително рестартирайте вашия Apple Watch и iPhone
Както обикновено в Apple, когато едно устройство се повреди, ние трябва опитайте да рестартиратеили принудително рестартиране, както мнозина обичат да наричат тази стъпка. Нека да видим как да го направим
Принудително рестартирайте Apple Watch
На часовника ще задържим бутона Digital Crown и страничния бутон едновременно, докато не видите логото на Apple на екрана. И чакаме процеса да приключи.
Принудително рестартирайте iPhone
Тази стъпка, както можете да разберете, варира малко в зависимост от iPhone, който имаме. Но ако имаме а iPhone 8 или по-късно трябва бързо да натиснем бутон за увеличаване на звука, след това бутон за намаляване на силата на звука, след това задръжте страничния бутон. След като тази стъпка бъде направена, екранът на нашия iPhone ще стане черен и логото на Apple ще се появи на екрана.
В случай, че имаме iPhone 7, стъпките са малко по-различни, трябва да задържим бутона за намаляване на звука и едновременно да натиснете страничния бутон, докато се появи логото на Apple.
И накрая, за останалата част от iPhone, тоест iPhone 6s или по-ранен от този, за да принудим рестартирането, трябва да натиснем бутона за стартиране и бутона за захранване едновременно, докато екранът стане черен и се появи логото. .
Нулирайте мрежовите настройки
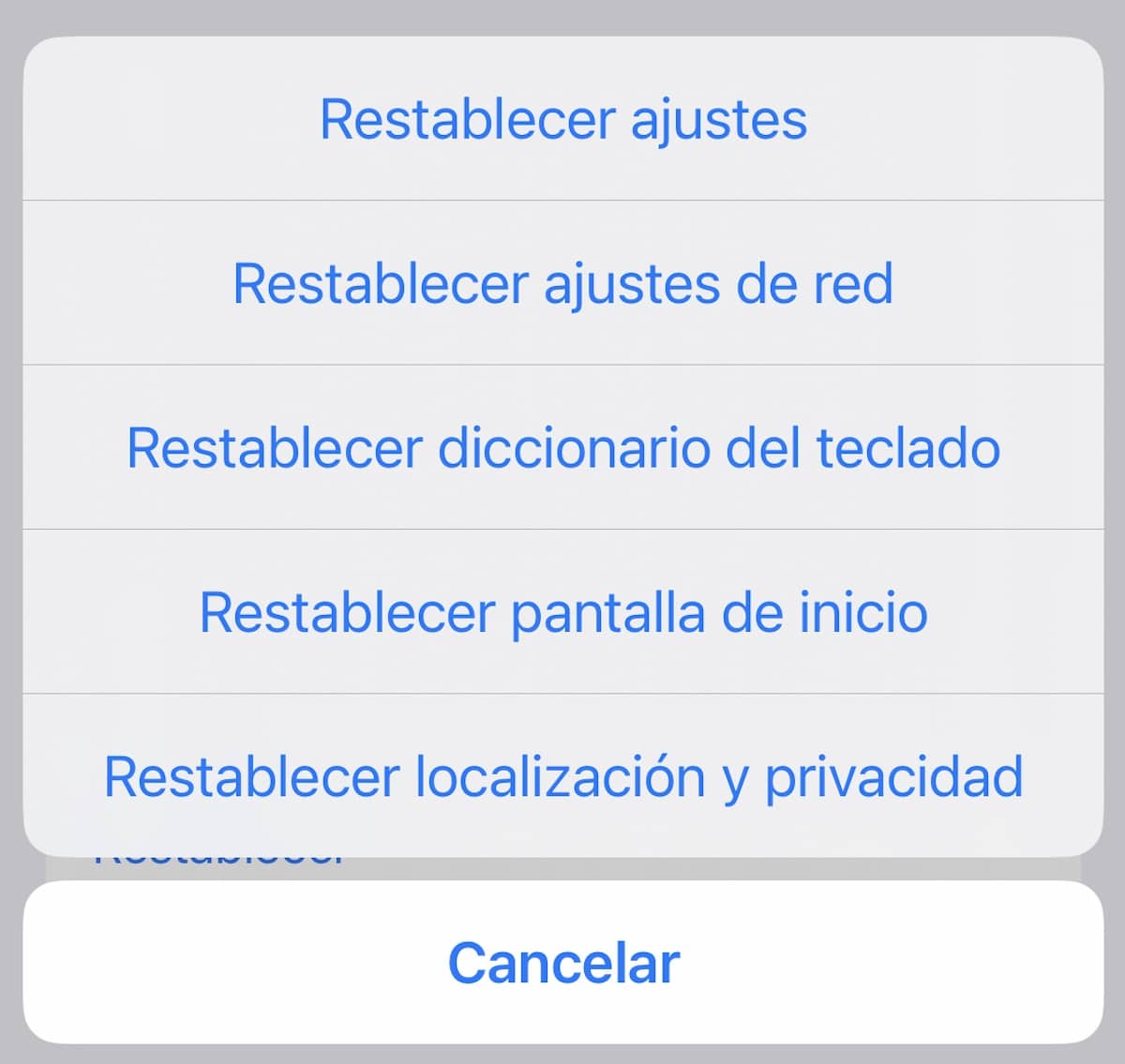
Ако все още имате проблеми с връзката на вашия Apple Watch, опитайте да нулирате мрежовите си настройки. Много пъти настройването на мрежовите настройки на фабричните настройки по подразбиране коригира проблеми, свързани с мрежата. Ето защо ние също ще опитаме това решение.
Моля, имайте предвид, че всички мрежови настройки, включително Wi-Fi пароли, ще бъдат премахнати. За това трябва да отидете на Настройки -> Общи -> Нулиране -> Нулиране на мрежовите настройки.
След като успешно нулирате мрежовите настройки на вашия iPhone, отидете до контролния център на вашия Apple Watch, за да видите дали връзката е възстановена.
Актуализирайте настройките на оператора на вашия iPhone

Операторите често пускат актуализации, за да коригират свързани с мрежата проблеми и също така да подобрят производителността. Тъй като Apple Watch също използва клетъчната мрежа на вашия iPhone за връзка, уверете се, че настройките на оператора са актуални. Ако не сте ги актуализирали известно време, проблемът може да е причинен от остарели настройки на оператора или клетъчната мрежа.
Отидете на Приложението за настройки на вашия iPhone -> Общи -> Информация. Сега може да получите изскачащ прозорец за актуализация на настройките на оператора, ако има налична актуализация. Играя опция за актуализиране в изскачащия прозорец, за да потвърдите действието
Актуализирайте своя Apple Watch и iPhone
Понякога грешките във връзката между двете устройства са софтуерен проблем, ако е така, вярно е, че Apple бързо пуска нова актуализация на операционната система, за да направите това, проверете дали имате и двете устройства на последната налична актуализация на операционната система.
- За да го проверим на iPhone, трябва да отидем на конфигурация и след това да Общи. Сега щракваме върху Актуализация на софтуера и вижте дали имаме налична актуализация, ако е така, инсталираме я.
- За да го проверим на Apple Watch, трябва да отидем в приложението за часовник на нашия iPhone, да отидем на Общи и след това на актуализация на софтуера и да повторим същите стъпки. Ако имаме watchOS 6 или по-нова версия, можем да го направим директно на часовника, за това ще преминем към Настройки -> Общи -> Актуализация на софтуера.
Изтрийте вашия Apple Watch

Ако нито един от представените тук варианти не е решил проблема с връзката, време е да изтриете Apple Watch. За да не загубим данни, трябва предварително да направим резервно копие, както правим с всяко друго устройство. Така или иначе това архивиране се прави автоматично.
За да изтрием нашия Apple Watch, ще отидем на Приложение за настройки на часовника и след това към общ. Сега по-долу ще изберем установят. След това ще щракнем върху Изтрийте цялото съдържание и настройки и след това ще потвърдим.
Можем да го направим и от iPhone, като отворим приложението за часовник и след това Общи -> Нулиране. След това ще щракнем върху Изтрийте цялото съдържание и настройки и ние ще потвърдим това действие.
След като сте изтрили вашия Apple Watch, трябва да го сдвоите отново с вашия iPhone, просто приближете двете устройства едно до друго и следвайте стъпките, които iPhone ще ви покаже, за да завършите успешно процеса.
Отстранете неизправности при връзката на iPhone на Apple Watch
Надявам се, че някои от тези стъпки са успели да разрешат успешно вашите проблеми с връзката между Apple Watch и iPhone. Ако не, трябва да отидете на Поддръжка на Apple, като можете да го направите от приложението или от мрежата, дори ако имате Apple Store, можете да си уговорите среща с Genius и да изчакате мнението на експерт.