
Има моменти, когато може да е полезно да имате едновременно отворени множество копия на едно и също приложение, не само отделен прозорец, но пълни версии на приложението, работещи едно до друго, нещо, което може да бъде полезно, ако работим с два екрана, например. И затова е така Искали ли сте някога да отворите едно и също приложение няколко пъти? и не можахте
Вярно е, че ябълка не улеснява в този раздел, защото може да искате да конфигурирате различни настолни компютри, които имат приложения, паркирани там или по друга причина за достъп до дублирани версии на едно и също приложение. Каквато и да е причината, можем да го направим. В днешната статия ще видим как да отворите едно и също приложение няколко пъти по лесен начин, от терминал на Mac.
Мога ли да щракна с десния бутон върху иконата?
Въпреки че това може да изглежда като най-очевидния път, няма да стане, тъй като ще видите, че няма опция за отваряне на приложението. Същото се случва, ако отидете в лентата с менюта, когато приложението, което сме избрали, работи, и след това изберете ап и погледнете в падащите менюта.
Това се дължи на факта, че операционната система macOS всъщност не е настроен да отваря няколко версии на приложение едновременно. Момчетата от Купертино не са се сетили за това навремето, нито го помнят в актуализациите на операционната система, така че вместо това ще трябва да отидете на командния ред. Но не се притеснявайте, не е толкова трудно, колкото изглежда. Да видим как се прави!
Използвайте приложението Terminal
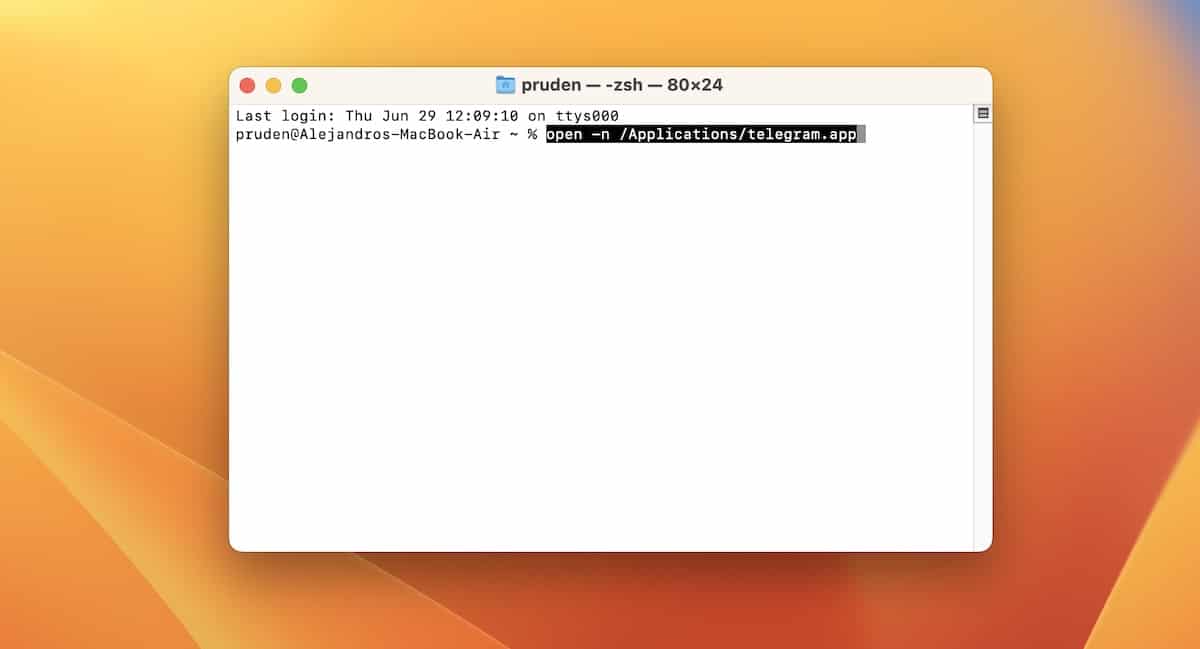
Начинът да стартирате две версии на приложение едновременно е да използвате Командна линия. Това може да звучи плашещо, но това е само един ред код, който трябва да въведете, и няма опасност да счупите нещо. Освен това е много лесно.
Ако сте някой, който не е използвал командния ред преди, което е напълно нормално, тогава ви съветвам, можете да стигнете до него, като отворите Spotlight и потърсите Terminal. Когато видите приложението да се показва в списъка с резултати, изберете го и ще видите отворен прозорец с някакъв код в горната част.
Сега всичко, което трябва да направите, е да въведете следната команда в системата: отворете -n /Приложения/(име на приложение.
Да дадем примера, че искаме да отворим два прозореца на Telegram, например. Така че сега бихме поставили:
- отворете -n /Приложения/telegram.app
Сега трябва да видите отворен втори прозорец, съдържащ друго точно копие на Telegram. Това е всичко. Ако не сте отворили Telegram, когато сте въвели командата, просто въведете командата отново, за да отворите втората версия на Telegram.
Ето как работят двете версии на едно и също приложение
Както можете да видите, това е толкова просто, колкото отварянето на недостатъчно използваното терминал и поставете изречението: отворено -n /Приложения/ --app очевидно заместващ "приложение" за приложението, което искаме да отворим втори път. Може да бъде полезно, например, да конвертирате видео с две програми едновременно и да получите повече производителност, или както казах преди, ако работим на двоен екран, но също така е вярно и трябва да вземем предвид това отваряне две еднакви приложения ще намалят производителността на Mac.
Сега можете да използвате двете версии на приложението независимо и едновременно. Има обаче някои предупреждения, които трябва да имаме предвид, преди да дублираме приложение. Ако приложението използва функция за автоматично запазване, тогава macOS може да се обърка коя е автентичната версия, коя трябва да запази. Ето защо, преди да се впуснем в каквото и да е продължително или критично начинание, като например писане на нашите мемоари или окончателен дипломен проект, по-добре да проверим дали нашата работа е запазена, когато имате две отворени версии.
Освен това, опитайте да настроите тестов документ или съобщение в Telegram, след това затворете приложението и проверете дали работата ви е запазена. Би трябвало да е наред, но не искаме да загубите никакви важни данни, като използвате това решение, и може да се държи различно в зависимост от приложението, което използвате.
Вместо това можете да използвате няколко потребителски акаунта
От друга страна, ако не искате да губите време с командния ред или някакъв проблем, който може да причини по отношение на запазването на данни, въпреки че вече видяхме, че е много просто, истината е, че имаме и друга опция на разположение. можете да настроите a втори потребителски профил на вашия компютър Mac и след това превключвайте между тях, когато искате да използвате другия екземпляр на приложението.
И въпреки че е вярно, че може да не е най-добрият вариант, трябва да знаете, че това е доста бърз преход, така че може да се окаже, че създавате служебен акаунт и домашен акаунт, които имат достъп до версии на едно и също приложение в различни места..
Ако и вие използвате тази команда, уведомете ни в коментарите.
Здравейте, не работи при мен, имам Mac OSX 10.6.3.
Тази процедура за мен не работи ... Разбрах, че няма такова приложение. помощ plis