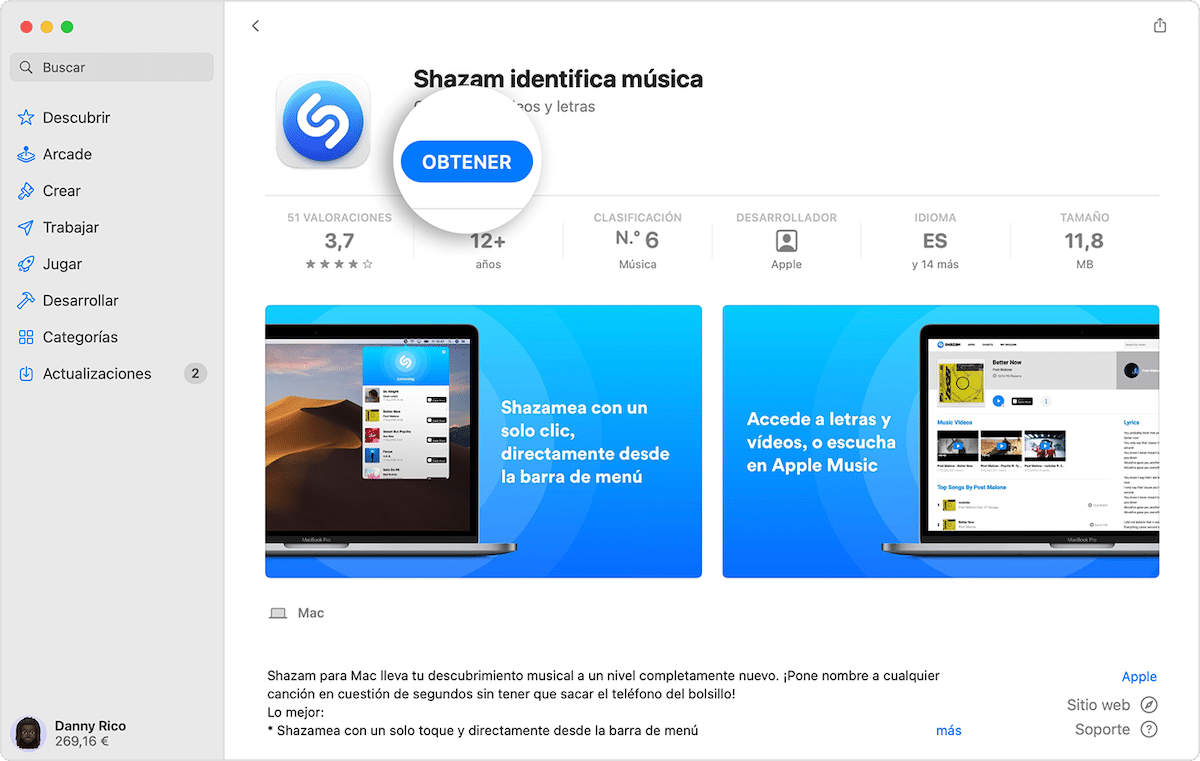
В ежедневната си работа с Mac устройството ние използваме програми и приложения Те се актуализират доста често. И въпреки че в началото може да е нещо положително, което е, защото го прави приложенията стават все по-ефективни и коригиране на възможни грешки, добавяне или подобряване на някои функционалности, вярно е, че понякога изтеглянето или актуализирането на приложение или програма може да се превърне в главоболие. Затова си струва да попитате как да отмените изтеглянията на mac? при необходимост.
Понякога сме намирали нашия Mac по средата на изтегляне на приложение или актуализация и сме съжалявали, че сме го актуализирали, независимо от причината. Или защото сме открили, че има грешки в актуализацията, защото новата версия не е съвместима с други програми, които използваме, или просто може да се случи изтеглянето да спре наполовина, скучна работа.
Ако нещо подобно ви се е случило в даден момент, не се притеснявайте, момчетата от Cupertino направиха доста лесно отмяната на изтегляния и актуализации. Да видим как да го направим!
Как да спрете изтеглянията на приложения от Mac App Store

Независимо дали несъзнателно сте започнали изтегляне или просто вече не се нуждаете от приложението или програмата, или както казах преди, има проблем с актуализацията, по каквато и да е причина, винаги можете да отмените изтеглянията или актуализациите на приложенията и програмите. Можем да го направим по два начина, нека ги видим!:
Отменете изтеглянето, направено през App Store
- Стартираме приложението App Store в нашата Mac. Можем също да търсим в магазина за приложения с Прожектор или щракнете върху лого на ябълка >App Store, за да ни покаже магазина за приложения.
- Кликваме върху раздела актуализации.
- Сега трябва да видите приложението, което в момента се изтегля или актуализира.
- Кликваме върху син кръг за прогрес се показва отдясно на приложението, за да спрете актуализацията.
- И изтеглянето вече ще бъде отменено, толкова е просто
Отменете изтеглянето, направено чрез Launchpad
- Ние отваряме Стартов панел, Можем също да го търсим с помощта на Прожектор или щракнете върху икона на ябълка >Стартов панел, както искаме
- Сега потърсете приложението, което искате да спрете да изтегляте.
- Иконата на приложението трябва да е сива, за да покаже, че в момента се изтегля или актуализира. И накрая кликваме върху иконата, за да отменим изтеглянето.
Как да изтриете приложение, което сте изтеглили на Mac
Сега също така ще видим как да изтриете вече изтеглено приложение, а не само как да отмените изтегляне, тъй като в много случаи повечето изтегляния и актуализации на приложения отнемат много кратко време, така че е възможно кръгът на напредъка не се показва за да отмените изтеглянето или актуализацията на приложението.
Ако изтеглянето или актуализацията на приложението или програмата приключи, винаги можете да ги премахнете от вашия Mac. За да премахнете приложение или програма, които вече са изтеглени, трябва да изпълните следните стъпки:
- Първо отворен Търсач и намерете приложение или програма Какво искате да изтриете във вашата папка? приложения.
- Сега щракваме с ключа контрол Кликнете върху приложението или програмата, която искаме да изтрием и изберете Преместване в кошчето, това ще премахне приложението за постоянно от нашия Mac компютър.
Може също да премахнем приложението или програмата от Launchpad. За това отваряме Launchpad и търсим приложението, което искаме да изтрием. Щракваме и задържаме, докато иконите започнат да се движат (подобно на iPhone), след което щракваме върху икона за изтриване (x) в ъгъла на иконата и приложението ще бъде премахнато от нашия Mac компютър, толкова е лесно.
Как да изключите автоматичните актуализации

La App Store автоматично ще актуализира нашите приложения по подразбиране. Но ако не искате това да се случи, винаги можем да деактивираме тази функция. За да направите това, изпълнете следните стъпки:
- Отвори App Store на вашия Mac компютър.
- Отидете в лентата с менюта и изберете App Store > Настройки.
- Премахнете отметката от Аавтоматични актуализации.
Може да се наложи да въведете паролата си, за да я потвърдите.
Как да актуализирате ръчно приложения на вашия Mac
Ако вече сте деактивирали автоматични изтегляния, можете ръчно да актуализирате приложения на вашия Mac, когато пожелаете. За да направите това, изпълнете следните стъпки:
- Отваряме App Store на вашия Mac.
- Кликваме върху раздела актуализации.
- И сега ще видим списък с налични актуализации и тяхното тегло. Ще видим и причината за актуализацията според разработчиците.
- Щракваме върху Актуализиране на всички Или можем да избираме приложенията едно по едно поотделно.
И щеше да бъде! Сега можем лесно да изтрием приложения, които не искаме, или да поставим на пауза изтегляния и актуализации, когато е необходимо. Вече няма да имаме нежелани изтегляния или актуализации.
благодаря, беше много полезно
Супер полезно ... Благодаря ти!!!
Наистина благодаря = D много полезно ми послужи
Супер ме обслужи, тъй като изтеглянето представи грешка и не можах да го изтрия и да започна отново
Благодаря много. Твърде полезно
Отлично! Всеки ден научавам нещо ново за OS X ... колко време се губи между "прозорците"!
Благодаря за помощта. Фантастично
Страхотен ! Благодаря !
Благодаря ви много за помощта
много благодаря
Благодаря много! Много полезно
Благодаря. Много добре ! Изтеглях El Capitan, докато прочетох коментарите за новата операционна система и реших да не опитам късмета си.
Колко лесно е да се направи, но ако не ви хрумне, не можете. Благодаря много.