
Използването на външно устройство на Mac и Windows може да се превърне в истинско главоболие. Дискусията между това дали да форматирате външно устройство в NTFS или HFS + отдавна е приключила. Вече не трябва да избирате между едното или другото, тъй като се появи нов формат, exFAT, който е съвместим с Windows и OS X и няма ограниченията от 4 GB на файл на FAT32. Но изненадата е, че форматирането на диск в този формат от нов Mac няма да работи в Windows и ще работи, ако го направим обратното.. Проблем без решение? Не много по-малко. Следвайки това ръководство, можете да форматирате устройствата си като exFAT на вашия Mac и да ги използвате без проблем в Windows.
Причината е картата на дяловете GUID
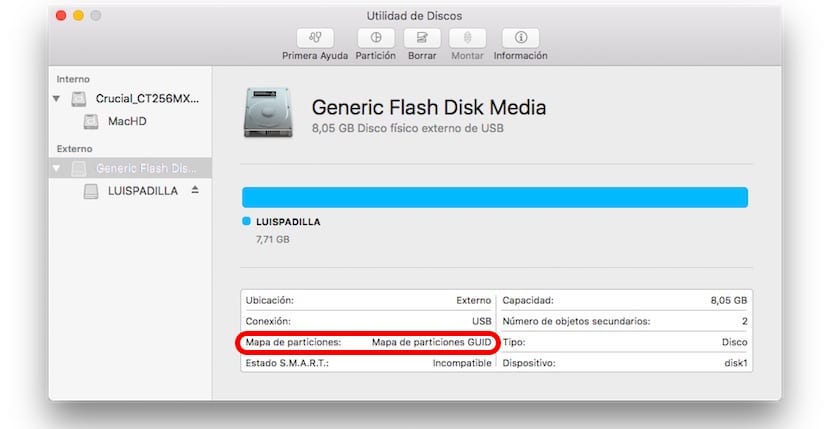
Когато формираме диск от помощната програма на OS X Disk Utility, винаги ще го правим с помощта на GUID Partition Map. Няма нужда да обяснявате какво е това, просто кажете, че няма да работи така в Windows. Поради тази причина, въпреки че exFAT е формат, съвместим с Windows, когато използваме тази карта на дяловете, дискът не работи за нас в системата на Microsoft. Как да го решим? Форматиране на диска с MBR карта на дяловете.

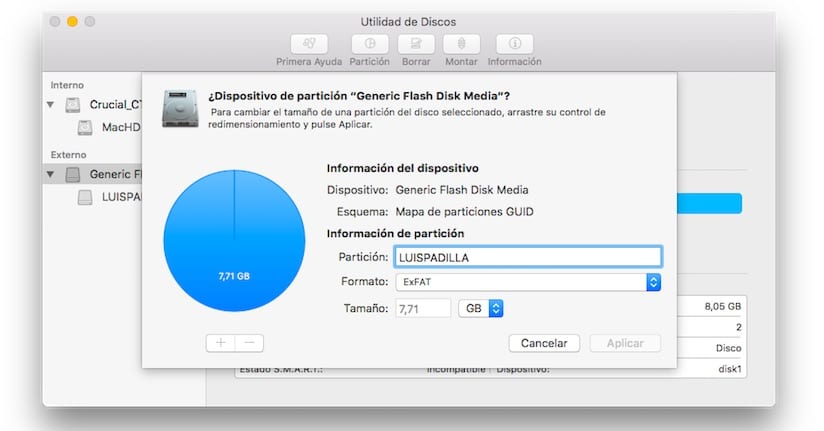
Проблемът е, че El Capitan не ни позволява да изберем тази опция. Ако използваме Yosemite или някаква предишна система, можем да изберем коя карта на дялове искаме, като използваме разширените опции, но в El Capitan тази опция не се появява никъде. Чрез опростяването на тази програма Apple е скрила разширените опции, но не се притеснявайте, защото те са само скрити, така че можем да ги накараме да се появят.
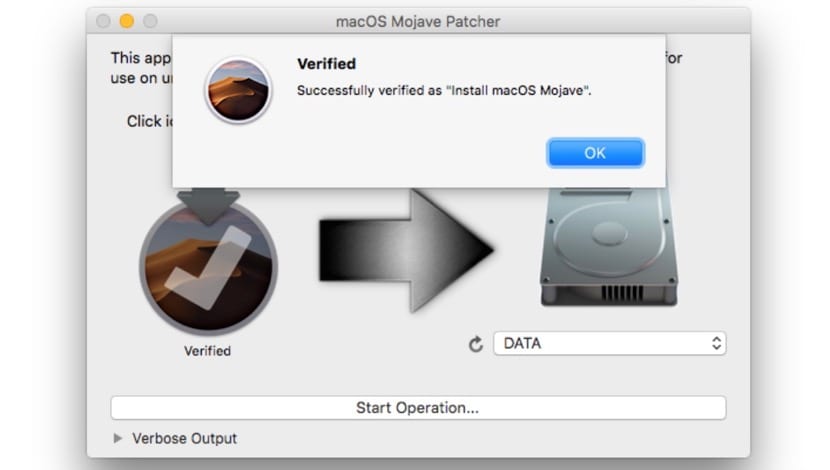
Активиране на разширени опции в El Capitan

За да покажете разширените опции на приложението Disk Utility, просто трябва:
- Затворете напълно приложението "Disk Utility"
- Отворете приложението „Терминал“ (в Приложения> Помощни програми) и поставете следния ред:
по подразбиране напишете com.apple.DiskUtility Advanced-image-options 1
- Натиснете Enter
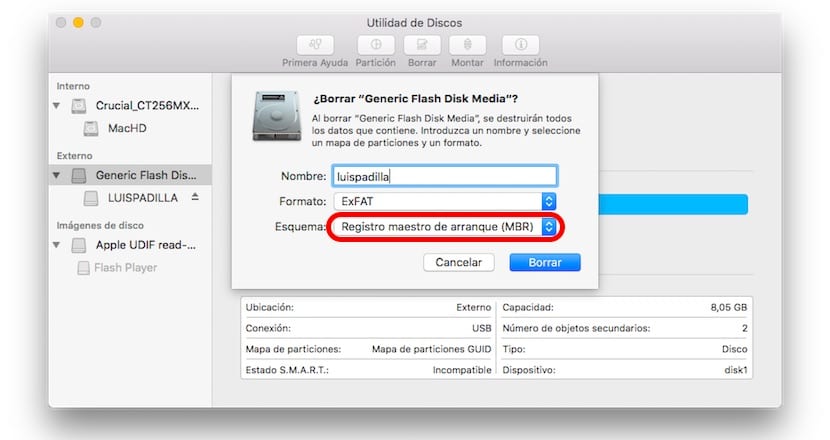
Сега можете отново да отворите приложението "Disk Utility" и да изберете външния диск, който искате да форматирате. Сега отидете на "Delete" (не дял) и изберете опцията "Master Boot Record (MBR)". В края на формата вашият диск ще работи перфектно на всеки компютър с OS X и Windows.
Ако имате съмнения за това exFAT формат, отидете на връзката, която току-що ви оставихме.
Супер полезно, ще го направя на моя Mac
При мен не работи, продължавам да получавам същите 3 варианта на схемата. Имам Os x Capitan.
Здравейте, дайте му друг тип формат и ще видите опцията по-късно.
Вижте Андрес Анцо
Имах нужда от тази информация, благодаря xD
Изтрих SD форматирането с exFAT с OS Capitan, без да знам това и при прегледа му се появява MBR, нямах нужда от това, въпреки че други може да се нуждаят от него.
Здравейте! Тези дискове, форматирани в exFat Съвместими ли са с телевизор, ако ги свържете чрез usb?
Здравейте, ако е съвместим с телевизори. По принцип всички поддържат формат exFAT, NTFS и FAT32
Опитах го някога и мисля, че те не са съвместими за гледане на видео по телевизията ... но исках ли да попитам дали работят за копиране на Time Machine?
За TimeMachine е по-добре да изберете автоматичната опция на системата, тази, която тя генерира. И да, те са съвместими с телевизори.
Благодаря ти !!
Благодаря ви много, в друг урок те просто казаха обратното. Ти ме спаси. Много благодарен.
Много благодаря.!!!! нямате представа колко ми помогна !!!
Добро утро Луис,
Въпреки въвеждането на командата в терминала, опцията mbr не се появява. Търсих в интернет и попитах Apple без никакви положителни резултати. Открих този блог, когато търсех решение, защото не мисля, че ми го дават в Parrot. Питането на някой с Windows за услуга не е опция !! Хехе
Здравейте. Когато избера Delete / ExFAT / Master Boot Record (MBR), получавам грешка: „Неуспешно изтриване“ Защо е това? Какво мога да направя? Благодаря
Моля, използвайте друг формат преди и след това опитайте отново.
Поздрави.
Много полезно! Благодаря много! Полудявах по него ...! Благодаря Благодаря!!
Здравейте. Когато избирам Delete / ExFAT / Master Boot Record (MBR), ми се появява грешка: „Неуспешно изтриване“ Защо е това? Какво мога да направя? Благодаря
Форматирайте в друг формат и след като искате да използвате тази опция, ще можете да я видите.
Поздрави.
Благодаря ви много, спаси ме.
Форматиран Samsung SSD 850 EVO в ExFAT и MBR зареждане. Нека да видим как работи.
Здрасти !!
Съмнение и извинение за липсата на опит, имам 2 TB външна DD и OS X El Capitan и опцията MBR наистина се появява, но в полето "Форматиране" трябва да проверя ExFat, така че файловете да се четат / записват както в Windows като Mac ??, това ли е най-добрият вариант ??. Благодаря много
Форматирах ExFat от El Capitan, запазвайки системата за разделяне GUID (тъй като беше 3TB твърд диск и MBR, очевидно не поддържа повече от 2TB), и го тествах на Windows 10 64bit, изглежда работи .. След това заключавам, че този проблем с несъвместимостта, за който се говори в статията, вече е разрешен в новия Windows?
Здравейте, имам същия проблем, но със Sierra, трябва да форматирам USB с MBR, за да направя дял и да инсталирам прозорци, но в Disk Utilities не ми дава възможност и въвеждането в терминала на решението, което ни даде не работи за мен, предполагам, че съм Сиера.
Бихте ли знаели как да го направите за тази нова операционна система? Благодаря много предварително.
Здравейте! Имам 3TB твърд диск и не мога да го форматирам в система ExFat32 с Master Boot Record (MBR). Ако ме оставите с GUID Partition Map.
Има ли начин да го направя?
благодаря
Командата, както е приложена в урока, не е работила за мен.
Промяната на „по подразбиране пише com.apple.DiskUtility Advanced-image-options 1“ на „по подразбиране пише com.apple.DiskUtility advanced-image-options 2“ ми дава опциите, които споменахте.
Разбирам, че това е TYPO.
Поздрави.
Искам да ви осведомя, че до този момент е решен въпросът с форматите, ... можете да форматирате вашия USB в ExFAT и с MAP на GUID дялове. И ще работи във всяка операционна система, дори можете да добавите файл, по-голям от 4 GB.
Към този коментар на hwctor, означава ли това, че мога да форматирам WD елементи в ExFAT с MAP на GUID дялове в Mac и мога да го използвам и в компютър за всички операции (Добавяне, премахване, изтриване, изтегляне на файлове на mac и pc) ? - Все още имам две опции: «Master Boot Record» и «GUID». И двете ли са еднакви? Благодаря