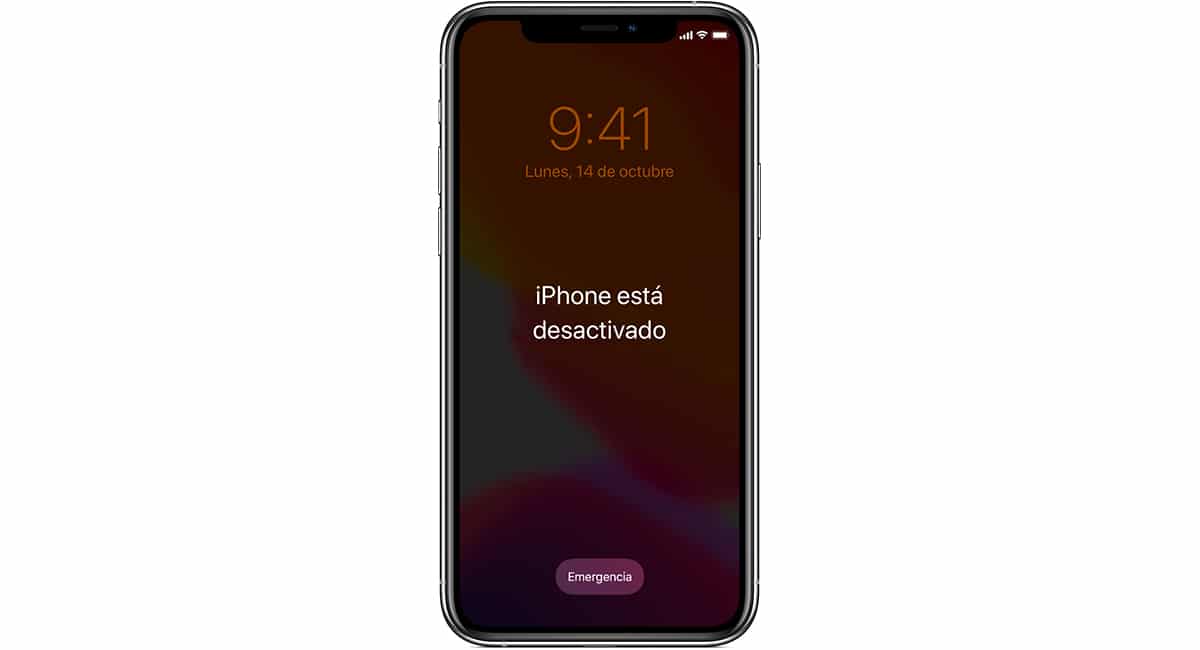
С въвеждането на Touch ID и по-късно Face ID, потребителите могат лесно да отключат своите терминали без да се налага да въвеждате код за сигурност, избягвайки необходимостта да се крият, за да не види никой да го въвеждат.
Това обаче е нож с две остриета. И казвам това, защото, ако забравим да го използваме толкова малко, можем напълно да блокираме телефона, ако въведем кода неправилно до 10 пъти. По това време съобщението ще се покаже iPhone е деактивиран.
Защо се появява съобщението iPhone е деактивиран?
Като мярка за сигурност, когато въведем неправилно кода за отключване на нашето устройство 5 пъти, това ще бъде заключен за една минута, което ни дава време да преразгледаме и да се уверим какъв е кодът за сигурност на нашето устройство.

След първата минута ще имаме Още 2 опита преди терминалът да се срине отново. Този път ще трябва да изчакаме 5 минути.
Ако направим грешка за осми път, терминалът отново ще бъде деактивиран, но този път, за 15 минути. След неуспешен девет опит, охлаждането ще бъде удължено до 60 минути.
Десетият опит е последният, който Apple ни предлага, за да можем да отключим терминала си преди блокирайте го за постоянно и той ще ни покаже съобщението, че iPhone е деактивиран.
Как да поправите изключен iPhone
В зависимост от това колко внимателни сте били, можем да намерим проблем. Ако имате договорено пространство в iCloud, цялото съдържание на вашия iPhone се съхранява в облака на Apple.
Но ако не, а вие наскоро ни подкрепихте, имаме проблем. Проблемът е, че единственото решение на това съобщение е възстановим нашето устройство от нулата, което предполага загуба на цялото съдържание, което е вътре в него.
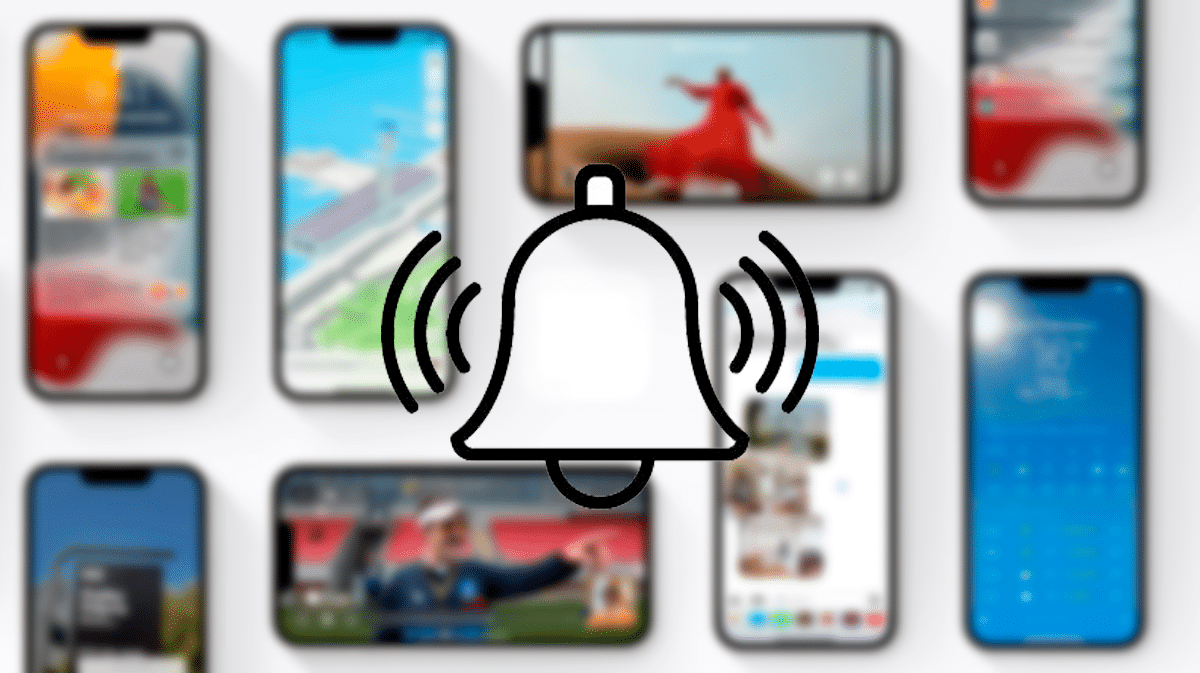
Apple трябва да внедри функция, която ще позволи чрез iCloud, отключете терминален достъп, без да виждате необходимостта от изтриване на цялото съдържание това е вътре.
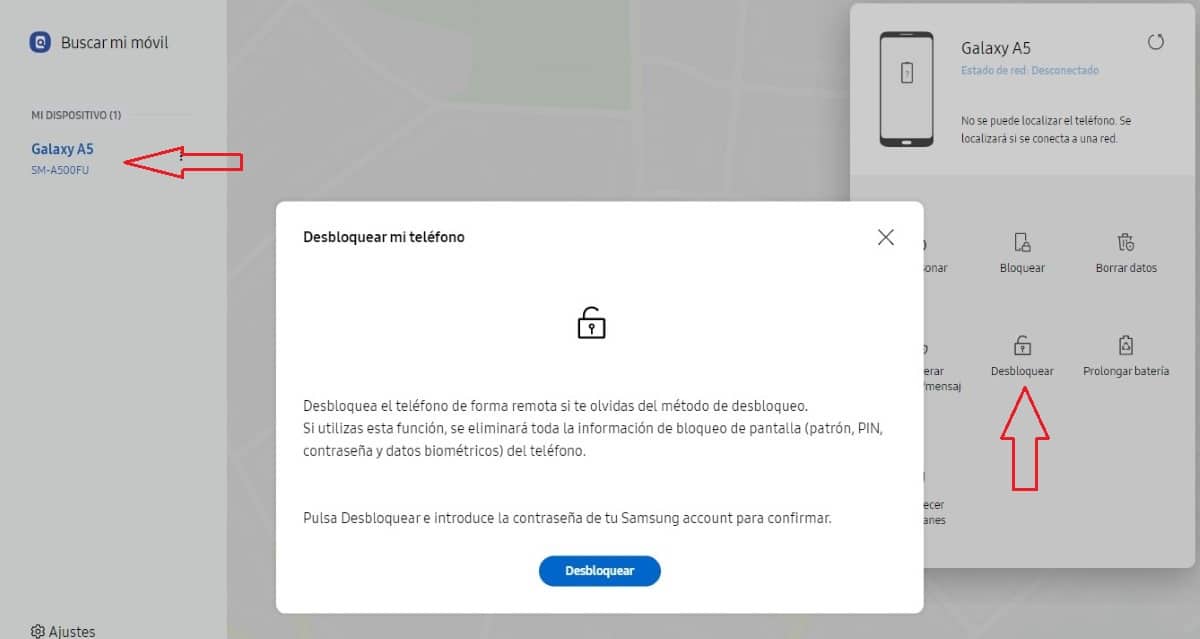
корейската компания Samsung, ни позволява да отключим нашия терминал, ако сме забравили кода за заключване, шаблон или устройството не разпознава нашия пръстов отпечатък или лице, без да го изтрие.
Разбира се, стига да сме регистрирали терминала на наше име с акаунт в Samsung. След като го отключим, ще ни покани да създадем друг код за заключване, шаблон или сканирайте отново нашия пръстов отпечатък или лице.

Дано Apple включете тази опция в не много далечно бъдеще тъй като това ще избегне много главоболия.
да поправя iИзключен телефон, трябва да изпълним стъпките, които ви показвам по -долу.
Изключете устройството
За да извършите този процес, изисква се компютър с инсталиран iTunes (можете да го изтеглите от Microsoft Store) или Mac което, в зависимост от неговата версия, ще включва iTunes като приложение или вградено в системата (започвайки с macOS Catalina).
Първото нещо, което трябва да направим, е изключете устройството, процес, който варира в зависимост от модела iPhone.
Изключете iPhone 8, iPhone X или по-нова версия и iPhone SE 2-ро поколение:
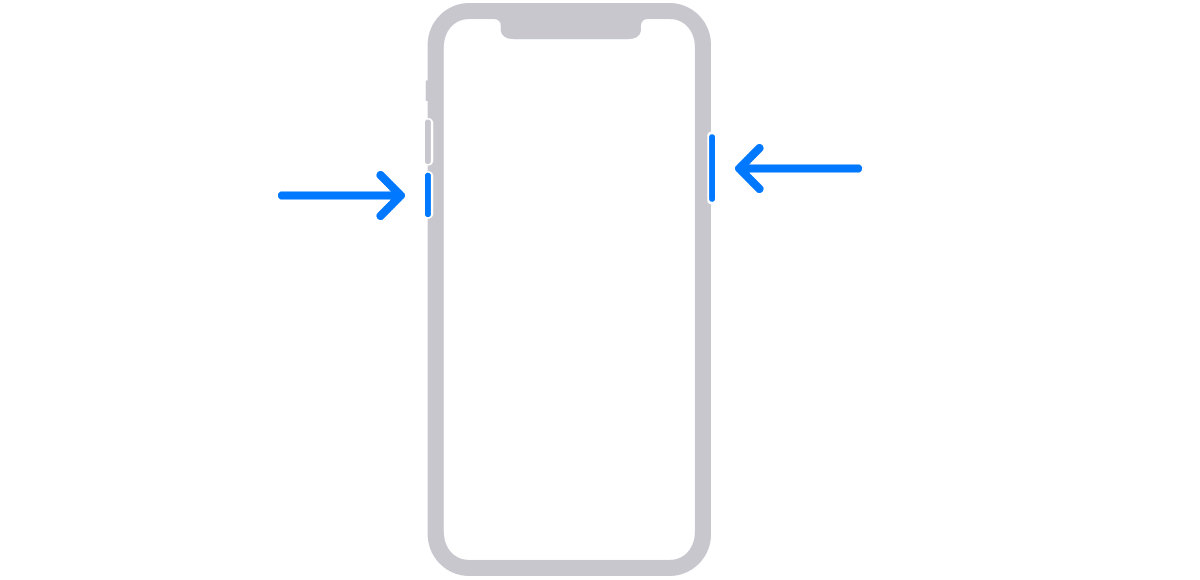
Натискаме бутон за намаляване на силата на звука и бутон за изключване на екрана докато на екрана се покаже плъзгач за изключване на устройството.
Изключете iPhone 7 / iPhone 7 Plus и по-стари, iPhone SE 1-во поколение:
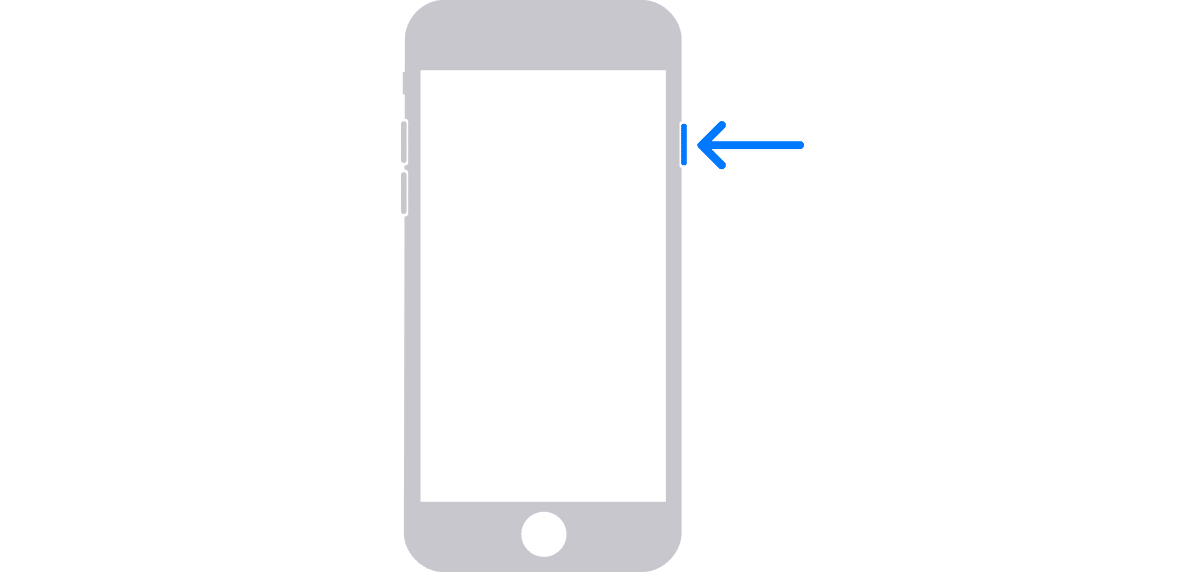
Натиснете дълго бутона за захранване екрана, докато се появи плъзгач за изключване на устройството.
След като сме изключили устройството, трябва изчакай малко за да се уверите, че е напълно изключен.
Активирайте режима на възстановяване
Точно както няма един единствен метод за изключване на iPhone, за влизане в режим на възстановяване, за активиране на режим за възстановяване на iPhone, ние имаме извършете различна операция в зависимост от модела.
Активирайте режим на възстановяване iPhone 8, iPhone X или по-нова версия и iPhone SE 2-ро поколение:

Как да активирате режима за възстановяване на iPhone 7 и iPhone 7 Plus
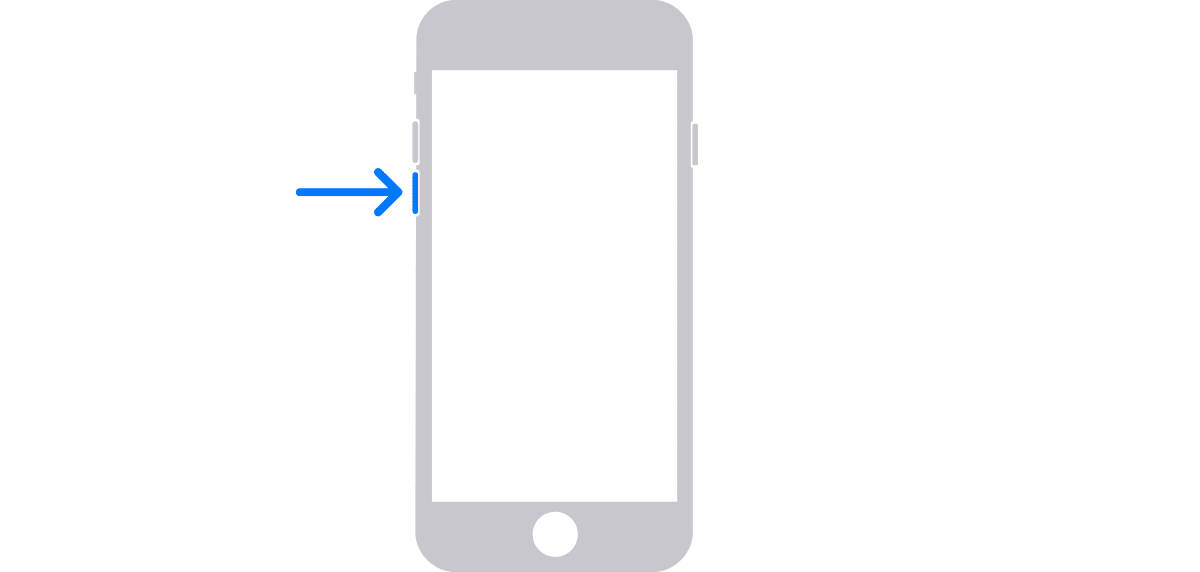
Активирайте режима на възстановяване iPhone 6s и по-стари, iPhone 1-во поколение
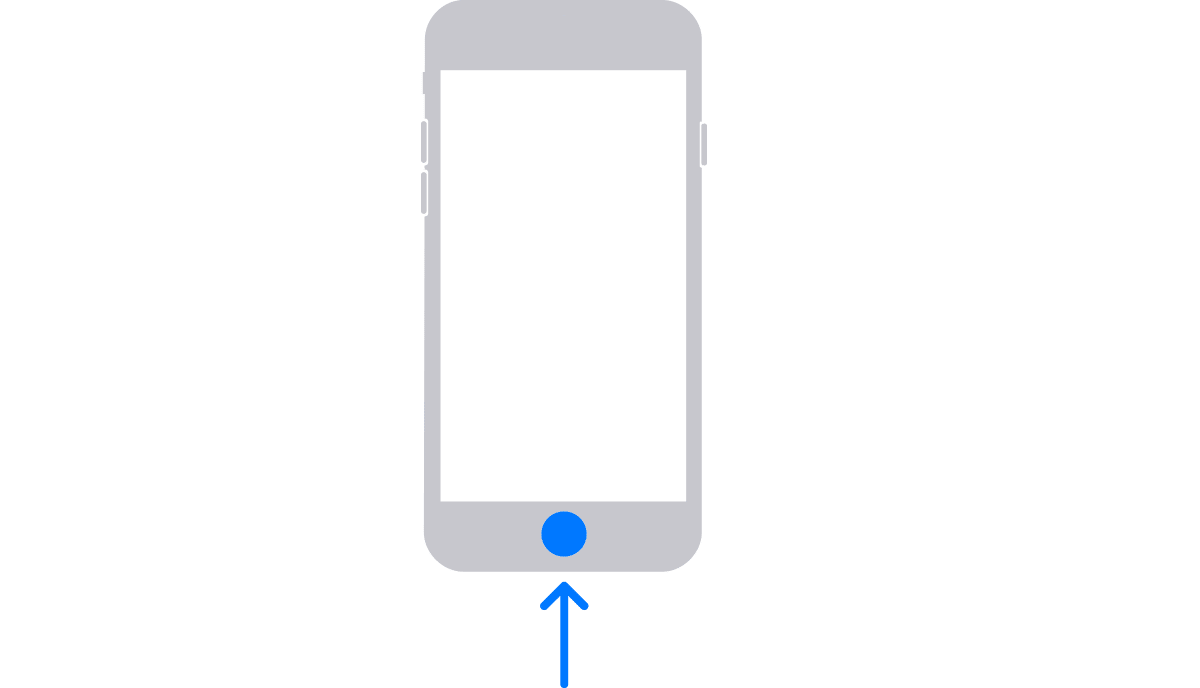
След като намерим бутона, който ще ни позволи да активираме режима за възстановяване на нашия iPhone, трябва задръжте го натиснат, докато свързваме iPhone към нашия компютър или Mac.
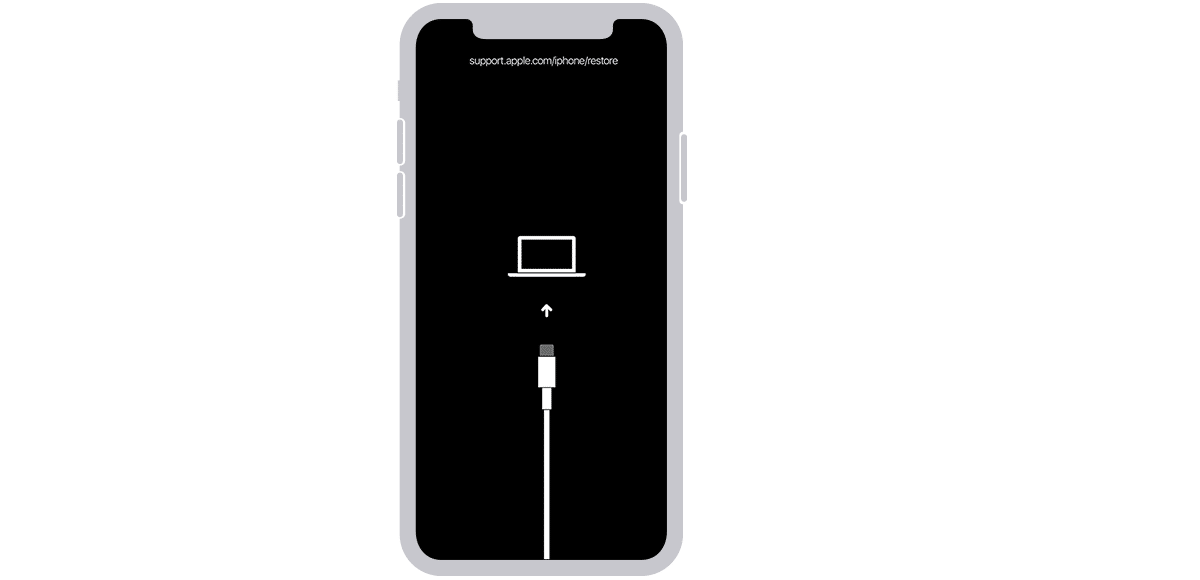
След като изображението по-горе (или подобно) се покаже, спряхме да натискаме бутона. Сега трябва да използваме компютъра.
Възстановяване на iPhone
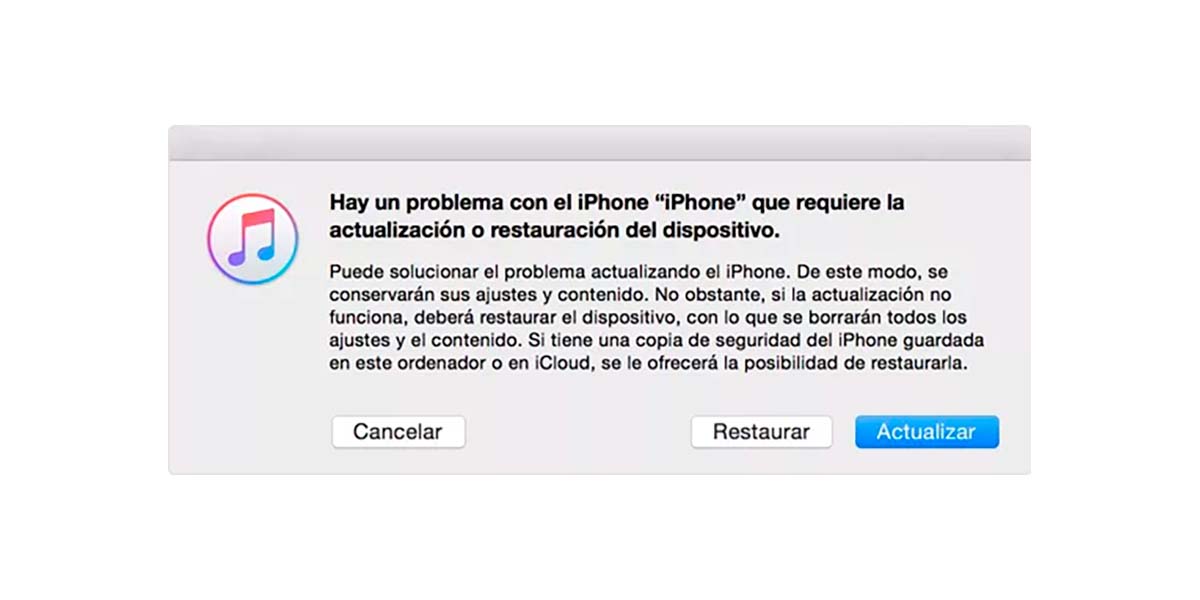
Компютър с Windows – macOS Mojave и по-стари версии
Ако използваме компютър с Windows или Mac с macOS Mojave или по-стара версия, продължаваме да отваряме iTunes.
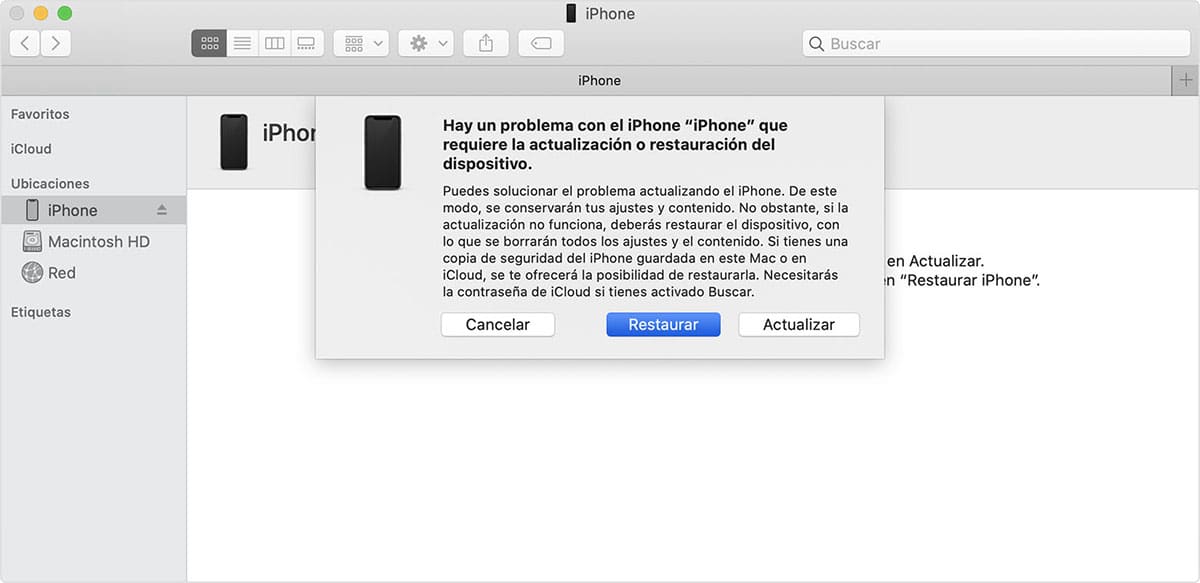
macOS Catalina и по-нови версии
Ако използваме Mac с macOS Catalina или по-нова версия, трябва да намерим устройството в лявата колона и да го изберем.
След като устройството бъде разпознато от устройството, iTunes или Finder (в зависимост от версията на macOS) ще открие, че е в режим на възстановяване и ще ни предложи две опции:
- възстановявам. С щракване върху тази опция цялото съдържание, съхранявано в нея, ще бъде изтрито. Ако имаме резервно копие на същия компютър, ще можем да възстановим, след като процесът приключи.
- актуализация. Тази опция не отстранява проблема, когато терминалът е заключен, но се използва, когато устройството има проблеми със стартирането правилно.
Няколко съвета
Ако ви е трудно да си спомните какъв е кодът за отключване на вашето устройство и не искате да рискувате да загубите всички данни, които сте съхранили на устройството си, когато го възстановите, трябва обмислете възможността за сключване на договор с iCloud.
Ако искате да запазите копие на цялото съдържание, което създавате (снимки, видеоклипове) или да копирате на вашето устройство, идеалното решение е да използвате iCloud. Чрез iCloud ще имате по всяко време копие на цялото съдържание на вашето устройство в облака на Apple, съдържание, което можете да възстановите, след като си възстановите достъпа до устройството си.
Apple ни предоставя достъп 3 платени плана за съхранение, в допълнение към предлаганите безплатно 5 GB:
- 50 GB за 0,99 евро на месец.
- 200 GB за 2,99 евро на месец.
- 2 TB за 9,99 евро на месец.
Ако вече имате договорено пространство за съхранение в облака с друга платформа, можете да се възползвате от безплатните 5 GB, за да съхранявате данните от адресната книга, календара, задачите, бележки и други в iCloud.
С приложението на платформата за облачен достъп, която използвате (OneDrive, Dropbox, Google Drive...) можете да конфигурирате приложението така, че качете цялото ново съдържание, което идва в приложението Photos.
Друга възможност е да използвате iTunes на Windows или Mac за архивирайте редовно за да избегнете загубата на толкова снимки и видеоклипове, колкото сте заснели с вашето устройство.
Тази опция е налична и в компютри, управлявани от macOS Catalina или по-нова версия.