
অনেক সময় আমরা ভুলে যাই যে আমাদের অপারেটিং সিস্টেমগুলি আমাদের করতে অসংখ্য শর্টকাট সরবরাহ করে দিনে দিনে সহজ এবং আরও উত্পাদনশীল। যখন তারা আমাকে আমার প্রথম অ্যাপল পণ্যটি দিলেন, একটি আইপড টাচ, আমি সবচেয়ে বেশি ব্যবহৃত ফাংশনগুলির মধ্যে একটি ছিল স্মার্ট অ্যালবামগুলি, অর্থাত, those I যদি আমি পছন্দসই প্যারামিটারগুলি (ঘরানার, গোষ্ঠী, যদি if I এটি পছন্দ করুন etc, ইত্যাদি)। আমাদের ফাইন্ডারে থাকা আইটেমগুলির সাথে একই কাজ করা যেতে পারে এবং সেগুলি ডাকা হয় স্মার্ট ফোল্ডারগুলি।
অন্য কথায়, এগুলি এমন ফোল্ডার যেখানে আমরা যে উপাদানগুলি প্রদর্শিত হতে চাই তা প্রদর্শিত হবে।
আমলে নেওয়া পূর্ববর্তী দুটি দিক:
- আমাদের অবশ্যই এটির উপর জোর দিতে হবে আইটেমগুলি এই ফোল্ডারে অনুলিপি করা হয়নি, যদি তা না হয় তবে আমরা এটি দেখতে পাবো যেন এটি সরাসরি অ্যাক্সেস।
- অবিলম্বে আপডেট। যদি কোনও নতুন আইটেমটি আমাদের দলে অন্তর্ভুক্ত করা হয় (বা সরানো হয়) এবং আমাদের যে স্মার্ট ফোল্ডারগুলির বৈশিষ্ট্যগুলি পূরণ করে, আমাদের স্মার্ট ফোল্ডারটি স্বয়ংক্রিয়ভাবে আপডেট হবে।
উদাহরণস্বরূপ, আমার হার্ড ড্রাইভের স্থানটি নিয়ন্ত্রণ করার একটি উপায় একটি স্মার্ট ফোল্ডার তৈরি করুন যাতে খুব বড় আইটেম থাকে এবং আমার হার্ড ড্রাইভ পূরণ করুন। এর জন্য আমরা করব:
- ফাইন্ডারটি খুলুন এবং ফাইল মেনুতে টিপুন: «নতুন স্মার্ট ফোল্ডার» বা কীবোর্ড শর্টকাট ⌥⌘N
- হয়ে গেল ফাইন্ডারে একটি নতুন ট্যাব তৈরি করা হয়েছে নাম সহ নতুন স্মার্ট ফোল্ডার, এবং ক প্লাস বোতাম নীচে প্রদর্শিত বারে।
- আরও বলেন ক্লিক করুন, এবং আমরা বিভিন্ন অনুসন্ধানের বৈশিষ্ট্য দেখতে পাই: নাম, শেষ খোলার তারিখ, তৈরির তারিখ ইত্যাদি etc. আমরা আমাদেরকে সবচেয়ে বেশি আগ্রহী এমন একটি নির্বাচন করি এবং তারপরে অবশ্যই আমাদের অবশ্যই একটি নির্দেশিত করতে হবে অনুচ্ছেদ: উদাহরণস্বরূপ, যদি আমরা শেষ খোলার তারিখটি বলি, তবে অবশ্যই আমাদের অবশ্যই শেষ এক্স দিনগুলি নির্দেশ করতে হবে।
- ভয় পাবেন না, আমাদের আরও বিকল্প আছে, কিন্তু এগুলি পাওয়া যায় শেষ বিকল্প «অন্যান্য» যেখানে আমরা আমার উদাহরণের বিকল্পটি নির্বাচন করতে পারি: আয়তন এবং উপচ্ছেদে 1 জিবি এর চেয়ে বেশি আকার নির্দেশ করে।
- অবশেষে, সংরক্ষণ করতে ভুলবেন না ফোল্ডারটি যাতে প্রক্রিয়াটি আবার শুরু না হয়। ট্যাবের নীচে সেভ বোতাম টিপুন। একবার চাপলে আপনাকে সহজে অ্যাক্সেসের জন্য সাইডবারের ফোল্ডারটি সংরক্ষণ করতে দেয়।
সম্ভাবনাগুলি অবিরাম হতে পারে, কেবলমাত্র একটি সামান্য দক্ষতা বাকি এবং স্মার্ট ফোল্ডারগুলির সাথে নিজেকে পরিচিত করুন।
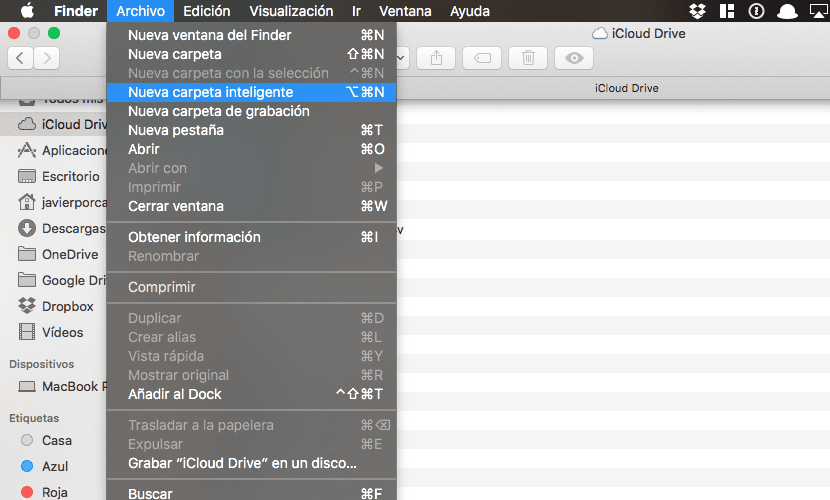
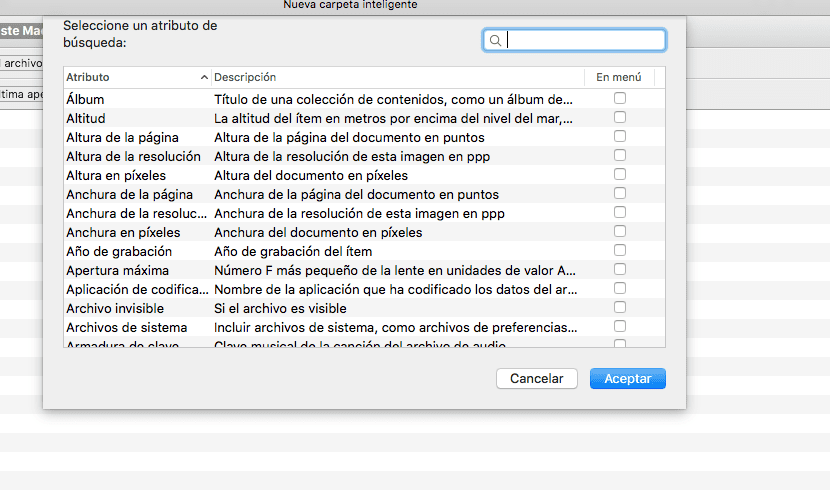
ভাল, ভাল, খুব ভাল! এর মতো আরও স্টাফ এবং 2019 এ আইফোনের রঙ সম্পর্কে কম বুলশিট ..
অভিনন্দন।