
Kako se naši životi sve više i više digitaliziraju, sigurnost je glavna briga, ne samo za razne internetske usluge koje koristimo, već i za uređaje na kojima pohranjujemo svoje podatke. Velika je vjerojatnost da ako čitate ovaj članak, posjedujete Mac. Na svom Macu imat ćete većinu posla koji želite i htjet ćete ga zadržati privatnim.
Dok OS X je po defaultu relativno siguranPostoje nekoliko koraka koje možete poduzeti da biste osigurali podatke na Mac-u. Dostupni ste samo vama, čak i ako vam Mac ukradu. Slijedite donje savjete da biste bolje zaštitili svoj Mac i njegove podatke.
Omogućite OS X zaštitni zid
El firewall u OS X-u to je mrežni filtar koji vam omogućava da kontrolirate koji programi i usluge mogu prihvatiti dolazne veze. Iako klasični zaštitni zidovi to rade na osnovnom portu, bez obzira na softver koji koristite, port zaštitnog zida OS X može raditi po aplikaciji ili po usluzi, pružajući vam veću fleksibilnost.
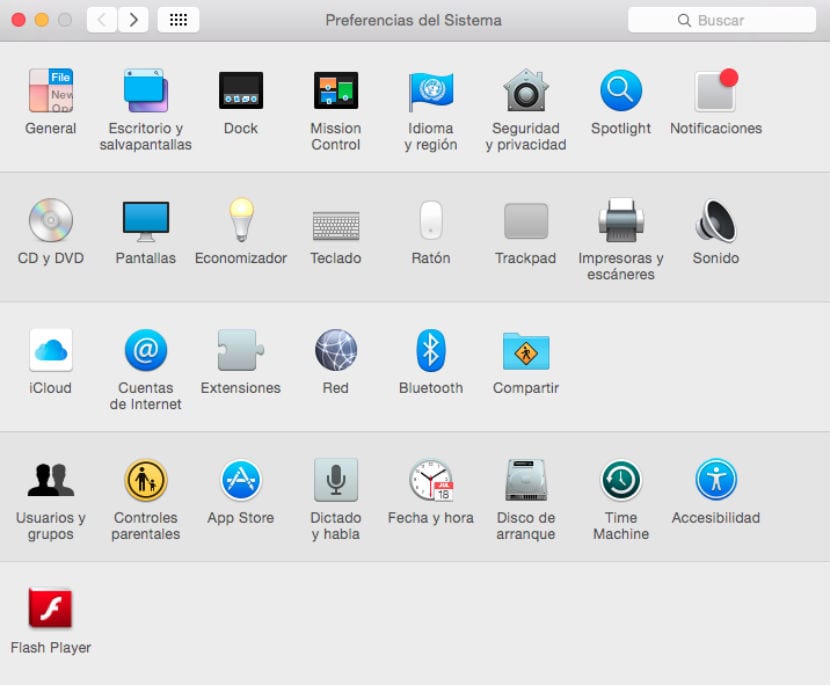
Da biste konfigurirali Mac sigurnost, idite na 'Sistemske postavke' a zatim da 'Sigurnost i privatnost'klikni Zaštitni zid, a zatim otključavamo ovaj panel pipajući po lokotu, tada ćete moći kliknuti na gumb 'Aktiviraj vatrozid'. Ova osnovna opcija najbolja je za veliku većinu korisnika, ali možete i kliknuti gumb 'Opcije' del zaštitni zid, da vidite specifične postavke za svaku aplikaciju, kao i pristup nekim dodatnim funkcijama, kao što je stealth mod (koji skriva računalo od pokušaja pristupa izvana) i mogućnost blokiranja svih veza.
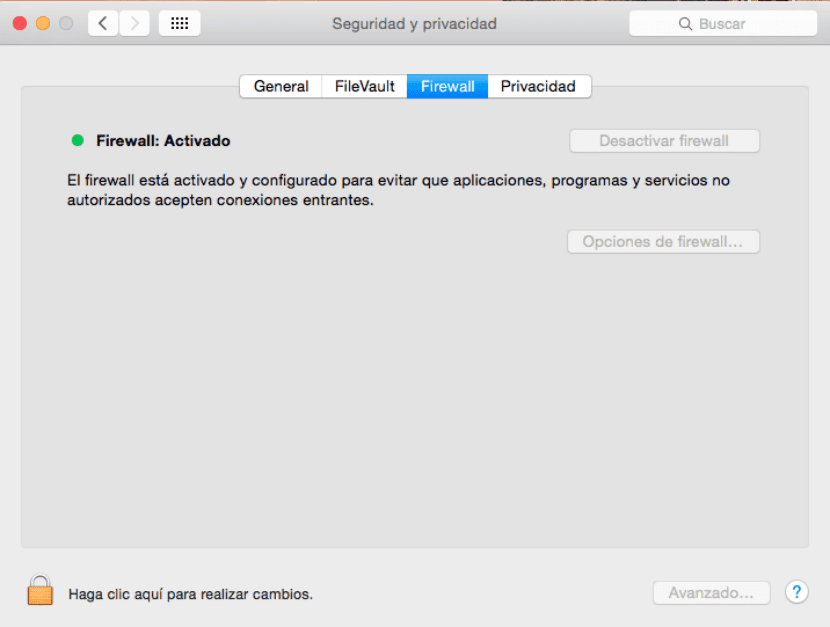
Postavke sistema / Sigurnost i privatnost / Vatrozid
Vatrozid je dobra opcija da omogućite Mac sigurnost ako ste povezani na mrežu Javna Wi-Fi mreža, poput one u internet kafiću, biblioteci ili drugoj pristupnoj tački. Za kućne mreže obično možete ovisiti o zaštitnom zidu usmjerivača radi dovoljne zaštite, ali dopuštajući OS X vaš zaštitni zid učinit će nas sigurnijima.
Omogući FileVault
FileVault je sistem šifriranja koji se koristi kao metoda šifriranja AES, takođe poznato kao "Napredni standard šifriranja“, Sistem koji koristi vlada Sjedinjenih Država za šifriranje svojih datoteka. Iako postoje tri nivoa sigurnosti, Mac OS X koristi osnovni nivo od 128 bita, više nego dovoljan za većinu slučajeva.
Da biste aktivirali FileVault, idite na 'Sistemske postavke' a zatim da 'Sigurnost i privatnost'klikni FileVault, otključajte ga klikom na katanaci pritisnite 'Omogući FileVault'. Ako to učinite, od vas će se tražiti da odaberete korisničke račune koji su ovlašteni za njegovo otključavanje (druge račune možete dodati kasnije, ako želite). Kliknite na 'Nastavi' i vaš Mac će započeti šifriranje. To može potrajati, dok šifriranje i optimizacija mogu potrajati nekoliko sati. Za normalnog korisnika ostali su koraci iz vodiča više nego dovoljni ili ako na vašem Macu imate malo sadržaja.
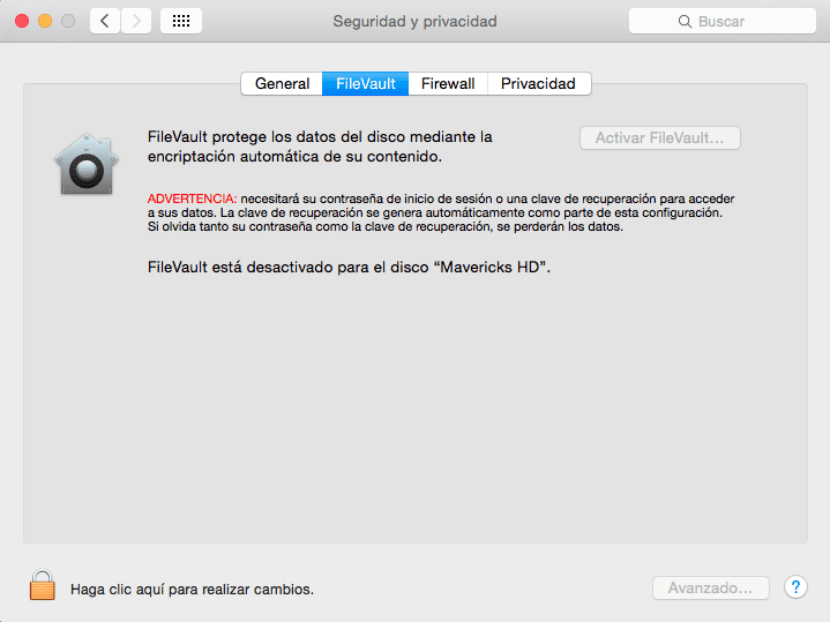
Postavke sistema / Sigurnost i privatnost / Filevault
Potpuna enkripcija je prvenstveno korisna za zaštitu ukradenog Maca. Kada je pogon otključan, datoteke na njemu se mogu čitati. Međutim, prije nego što se otključa (tj. Vaš Mac se isključi), svi će se podaci vratiti na pogon. Ovo sprečava oporavak podataka od neovlaštenih trećih strana, koje bi mogle pokušati dobiti pristup.
Upravljanje lozinkom
Ako koristite brojne mrežne usluge, trebali biste različite lozinke za svaku (ili bi trebale). Ovo može biti teško zapamtiti. Ljudi često spremaju svoje vjerodajnice u tekst, Word, radi lakšeg pristupa, ali ovo je vrlo nesiguran način za pohranu lozinki. U OS X imate ugrađenu alternativu za upravljanje lozinkom koja se zove 'privezak za ključeve'.
Za razliku od ostalih sigurnosnih opcija, privjesak je omogućen prema zadanim postavkama za pohranu svih vaših različitih lozinki za mrežne usluge, račune e-pošte i mnoge druge rutine provjere autentičnosti. Kad god vidite potvrdni okvir za spremanje lozinke ili u padajućem izborniku kada koristite Safari, ovo je OS X od vas traži da sačuvate lozinke u šifriranu datoteku zvanu 'Privezak za ključeve'.

Finder / Applications / Utilities / Keychain Access
Ovim privjeskom možete upravljati putem en 'Keychain pristup' (Finder) (/ Aplikacije / uslužni programi). U većini slučajeva, ako ne rješavate probleme sa Macom, malo je potrebe za korištenjem ovog uslužnog programa. Umjesto toga, samo upotrijebite opciju spremi lozinke i OS X će ih automatski spremiti.
Postoje neke takve aplikacije za lozinke trećih strana koje pružaju opsežno upravljanje lozinkom. Da 'Keychain pristup' a Safari mogućnost pohrane lozinki ne daje vam funkcije koje su vam potrebne, isprobajte 1Password ili sličnu aplikaciju.
Zaključavanje i lociranje
Poslednjih nekoliko opcija za zaštitu vašeg Maca je uključivanje zaštite na Macu kada ga morate ostaviti bez nadzora i omogućavanje daljinskog pristupa Macu, ne samo za interakciju s njim izdaleka, već i za praćenje i zaključavanje, ako je potrebno.
Konfigurirana je prva od ovih opcija, idite na 'System Preferences (Postavke sistema)', a zatim na 'Security (Sigurnost i privatnost)'. Potrebno je samo aktivirati opciju 'Zahtijeva lozinku' i odabrati 5 sekundi iz skočnog izbornika. Od vas će se zatražiti da unesete lozinku za upotrebu svog Mac računara nakon što on pređe u stanje mirovanja ili kada se pokrene čuvar zaslona. Što je kraći vremenski interval koji se koristi u ovoj funkciji, to je bolji, posebno za Mac Book Pro, Air, Apple laptope itd. Samo zatvorite poklopac svog Mac računara da biste zaključali sistem.
Da biste daljinski pristupili i pratili svoj Mac, 'Sistemske postavke' e 'iCloud' i pogodio 'Povratak na moj Mac' y 'Pronađi moj Mac' iCloud usluge. S omogućenom prvom opcijom možete pristupiti uslugama dijeljenja koje ste omogućili na Macu. Na primjer, ako je omogućeno dijeljenje zaslona, udaljeni Mac će se pojaviti na bočnoj traci Finder, gdje možete kliknuti na njega i podijeliti svoj zaslon. i komunicirajte sa radnom površinom vašeg Mac računara iz daljine.
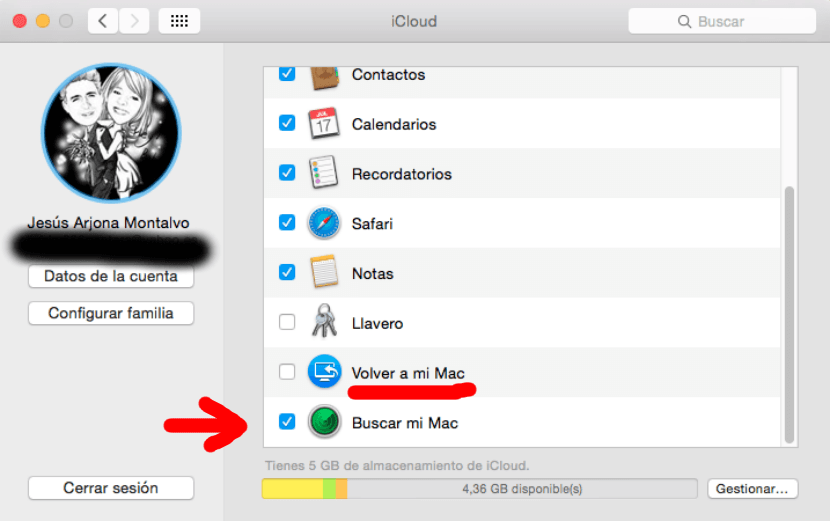
Postavke sistema / Sigurnost i privatnost / iCloud
para 'Pronađi moj Mac', ako je ukraden, uvijek se možete prijaviti iCloud.com ili koristite 'Pronađi moj iPhone'na iOS uređaju za lociranje Maca, reprodukciju zvuka ili daljinsko brisanje uređaja.
OS X ulaže sve napore u sigurnost Mac-a, kao i nudi mogućnost da možete odrediti lokaciju na kojoj se nalazi. Ako su ove opcije omogućene, možete biti sigurni da su vaši Mac podaci vrlo sigurni.
"Potpuna enkripcija je prvenstveno korisna za zaštitu ukradenog Maca"
Kakva lijepa šala!
Sigurnost na Macu je ŠALA, ulazite u način konzole, 2 retka koda i Voila! promijenili ste lozinku i imate pristup svim sadržajima.
Sugestije
1-Ne posuđujte
2-Zaključaj
3-Ne koristite "besplatni" ili javni Wi-Fi (uprkos aktiviranom zaštitnom zidu, on je i dalje vrlo slab, da ne kažem nepostojeći, suočen sa trenutnim prijetnjama, stoga se preporučuje NE pristupiti bankama ili imati "osjetljive" informacije na Macu koji koriste "javne" mreže)
Ako želite SIGURNOST, idealno je koristiti UBUNTU ili neki drugi derivat LINUX / GNU, čak i "nesigurni" Windows, morate ga pokrenuti na drugi način ili čak ukloniti disk da biste pristupili njegovim "tajnama" (ili ako izgubite ga "zarazite" iTunes-om ili Safari-jem radi daljinske krađe podataka).