
Sigurni smo da mnogi od prisutnih već vrlo dobro znaju kako učiniti da se ovo ime promijeni na vašem Macu, ali sigurno se mnogi drugi više ne sjećaju. To možete i vidjeti en soy de Mac O tome smo već govorili u prethodnim prilikama., ali uvijek je dobro osvježiti svoju memoriju i da novi korisnici pronađu ovu vrstu jednostavnih i nadasve praktičnih vodiča.
Za većinu nas kupnja Maca važan je trošak i zato je kada ga imamo kod kuće prva stvar koju želimo učiniti uživati u njemu u potpunosti. Često ne obraćamo pažnju na početnu konfiguraciju i zato ako kasnije želimo promijeniti naziv opreme ili konfigurirati neke stvari, moramo pribjeći System Preferences.
Mjesto u System Preferences
Pa, krenimo na posao. Ono što moramo učiniti je otvoriti Postavke sistema i pristupite mapi Share. Da, čini se da ovo ne bi bio najprikladniji meni za promjenu imena našeg tima (što bi moglo ići općenito), ali postoji već dugi niz godina.
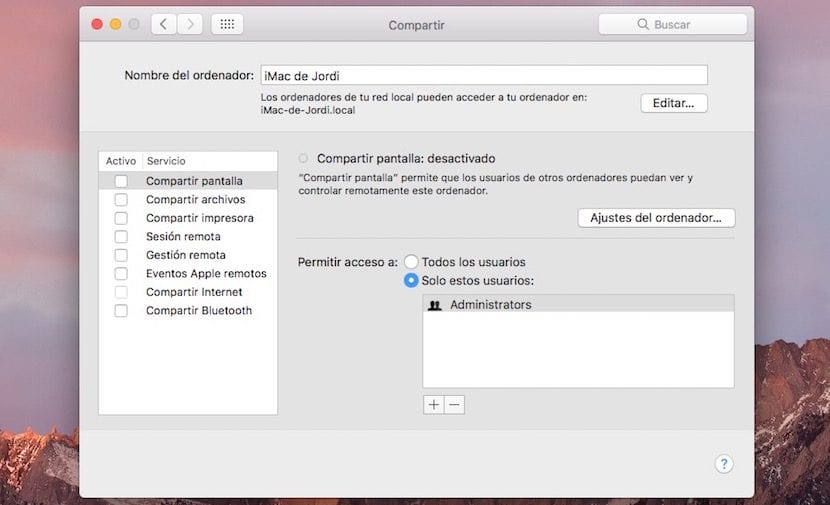
U ovom istom meniju ćemo vidjeti trenutno ime našeg tima, u mom slučaju Jordijev iMac i gdje moramo napisati novo ime. Jednostavno je, lako i brzo, problem je obično povezan s lokacijom ove opcije koju je teško pronaći na početku. Iz tog razloga savjetujemo svim korisnicima koji su upravo kupili Mac ili koji to planiraju u bliskoj budućnosti da se kreću kroz izbornike System Preferences i na ovaj način otkrivate ovakve detalje, a to je jednostavno da biste mogli promijeniti ime tima.