
Ovo je još jedan post onih koji imaju za cilj ono što je poznato kao «Switcher», korisnici koji se prebace na drugu platformu i, u ovom slučaju, odlučili su da je njihova nova platforma Mac. Ako korisnik dođe na OS X iz Windowsa, vi to ću znati instalirajte program morat ćete dvaput kliknuti na njegov instalacijski program, ali što je s Macom? Da li je isti kao u operativnom sistemu Windows? Da li se programi instaliraju pomoću terminala? Srećom, posljednja opcija je malo ili nimalo korisna na Macu.
Na Mac možemo instalirati aplikaciju na tri različita načina, ali svaka se aplikacija instalira na jedan način. Pod tim mislim da kada preuzmemo aplikaciju, možemo je instalirati samo na način na koji nam je nudi programer. Ispod ste objasnili kako instalirati svaku vrstu aplikacije, kao i najbolji način da ga deinstalirate bez ostavljanja (gotovo) bilo kakvog traga.
Kako instalirati aplikacije na Mac
Iz Mac App Store-a
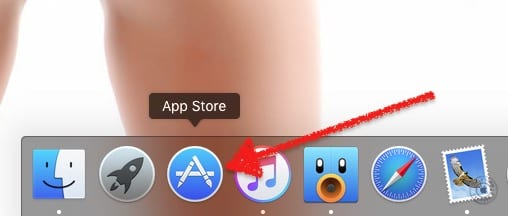
Prošlo je nekoliko godina otkako je Apple uključio App Store za OS X. Ova trgovina aplikacija poznata je kao Mac App Store i po defaultu je u Docku čim se sistem pokrene. Instaliranje aplikacije iz Mac App Store-a jednostavno je slijedeći ove korake:
- Logično, prvi korak ove metode bit će otvaranje Mac App Store-a, pa kliknemo na njegovu ikonu u Docku. Ako smo ga uklonili, možemo otvoriti Mac App Store iz Launchpad ili potragom u folderu Applications.
- Zatim ćemo izvršiti pretragu iz okvira koji imamo gore desno. Savjet: možete pretraživati po ekstenzijama koristeći format ".Avi" (uključeni citati), mijenjajući "avi" u željeno proširenje za svaki slučaj.
- Od dobivenih rezultata odabrat ćemo onaj koji nas najviše zanima. Ako kliknemo na jedan od rezultata, vidjet ćemo više informacija o aplikaciji, kao i na što ćemo potrošiti novac (ako uključuje integrirane kupovine).
- Na kraju, kliknemo na cijenu aplikacije ako je plaćena ili na "Nabavite" ako je besplatna. Tekst gumba promijenit će se u "Instaliraj aplikaciju", a klikom na njega potvrdit ćemo kupnju ili preuzimanje.
- Čekamo i nakon preuzimanja i instaliranja aplikacije možemo je otvoriti iz mape Applications iz Launchpad ili ga tražite u centru pažnje.
Instalacijske aplikacije
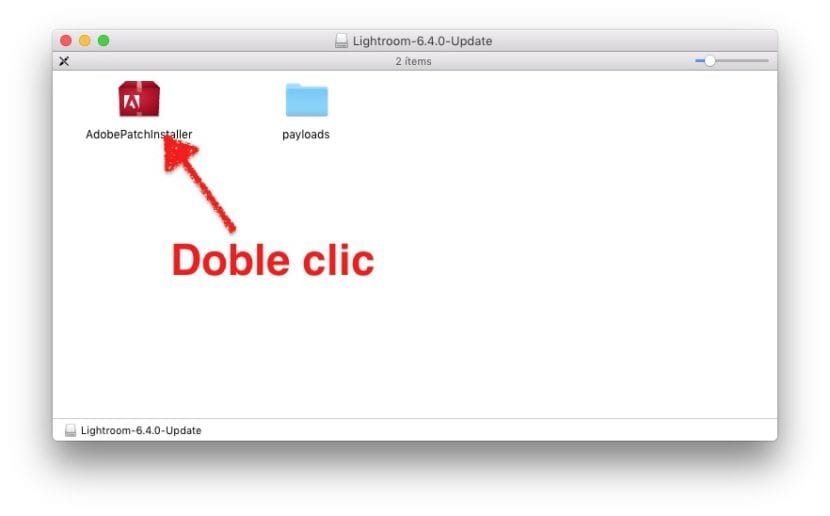
Najbliža instalacija programa Windows može se naći na aplikacije koje uključuju instalacijski program. Ove vrste aplikacija su obično nešto složenije od onih koje ćete vidjeti u sljedećoj točki, ali to nije uvijek slučaj.
Samo da bismo instalirali aplikaciju koja uključuje vlastiti instalacijski program dvaput kliknite na njega i slijedite upute kao u Windowsu. U tom procesu možemo vam reći gdje ga instalirati, ako je to za nas ili za sve korisnike koji pristupaju računaru i, vjerovatno, još neka podešavanja. Normalno je prihvatiti sve korake, ali možemo vam reći gdje ga instalirati ako imamo nekoliko particija ili nekoliko tvrdih diskova.
Povucite izvršnu datoteku u mapu Aplikacije
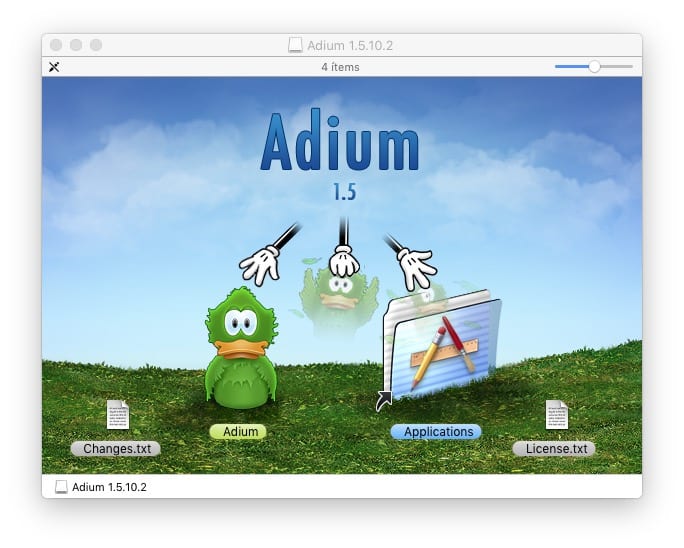
Najčešće ćemo naći izvršne aplikacije. Izvršna aplikacija je poput programa koji je sve uključen u istu mapu, ali ova mapa je izvršna datoteka koja pokrenut će program ako dvaput kliknemo na svojoj ikoni. Možemo pristupiti datotekama unutar paketa, ali se to ne preporučuje.
Aplikacija ove vrste može se pokrenuti iz mape u kojoj se nalazi, pa ponekad nije potrebno instalirati je. Ali gdje ćemo ga zadržati? Na Macu postoji Mapa aplikacija i to je najbolje mjesto za spremanje ove vrste izvršnih datoteka. U stvari, instaliranje aplikacije ovog tipa na sistem je stavljanje u mapu Applications, što je jednostavnije.
Ako iz bilo kojeg razloga želimo da se aplikacija sačuva izvan mape Applications i bilo bi je bolje spremiti u nju, kada dvaput kliknemo na ikonu aplikacije da bismo je otvorili, pokazat će nam poruku koja će nešto reći poput «Aplikacija se ne nalazi u mapi Applications. Premjestiti? ". U tim je slučajevima najbolje prihvatiti.
Kako deinstalirati aplikacije na Macu
OS X ne kao prozori. U Macu nije ostalo toliko unosa registra ili toliko ostataka kao u operativnom sistemu Microsoft, tako da je deinstaliranje softvera mnogo čišće. Nije potrebno tražiti odjeljak za uklanjanje aplikacija na kontrolnoj ploči, već jednostavno izvršite sljedeća dva koraka za deinstalaciju programa:
- Povučemo ikonu aplikacije u smeće.
- Ispraznili smo smeće.
- Opcionalno: ponovo pokrenite sistem. Ovo može dobro doći prilikom deinstalacije softvera povezanog sa zvukom koji je instalirao neka proširenja u trenutku instalacije.
AppCleaner

Ali to što je operativni sistem sam po sebi ne znači da ne možemo duboko zaći u njegovu čistoću. Koristim aplikaciju koja se zove AppCleaner. Aplikacije kao što je AppCleaner rade je traženje datoteka povezanih s aplikacijom i njihovo brisanje zajedno s izvršnom datotekom. Kao što možete vidjeti na snimku zaslona, malo je dodatnih datoteka koje mogu ostati u sistemu kada deinstaliramo aplikaciju, ali zašto ih čuvati ako nam neće trebati?
Ako govorim o AppCleaner-u, a ne o drugim aplikacijama, to je zato što je to opcija koja je u vrijeme pisanja ovih redaka je besplatno i jedan je od onih koje većina datoteka briše. Ima čak i inteligentnu opciju u kojoj će se, ako povučemo ikonu u smeće i ako ona može izbrisati dodatne datoteke, otvoriti i ponuditi nam mogućnost da ih izbrišemo. Obično kažem da je Apple program za deinstalaciju zaboravio (fraza koju sam posudio iz druge slične aplikacije -AppZapper-, ali da nije besplatna).
Korištenje vlastitog programa za deinstalaciju
Na isti način na koji će biti aplikacija koje imaju svoj instalacijski program, bit će i onih koje imaju vaš vlastiti program za deinstalaciju. Iz testova koje sam obavio, ova je opcija najpouzdanija ako želimo deinstalirati softver na Macu, ali također možemo misliti da je namjera iz nekih razloga ostaviti malo ostataka na sistemu. Obično vjerujem sebi i do danas nisam imao problema. Pored toga, pronaći ćemo programe za deinstalaciju drugih vrsta softvera, kao što je Adobe Flash Player koji trenutno prima toliko kritika.
Imate li pitanja ili imate bolji prijedlog?
Obožavam AppCleaner