
Danas vam donosimo mali trik kako biste mogli koristiti svoj štampača odakle god da se nalazite sve dok imate uključen Mac i štampač. Trik je u kreiranju foldera unutar sistema koji ima karakteristiku da kada u njega stavite fajl, on se automatski ispisuje i kasnije briše tako da je folder uvijek čist.
S druge strane, mi ćemo koristiti cloud servis kao što je DropBox. Kada instaliramo DropBox na naš Mac, kreira se folder u sistemu koji se nalazi u našem korisniku. Svi fajlovi koje stavimo u taj folder se automatski sinhronizuju sa DropBox oblakom.
Hajdemo na posao. Prvi korak koji treba da uradimo je da unesemo našeg “korisnika” i potražimo fasciklu “DropBox”. Unutar tog foldera moramo kreirati novi folder koji ćemo, na primjer, pozvati imenom "Isprintati". Kao što ćemo vidjeti, automatski se sinkronizira s oblakom i kreira na našem DroBox računu.
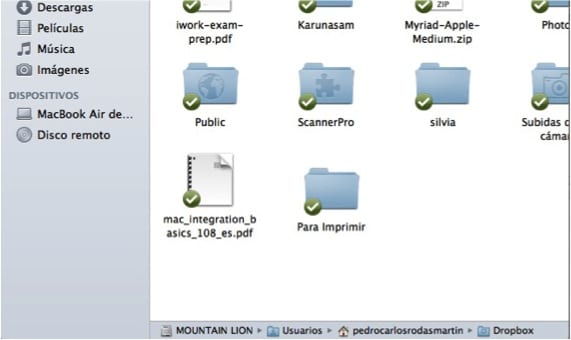
Moramo da izvedemo drugi deo trika “Automat” Na našem Macu. Kreiraćemo radni tok koji uzima u obzir da kada se datoteka doda u DropBox oblak u fascikli koju smo kreirali, ona se automatski štampa i potom briše. Da bismo to učinili, otvaramo “Automator” i možemo ga potražiti u “Spotlight”. Kada ga otvorimo, izaberemo izvrši radnju foldera, a zatim skrolujemo dole da pronađemo fasciklu koju smo kreirali unutar DropBox-a.
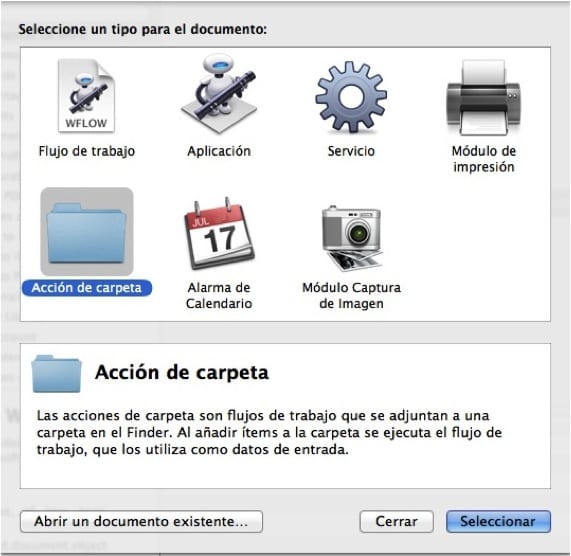
Nakon što smo odabrali mapu koja će se koristiti za radni tok, idemo na lijevu stranu i u tražilicu “varijable” upisujemo “Print Finder stavke” a mi ga dodajemo u tok posla na desnoj strani prevlačenjem. Do sada smo uspjeli osigurati da se datoteke poslane u tu mapu automatski štampaju. Ono što nam nedostaje je da kada se odštampaju, sistem automatski briše fajlove, za koje ćemo ponovo tražiti naredbu u “varijable” “Premjesti stavke Finder u smeće” i povlačimo ga udesno. Konačno, čuvamo tok posla, na primjer, s imenom “Štampanje s DropBox-om”.
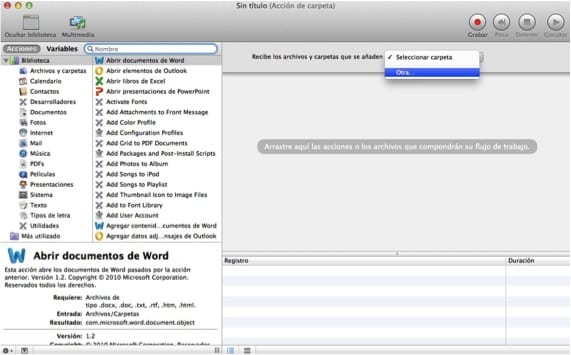
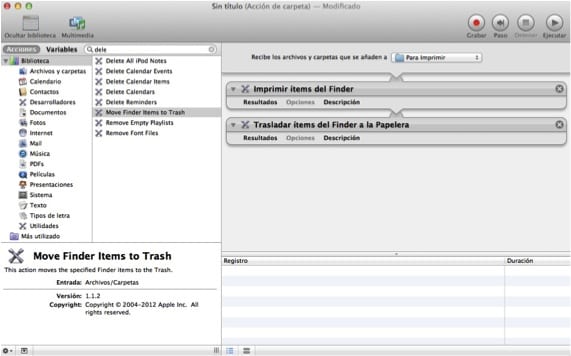
Od sada, kada moramo da štampamo dokument, gde god da se nalazimo, ako imamo uključen Mac i štampač i imamo mogućnost korišćenja interneta, postavljanjem fajla u folder koji smo kreirali, kada vratimo Oni će biti odštampano i izbrisano.
Više informacija - Pokrenite brzi ispis dokumenata iz programa Finder
Imam nesto slicno na iMac-u u Officeu, posto nemam fotokopir aparat koristim skener i stampac za "fotokopiranje" i kada nisam u kancelariji da to radim napravio sam sistem slican ovome , što radi je da bilo ko iz ureda skenira dokument i prevuče datoteku u mapu. Datoteka će biti odštampana i poslata u smeće.
Jasno je da bi izum stavljanja ove fascikle u DropBox bio završni dodir, jer čak i ako Mac i štampač nisu uključeni, kada jesu, sve što se tamo nalazi biće odštampano.
Pazite da kada se pošalje u smeće, "izgubimo" navedeni fajl (a priori), pa imajte njegovu kopiju.
Osmeh!
Samo napomena o veoma dobrom triku. Promenljive dobijam na španskom, pa sam morao da tražim njihovu ekvivalentnost, što iako nije teško, dajem vam ih da olakšam pretragu.
“Print Finder items” na španskom je “Print Finder items” i “Move Finder items to Trash” je “Move Finder items to the Trash”.
U svakom slučaju, insistiram, jedan od najboljih trikova koje sam vidio u dugo vremena.