
Kodi je jedan od najlakših načina da svoj računar pretvorite u cjelovit multimedijalni centar: fotografije, videozapisi ili muzika sadržaji su koji možete reproducirati s njega. Pored toga, to možete učiniti putem sadržaja koji ste hostirali na Macu, na vanjskom uređaju (USB memorija ili tvrdi disk) ili putem mrežnog sadržaja. U ovom članku ćemo vam reći kako instalirati Kodi na Mac i neke postavke koje trebate izvršiti prije nego što krenete u posao s ovim popularnim igračem.
Prije nego što vam damo detaljnu instalaciju Kodi-a na Mac, reći ćemo vam to ovaj Media Player možete koristiti na različitim platformama. Štoviše, da su napustili pomalo stari računar, mogao bi postati najpopularniji primalac od svih; Možete ga ostaviti u svojoj dnevnoj sobi i povezati s televizorom i da će to od sada biti vaša misija.
Šta je Kodi?
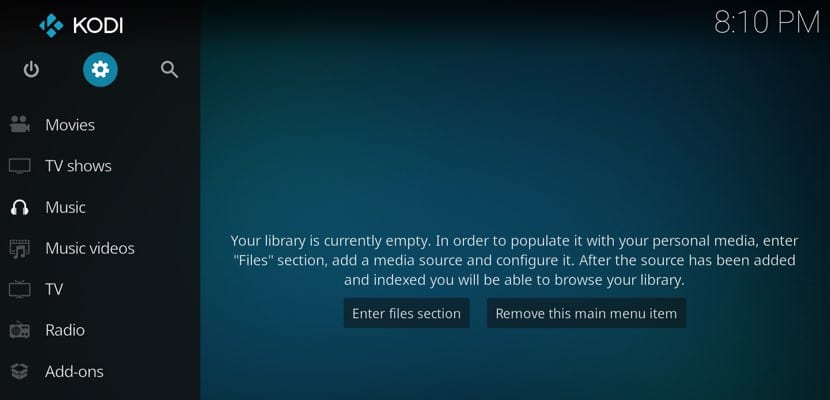
Kodi je popularan softver otvorenog koda fokusiran na reprodukciju multimedije. Drugim riječima: to je multiplatformni multimedijalni centar koji je kompatibilan s različitim računalima i različitim operativnim sistemima. Među njima je: Mac, Windows, Raspberry Pi, Linux, iOS i Android.
Sada se to nije uvijek tako zvalo i sigurno vam izvorno ime zvuči poznatije: XBMC. Ovo je bio multimedijalni centar koji su koristili rani modeli Microsoftove konzole Xbox za radnu površinu. Ipak, od 2014. godine Kodi je ime pod kojim je poznato. Osim što možete gledati i dijeliti svoj sadržaj, možete ga prilagoditi i svojim potrebama, kako izgledom tako i onim što želite vidjeti u njemu.
Gdje mogu preuzeti Kodi za Mac i koju verziju odabrati?
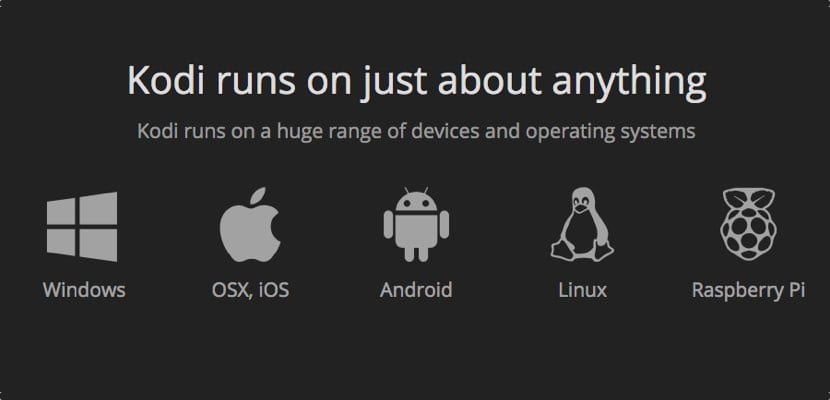
Kodi ima svoje vlastita stranica gdje možete pristupiti verzijama različitih platformi. Vidjet ćete da imate tipičan odjeljak "Preuzimanje" i da ćete klikom na njega imati ikone različitih verzija za različite platforme. U ovom slučaju nas zanima macOS.
Imat ćete verzija koja se preporučuje prilikom preuzimanja; ostale verzije vjerojatno imaju naprednije numeriranje, ali su u beta verziji i greške su konstantne. Najnovija verzija Mac-a iznosi oko 175 MB.
Instalacija i dozvole
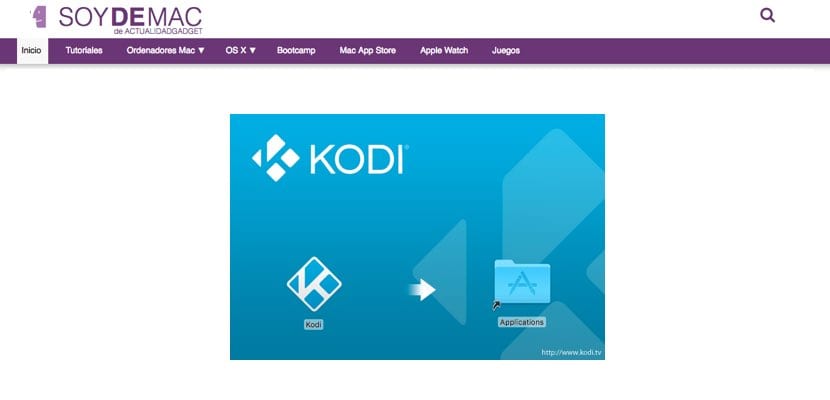
Nakon preuzimanja instalacijske datoteke, moramo smjestiti aplikaciju u mapu «Applications». Tamo će biti dostupan za pokretanje kad god želimo. Naravno, prvi put se na ekranu neće pojaviti upozorenje koje nam govori da je ova aplikacija trećih strana i da nema dozvole za pokretanje.
Ništa jednostavnije nego ići "Sistemske postavke" našeg Maca i uđite u odjeljak "Privatnost i sigurnost". Tamo će nam biti rečeno da to nije sigurna aplikacija i da joj dajemo dozvolu. Kad ga ponovno pokrenemo, ponovo će se pojaviti poruka upozorenja, ali mi kliknemo "Otvori svejedno" i to će biti posljednji put.
Prethodne postavke: promijenite jezik i gdje dobiti sadržaj
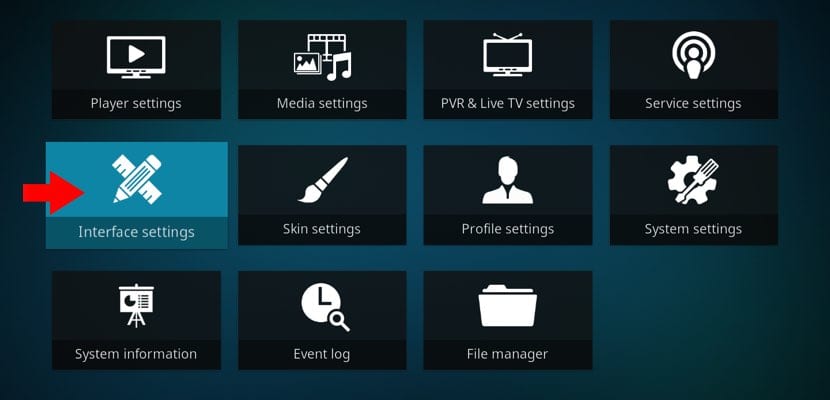
Prvi put kad uđemo u Kodi iznenadit će nas jer je sve na engleskom. Ako se dobro razumijete s ovim jezikom, ne slijedite sljedeće. U slučaju da ga želite staviti na španski - ili na neki drugi jezik -, idite na Kodi postavke. To je: Postavke> Postavke sučelja> Regionalno. Tamo možete odabrati raspored tastature koji ćete koristiti i jezik na kojem želite da se pojave sve opcije i meniji Kodi.
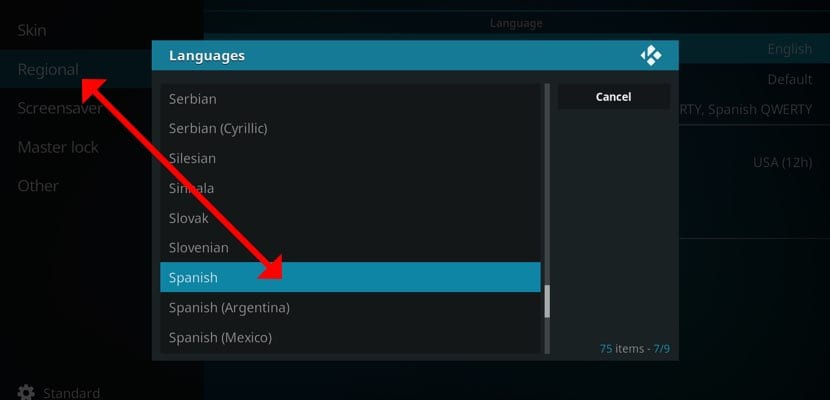
S druge strane takođe morate reći Kodi gdje da nađe sadržaj za prikaz. Odnosno, naznačite u svim slučajevima (videozapisi, slike ili muzika) gdje se nalaze mape iz kojih ćemo dobiti naš repertoar. U ovom slučaju put koji treba slijediti bio bi - s promjenom jezika - Postavke> Postavke sadržaja> Zbirka. U prvom odjeljku imat ćemo različite opcije za konfiguriranje.
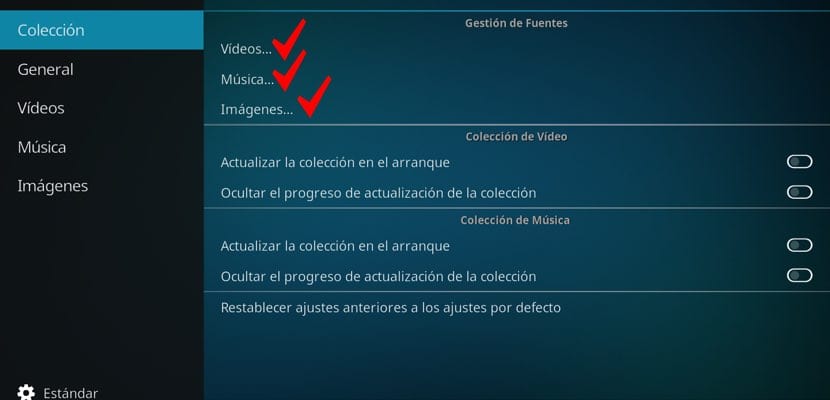
Instalacija dodatka ili dodatka
Najbolja stvar kod Kodija je to potpuno je prilagodljiv. A osim što možemo lokalno odabrati sadržaj koji imamo, to možemo učiniti i na daljinu. A ovo je gdje u obzir dolaze poznati dodaci ili dodaci. Sigurno vam ovo zvuči nezakonito i da biste mogli pregledavati piratski sadržaj. Pa odgovor je da i ne. Zašto? Pa, zato što Kodi ima službene dodatke koje možemo učitati i instalirati iz samog centra za multimediju; Drugi slučaj, kao što smo vas već upozorili, nije legalan, pa o njemu nećemo razgovarati.
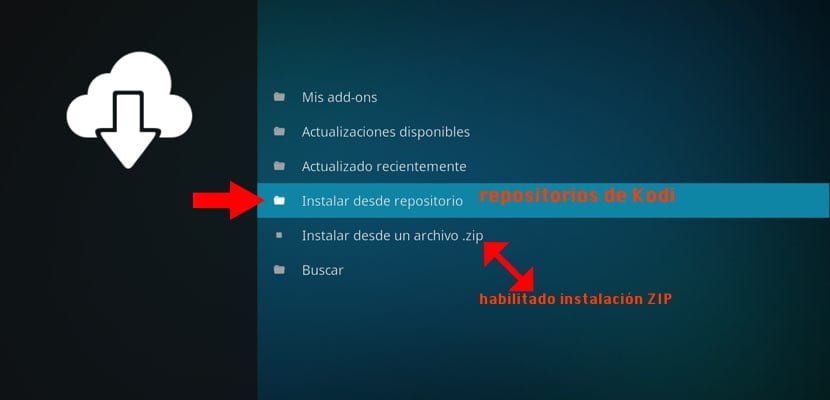
Da bismo dodali Kodi spremišta, morat ćemo ući u multimedijski centar, otići u lijevi stupac i kliknuti na opciju Dodaci. Kad uđete unutra, vidjet ćete da se na vrhu nalaze tri ikone. Kliknite prvi koji se odnosi na instalacijske pakete. Tamo morate izabrati "Instaliraj iz spremišta" a zatim odlučite želite li video, muziku, slike, vremensku prognozu, programe itd.
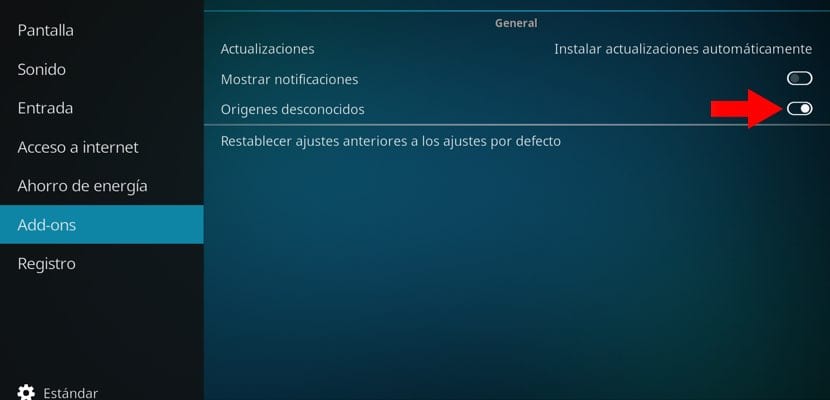
To biste takođe trebali znati spremišta se mogu instalirati iz ZIP datoteke. Sada, da bi se ova opcija pojavila, moramo je omogućiti u postavkama. Kako? Vrlo jednostavno: idite na sljedeću putanju: Postavke> Postavke sistema> Dodaci> Nepoznati izvori i omogućite ovu zadnju opciju. Pri povratku na postavke Dodaci Da biste instalirali spremišta, vidjet ćete da se pojavljuje nova opcija: "Instaliraj iz ZIP datoteke". I sa ovim već imat ćete svoj Mac spreman za reprodukciju sadržaja na Kodiju.
Instalirao sam ga na mac mini i videozapisi se sporo pokreću. Na Androidu to dobro funkcionira.
Prvo!
Ništa, samo da podržim forum. Svidio mi se članak, sjećam se da sam imao Kodi na prozorima prije nekoliko godina. Kad bih barem znao gdje mogu naći repoe za IPTV, čak i ako je plaćen 🙁