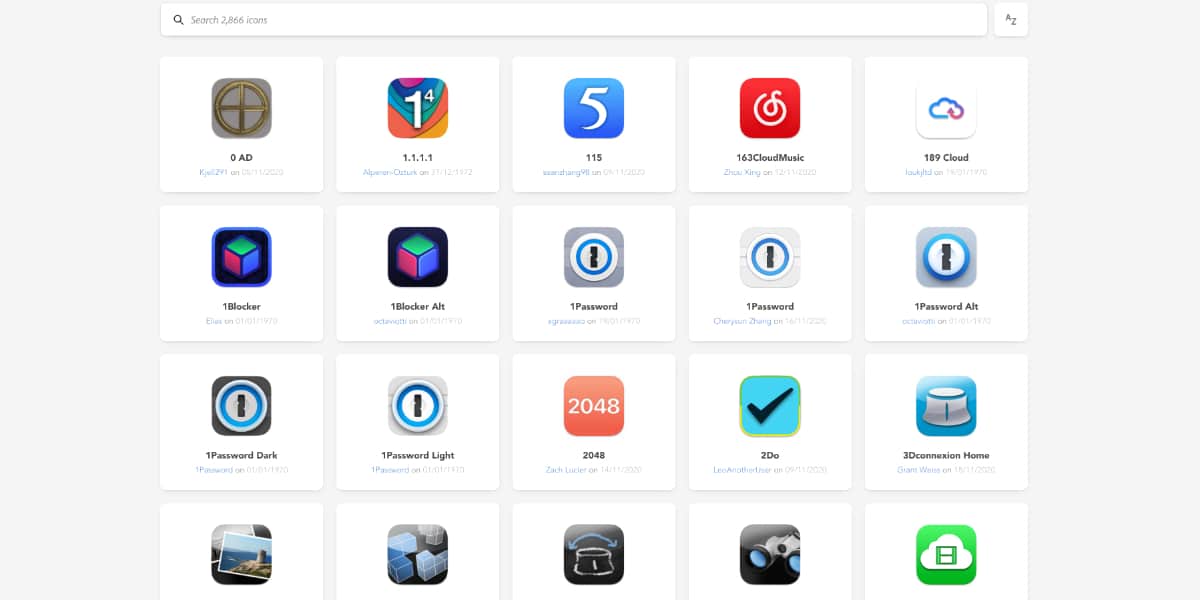
Ne bavim se mnogo prilagođavanjem svojih uređaja. Želim da rade ono što tražim od njih, na najbrži i najefikasniji mogući način. Zapravo, otkad jesam MacOS Big Sur i iOS 14, još uvijek imam pozadinu raznobojnih valova koja dolazi iz porijekla. Ali za ukus, boje.
I znam da ima mnogo korisnika koji su oduševljeni novom Appleovom politikom moći «prilagoditi»Grafičko sučelje vaših firmwarea, posebno sa iOS-om 14. Ako na Mac-u imate ikonu koja vam se ne sviđa previše, pokazat ćemo vam kako ih promijeniti i gdje nabaviti nove ikone.
Sa novim MacOS Big Sur, Apple je redizajnirao sve svoje izvorne ikone aplikacija novim bojama i novim kvadratnim oblikom. Kao takve, mnoge nezavisne aplikacije također su redizajnirale svoje ikone kako bi se uklopile u novu estetiku Big Sur-a. Neke od ovih promjena ikona pokazale su se kontroverznima, ali ako vam se ne sviđaju vrlo lako, možete ih jednostavno promijeniti. Da vidimo kako se to radi.
Kako doći do novih ikona
Nova web stranica nazvana macOS paket ikona Sa skoro 3.000 Možete odabrati različite besplatne ikone. Postoje ikone za širok spektar nezavisnih aplikacija, kao što su Adobe aplikacije, Microsoft aplikacije, Spotify, Twitter itd.
Ova web lokacija također uključuje ikone za Appleove aplikacije kao što su GarageBand, Pages i Numbers. Apple vam omogućava da mijenjate ikone nekih svojih izvornih aplikacija, ali ne sve. Na primjer, možete promijeniti ikonu GarageBand, ali ne možete promijeniti ikone za stvari kao što su Music, Safari ili Messages.
Kako promijeniti ikonu
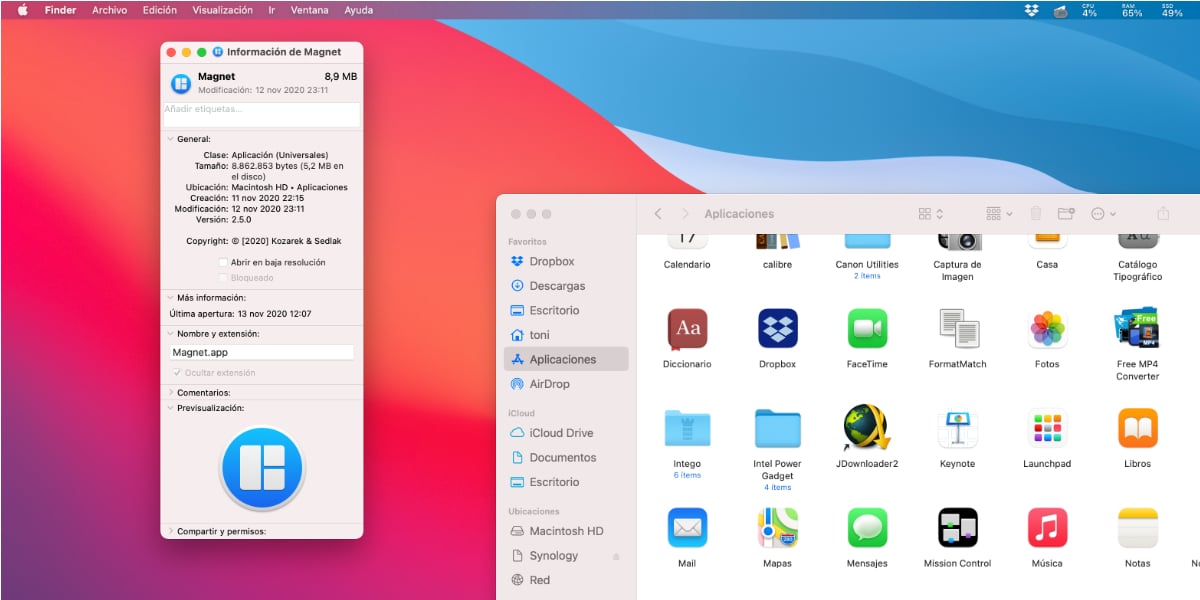
U mali prozor koji prikazuje informacije o aplikaciji možete povući drugu ikonu.
Iako su stvari malo složenije na iOS-u, zapravo je nevjerovatno jednostavno promijeniti ikonu aplikacije u macOS Big Sur. U ovom primjeru, mi ćemo se promijeniti ikonu Magnet (ili bilo koju drugu aplikaciju) na onu koja odgovara estetici Big Sur i prikladnija je za tamni način rada.
- Otvorite Finder
- uđite u mapu Applications
- Magnet za pretragu
- Odaberite Magnet i pritisnite CMD + I ili kliknite desnim gumbom i odaberite «Dohvati informacije»
- Povucite ikonu koju ste prethodno preuzeli (mora biti u .icns formatu) na malu ikonu u prozoru „Dohvati informacije“ u gornjem lijevom uglu.
Drugi način za to je kopiranje novu ikonu, kliknuvši na pregled male ikone i zalijepivši je.
Važno je imati na umu da ćete morati potpuno zatvoriti aplikaciju i ponovo je otvoriti kako bi promjena ikone stupila na snagu. Da biste se vratili na zadanu ikonu, jednostavno ponovite prethodne korake, ali kada kliknete na pregled male ikone, kliknite na «Izbriši».
Toliko jednostavno možete prilagoditi Većinu ikona vidite na Macu. Na Internetu ćete pronaći puno ikona za preuzimanje. Provjerite jesu li u .icns formatu i promijenite ih po svom ukusu. Hala, već se moraš zabavljati neko vrijeme.
I kako mogu promijeniti ikone poput tražilice, trgovine aplikacija ili aplikacija za jabuke?
Najbolja aplikacija za to je Candy Bar, čudo koje je, iako je već dugo ukinuto (Apple nikada nije volio da se zeza sa svojim računarima), radilo sve do Big Sur-a, gdje više ne ide. Sramota za ljude poput mene, koji su ludi za prilagođavanjem ikona i uređenjem mog sistema po mom ukusu