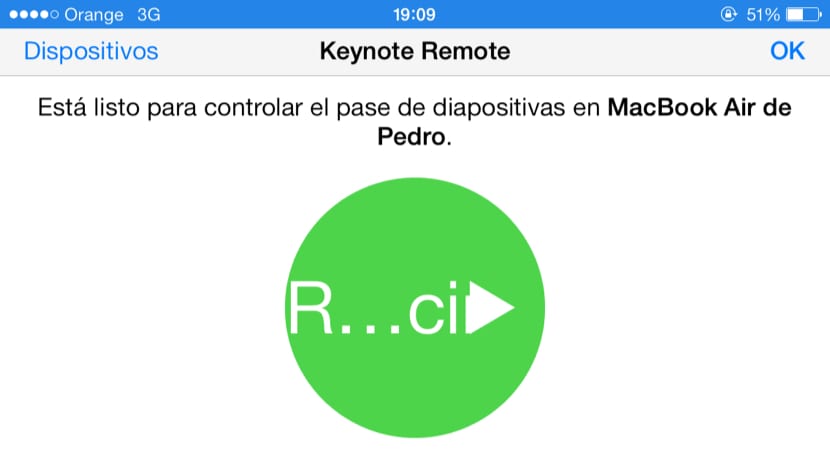Nedavno smo vam rekli da je Apple čuo hiljade žalbi na različitim forumima na mreži, uključujući i njegov vlastiti u vezi s opcijama koje je iWork paket izgubio nakon ažuriranja na novu verziju.
Činjenica je da su tri aplikacije iWork paketa izgubile određene funkcionalnosti, koje su kasnije vraćene u narednim ažuriranjima. Keynote za Mac jedan je od njih, koji sada omogućava da se njime upravlja preko samog Keynotea za iOS, a ne putem same aplikacije Remote.
Prije zadnjeg ažuriranja OSX i iOS aplikacija uredskog paketa Apple iWork, korisnici su mogli kontrolirati reprodukciju dijapozitiva programa Keynote putem iOS aplikacije, Remote. Bila je to drugačija aplikacija od same Keynote za iOS.
Međutim, nedavno Apple je odlučio ukloniti tu izoliranu aplikaciju i tu funkciju ugradio u samu aplikaciju Keynote na iOS-u i OSX-u.
Sada možemo kontrolirati rad Keynotea u različitim smjerovima, odnosno možemo upravljati OSX Keynoteom sa bilo kojim iOS uređajem, a također možemo kontrolirati samu Keynote za iOS aplikaciju putem iste aplikacije na drugim iOS uređajima, što bi se moglo dogoditi u slučaju upravljanje reprodukcijom Keynotea na iPadu pomoću iPhonea. U ovom postu ćemo se pozabaviti slučajem kontrolirajte OSX Keynote koristeći iPhone, ali opet vam kažemo da se isti postupak može uraditi i sa drugim konfiguracijama.
Da bismo konfigurirali uređaje, slijedit ćemo sljedeće korake:
- Otvorite Keynote na Macu. Čim ga otvorimo, pojavit će se prozor u kojem ćemo moći odabrati želimo li otvoriti prezentaciju s iClouda ili s računara. Otvaramo prezentaciju kojom želimo upravljati pomoću iPhonea.
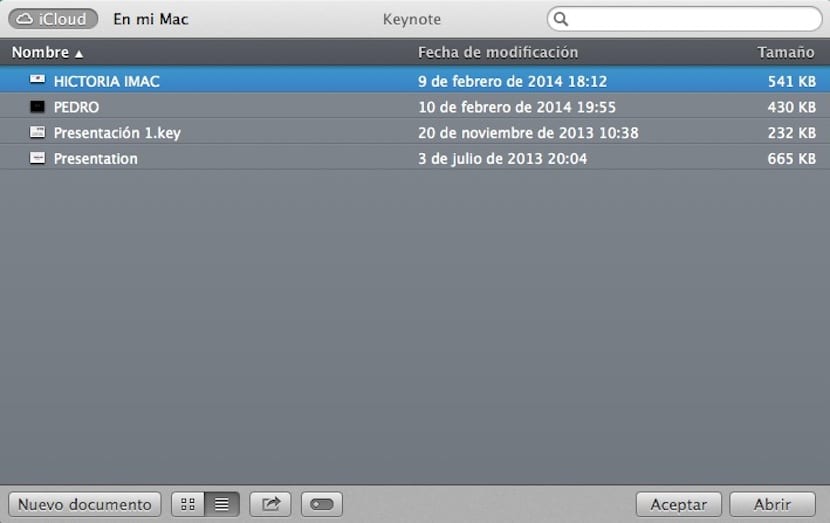
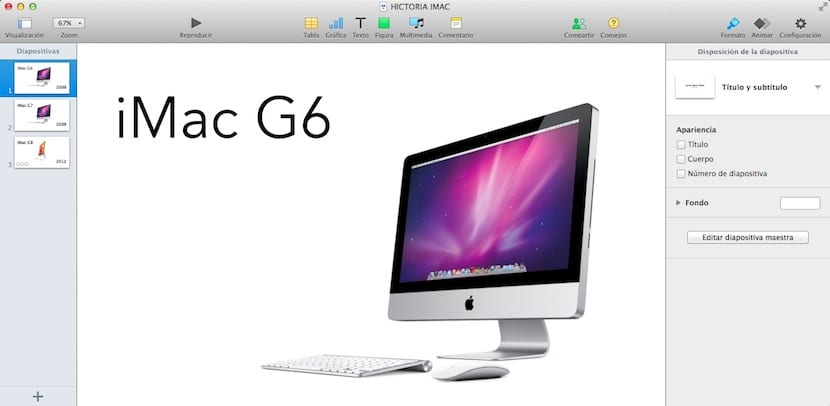
- Sada idemo na Glavni meni i ušli smo preferencije. Vidjet ćete da se pojavljuje zaslon na kojem ćemo kliknuti na gornju karticu daljinskih upravljača i kliknimo na Activate Remote.

- Kao što vidite, u prozoru se objašnjava da možemo povezati iPhone ili iPad za kontrolu. Moramo potvrditi da smo povezani na isti WiFi i na Macu i na iDeviceu.
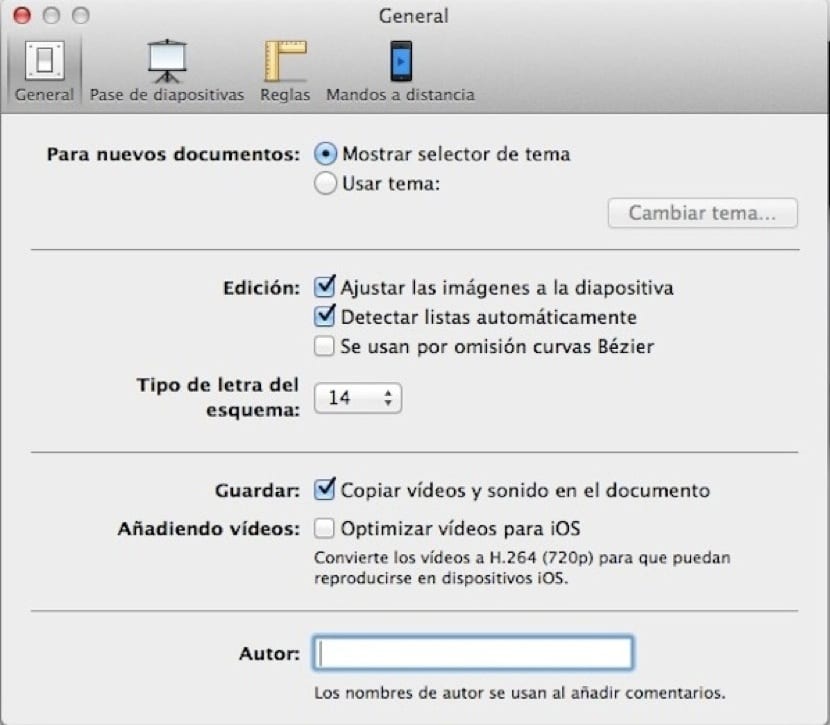
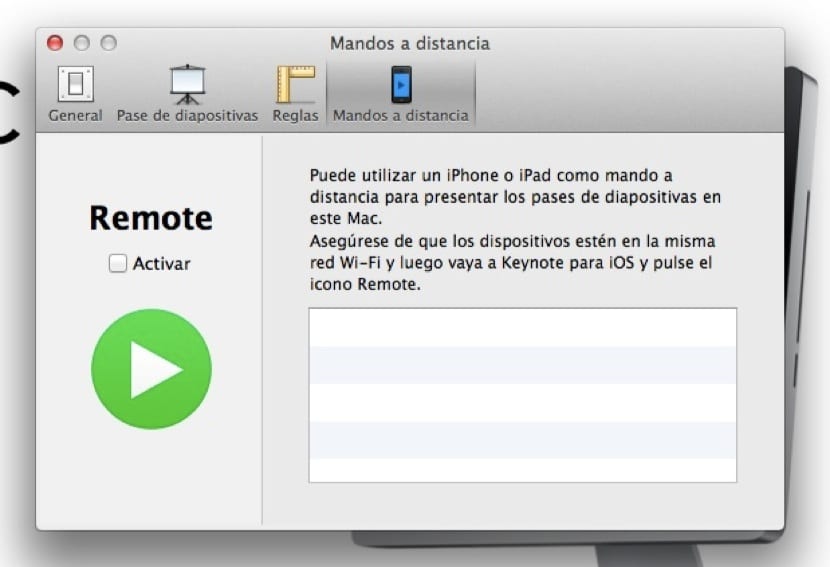
- Sljedeći korak koji radimo u iDeviceu. Na primjer, ulazimo u Keynote za iPhone i kliknite na ikonu Remote. Vidjet ćete da se uskličnik pojavljuje u crvenoj boji i govori vam da potvrdite da su njih dvije pod istim WiFi-jem. Ako je tako, kliknite u gornjem lijevom kutu na Uređaji i odaberite MacBook koji je na listi. Završite postupak klikom na dno Dodajte uređaj.
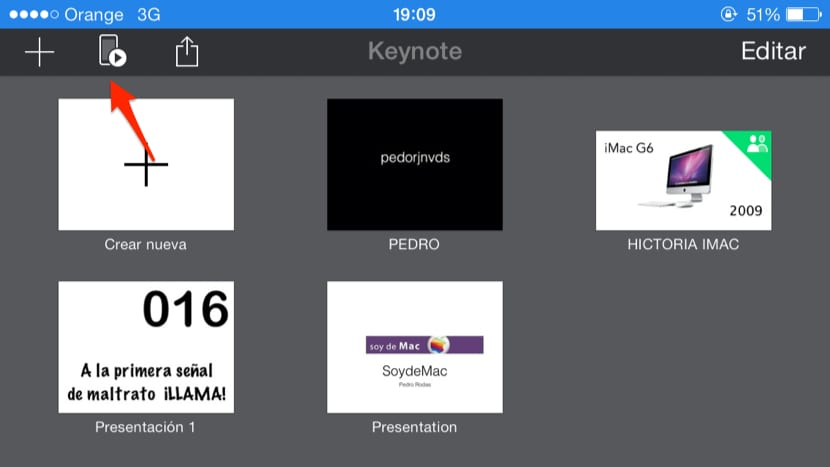
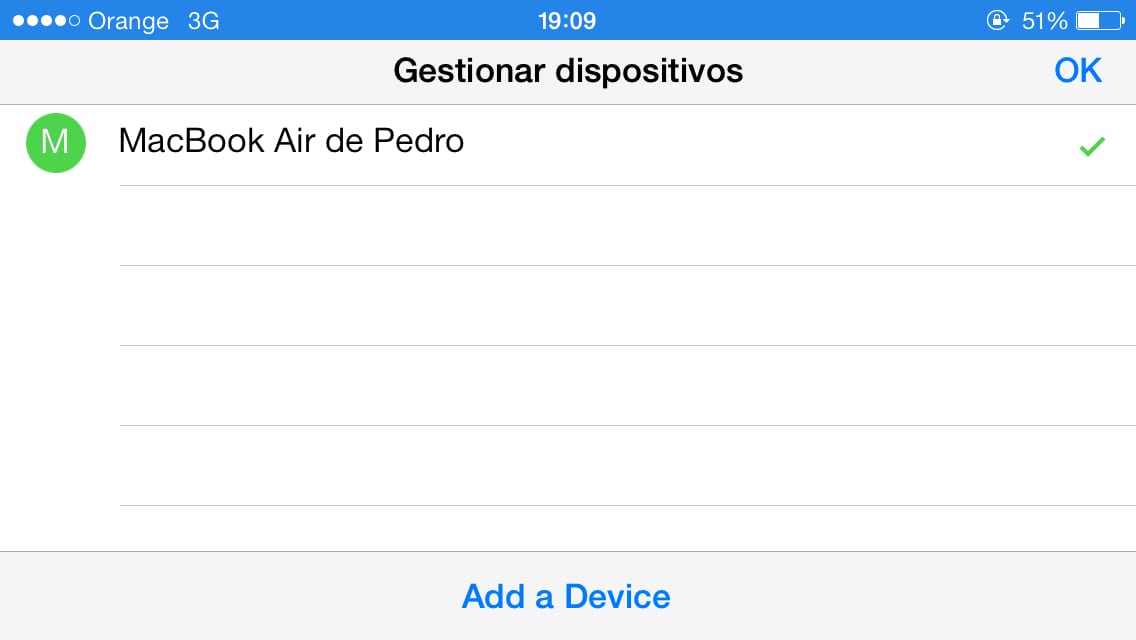
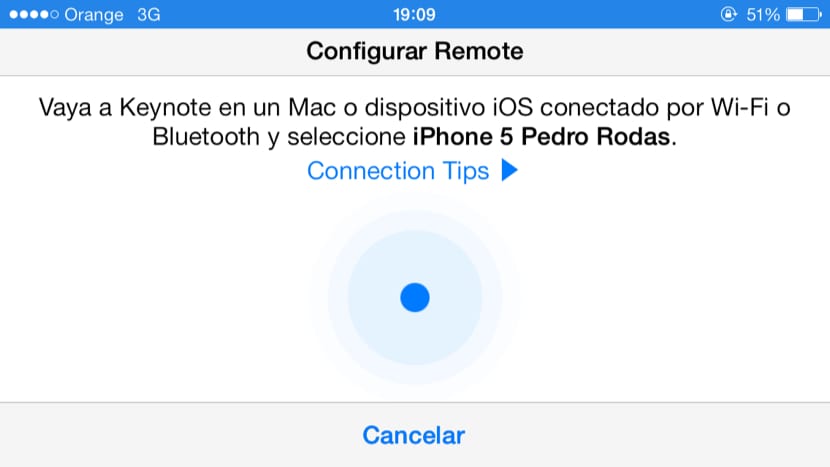
- Sada idite na računar, na Glavne postavke na kartici Daljinske kontrole i vidjet ćete da se iDevice koje ćete moći povezati pojavljuje klikom na dugme koje je omogućeno.