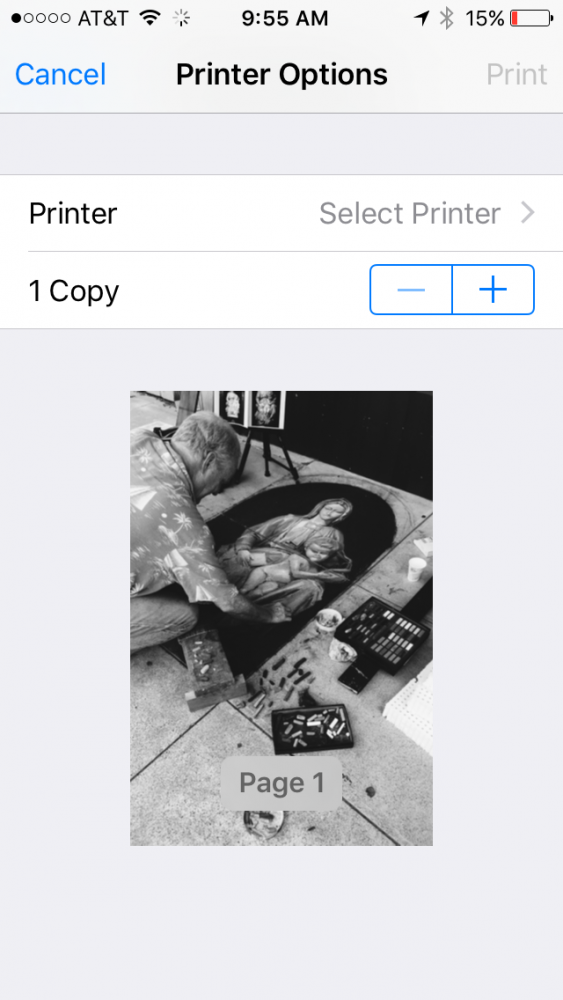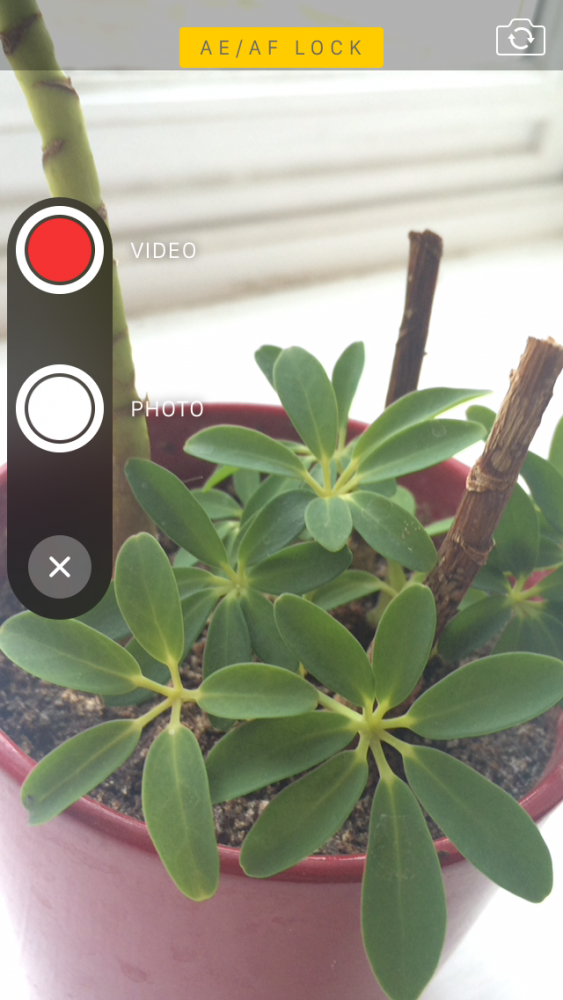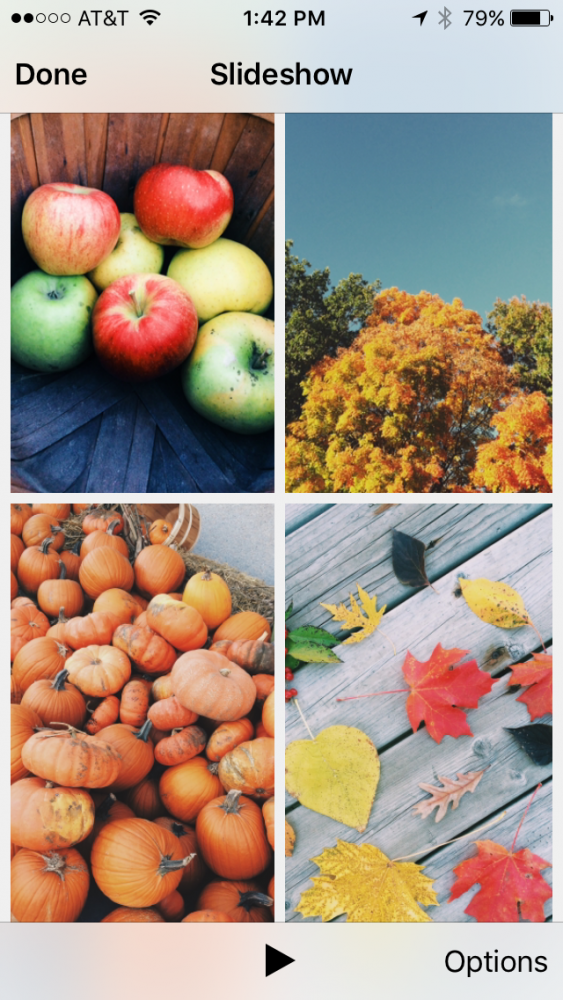Nastavljamo sa izbor koji smo započeli juče najboljih savjeta za savladavanje fotografije sa svojim iPhoneom, a ostalo nam je nekoliko zaista korisnih, zato nemojte propustiti!
Višestruki izbor
Prije, ako smo željeli odabrati nekoliko fotografija za dijeljenje ili brisanje, morali smo ih odabrati jednu po jednu, ali sada je sve lakše zahvaljujući višestrukom izboru. U albumu koji vas najviše zanima pritisnite Select u gornjem desnom uglu, stavite prst na fotografiju i povucite, odabirući sve one koje želite. Sada pritisnite akciju koju želite učiniti: podijelite, izbrišite ...

Ispisujte fotografije sa iPhonea
Ispis fotografija izravno s vašeg iPhonea je nešto zaista jednostavno, iako će vam za to trebati pisač kompatibilan s AirPrintom, iako u App Storeu postoje i aplikacije koje taj nedostatak mogu nadoknaditi, sve vam kažemo ovdje.
Pregledajte svoje fotografije prema lokaciji
Da biste pregledali fotografije na osnovu mjesta na kojem ste ih snimili, prvo provjerite jeste li aktivirali uslugu u Postavke> Privatnost> Lokacija. Pomaknite se do opcije Kamera i omogućite pristup lokaciji dok koristite aplikaciju. Sada idite na karticu Fotografije u aplikaciji Fotografije. Ovdje su slike organizirane prema vremenu i mjestu, kolekcijama i trenucima. Kliknite godinu da vidite kolekcije koje čuva; kliknite na kolekciju da vidite trenutke iznutra. Lokacije fotografija možete pogledati i kao minijature na karti jednostavnim dodirom imena lokacije iznad odabira slike.
Prijeđite prstom prema dolje za povratak u prikaz albuma
Iako se pomoću strelice za navigaciju možete vratiti u album nakon pregleda jedne fotografije, možete i prevući prstom prema dolje. Samo otvorite fotografiju iz albuma i nakon što je imate na ekranu, prevucite prstom prema dolje. Na ovaj način ćete brzo ponovo vidjeti album.
Brzo šaljite fotografije u aplikaciji Messages
Pod pretpostavkom da je primatelj korisnik iPhonea i oboje ste omogućili iMessage, možete im odmah poslati fotografije i video zapise direktno iz aplikacije Messages. Da biste to učinili, otvorite aplikaciju Messages, a zatim pritisnite i držite ikonu kamere s lijeve strane trake za pisanje. Prijeđite prstom prema gore za snimanje fotografije ili videozapisa i poslat će se primatelju.
Pogledajte prezentaciju slika
Jeste li znali da možete posjetiti bilo koji foto album i pogledati prezentaciju fotografija? Možete čak koristiti AirPlay za gledanje te prezentacije na vašem Apple TV-u. Da biste koristili funkciju prezentacije, otvorite Fotografije, odaberite fotografiju koju želite pokrenuti prezentaciju i pritisnite dugme Dijeli. Odaberite Projekcija slajdova. Projekcija slajdova će odmah započeti reprodukciju. Ako želite promijeniti stil prezentacije, muzičku pratnju ili brzinu, pritisnite Options.
Izbrišite verziju fotografije uživo
Ako imate iPhone 6s ili 6s Plus, možete snimati "žive fotografije" ili Live Photos. Ako ikada poželite izbrisati verziju fotografije uživo, jednostavno odaberite fotografiju koju želite i pritisnite Uredi. Dodirnite ikonu Live Photos u gornjem lijevom kutu i odaberite Gotovo.
Povratak s uređene fotografije na original
Ako vam se nakon uređivanja i spremanja fotografije ne sviđaju rezultati i želite se vratiti na izvornu sliku da biste započeli ispočetka, to možete učiniti jednostavno otvaranjem fotografije i klikom na Uredi u gornjem desnom uglu. Dalje, jednostavno morate kliknuti na crveni datum koji ćete vidjeti u donjem desnom uglu.
I sa ovim smo završili. Nadam se da su vam se svidjeli ovi savjeti za iskorištavanje kamere na vašem iPhoneu. Jeste li ih sve poznavali?
Ne zaboravite to u našem odjeljku Tutoriali na raspolaganju vam je široka paleta savjeta i trikova za sve vaše Apple uređaje, opremu i usluge.
Inače, jeste li već preslušali epizodu Apple Talkings-a, podcast Applelised-a? A sada, usudite se i vi da slušate Najgori podcast, novi program koji su proizveli urednici Applelizadosa Ayoze Sánchez i Jose Alfocea.
IZVOR | iPhone život