Ako ga ništa ne spriječi, zaista je vjerojatno da će sutra u ovo vrijeme milijuni korisnika preuzimati i instalirati OS X 10.10 Yosemite na našim Mac računalima iz ovog razloga, danas vam donosimo nekoliko jednostavnih savjeta kako biste sve pripremili i izvršili najbolju moguću instalaciju.
1. Ono što je ostalo, u smeće
Sigurno ste od posljednjeg puta kada ste čisto instalirali OS X na svoj Mac skupili puno datoteka, fotografija, snimaka zaslona itd. Koje su još uvijek negdje, zauzimajući prostor koji biste mogli posvetiti boljim stvarima ili jednostavno neka bude dostupan.
I zašto razgovarati o svim onim aplikacijama koje ste instalirali i koje ne koristite, onima koje ste jednostavno eliminirali odvozeći ih u smeće, ali koje su vam ostavile "ostatke" rasute uokolo.
Pa, vrijeme je da se riješimo svega toga. Možete to učiniti ručno, ali najbolje je koristiti aplikaciju poput Očistite moj Mac (To je onaj koji koristim) i odatle izvršite opće čišćenje, deinstalirajte aplikacije i ekstenzije koje ne koristite u potpunosti ili potražite one velike datoteke koje ne koristite i koje bi mogle biti bolje na vanjskom tvrdom disku.
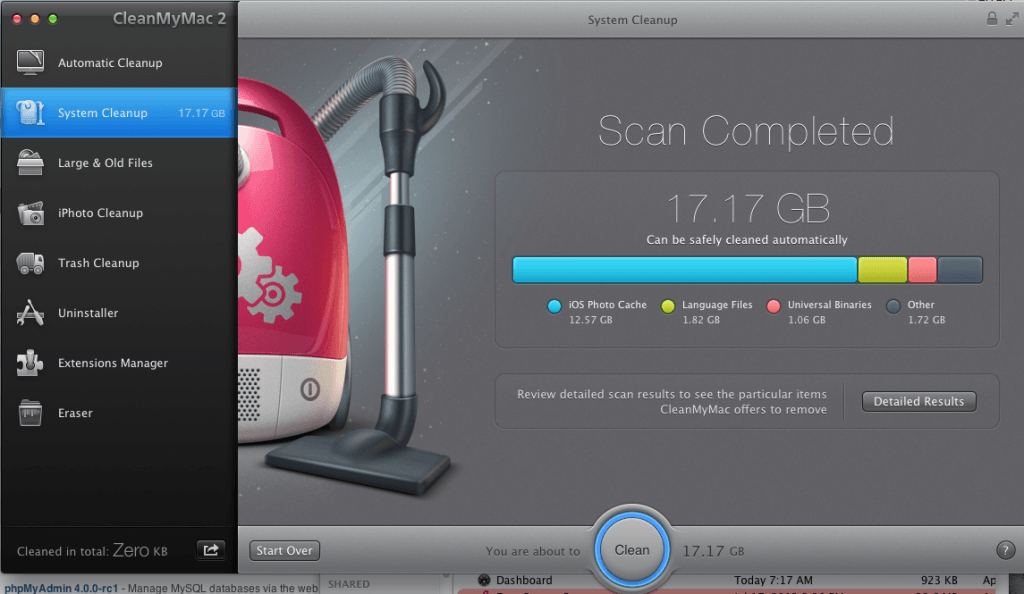
Pripremite svoj Mac za OS X Yosemite. Izbrišite nepotrebne datoteke i aplikacije
2. Popravite dozvole
Ovaj zadatak, koji bismo trebali raditi s vremena na vrijeme, toplo se preporučuje, posebno kada ažuriramo naš Mac na OS X Yosemite. Idite na Disk Utility iz programa Spotlight, odaberite svoj disk i kliknite na "Popravi dozvole za disk".
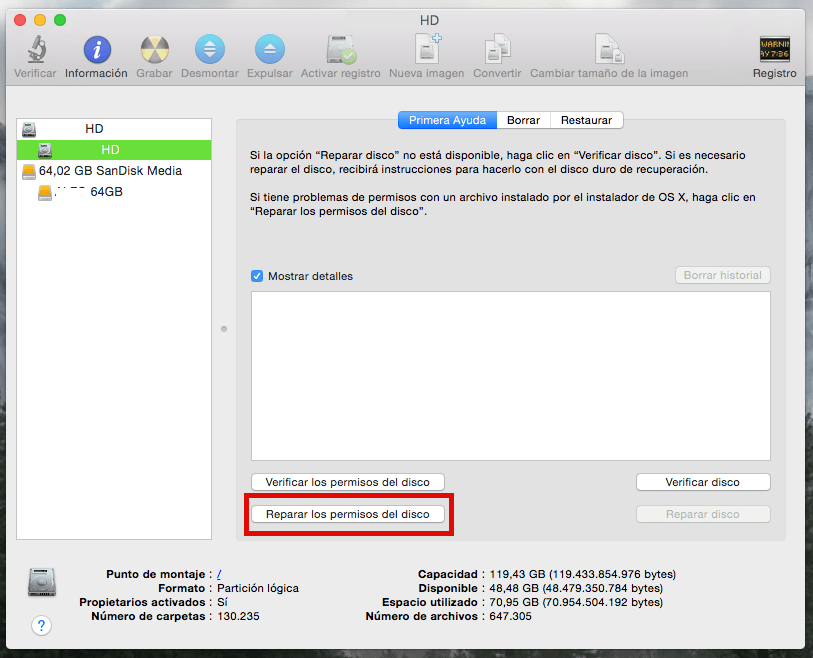
Pripremite svoj Mac za OS X Yosemite. Popravke dozvole
3. Napravite sigurnosnu kopiju pomoću Time Machine-a
Iako OS X Vrlo je sigurno i osobno nikada nisam izgubio datoteku prilikom ažuriranja operativnog sistema, nikada nije previše preduzimati mjere predostrožnosti, zato napravite sigurnosnu kopiju sa Vremeplov cijelog sistema, za svaki slučaj, nakon što očistite, popravite dozvole i stavite svaku datoteku na svoje mjesto ili tamo gdje želite.
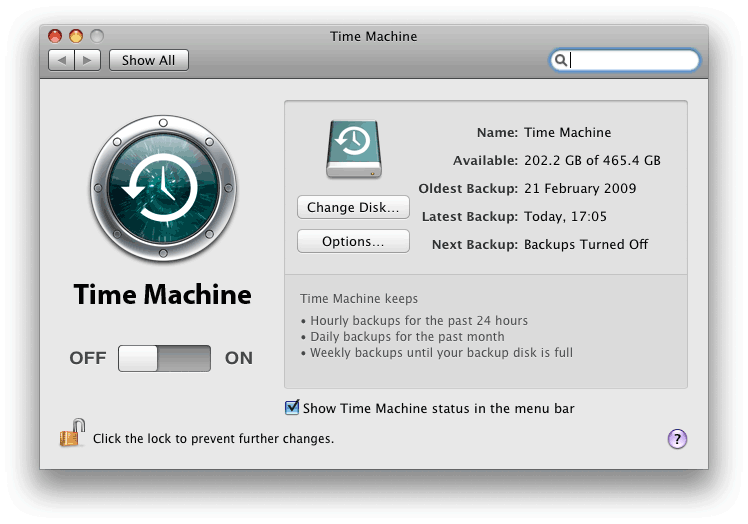
Vremeplov
4. Provjerite kompatibilnost vaših osnovnih aplikacija
Iako osobno nisam dobio slučaj otkako sam radio s OS X Yosemite beta, kada ste učinili sve gore navedeno, ne zaboravite provjeriti jesu li te osnovne aplikacije za vaš rad kompatibilne sa OS X Yosemite. Za ovo je najbolje otići na službenu web stranicu svake od ovih aplikacija.
Još jedna stvar ...
Nakon što nadogradite na OS X Yosemite, možda ćete više voljeti svježe preporučenu instalaciju. Vjerujte mi, dobit ćete znatan prostor na disku i vaš Mac će "letjeti". Ako želite znati kako instalirati OS X ispočetka, ostavljamo vam odgovor ovdje iako ćemo ga uskoro ažurirati novim informacijama, pa budite u toku.
Pozdrav, jedno pitanje, znate li zašto je CleanMyMac izbrisao sve aplikacije koje dolaze prema zadanim postavkama? Morao sam učitati OS da bi mogli raditi. Hvala ti
DiskMaker mi je zadavao grešku svaki put kad bih ga pokušao montirati na pendrive i učitala su se 2 pendriva ... UPOZORENJE!
Cleanmymac je samo za to ... Ostali automatizirani koraci poput oslobađanja memorije za jezičke pakete ili "pametnih" stvari koje on radi nisu baš sigurni ako ne znate što radite, na primjer ako u Adobeu izbrišete jezike flash cs6, prestaje raditi pa pripazite na ovo
S druge strane, dozvole za koje kažete da su sve u redu do snježnog leoparda, ali od lava da uslužni program ne popravlja korisničke dozvole, samo one globalne, zato moraju ponovo pokrenuti mac sa cmd + r tipkama da bi ušli u način obnavljanja, zatim iz alata otvorite prozor terminala i izvršite naredbu resetpassword ... Zatim u prozoru koji se otvori odaberemo disk, zatim korisnika, ali umjesto poništavanja korisničke lozinke pritisnemo prihvati ispod gdje piše obnavljanje dozvole i liste za kontrolu pristupa ... Ovo rješava razne detalje, poput problema s reflektorima (to jest, ako prvi put napustite sve reindeksirajte, pa budite strpljivi)
Nadam se da će vam informacije poslužiti, pozdrav 🙂