
Iako podaci o prodaji Maca govore da opadaju, oko sebe vidim sve više kolega s Macom u rukama, a dokaz tome je da mi ne prestaju postavljati pitanja u vezi sa upravljanjem sistemom. Za mnoge naše sljedbenike možda je trivijalno ono o čemu ćemo danas razgovarati, ali imamo mnogo novih korisnika koji zahtijevaju ove stvari, a to je Soy de Mac To je i za manje stručne i za iskusnije.
U ovom slučaju podsjetit ćemo vas gdje moramo ući kako biste mogli prilagoditi brzinu rada i miša i trackpad-a na Macu.Kao što već znate, ako imate MacBook, ono što ćete imati kao standard je sjajan Multi-touch dodirna pločica a ako je ono što ste kupili iMac, standardno ćete imati Magic Keyboard i Magic Mouse 2, morate kupiti Magic Trackpad 2 kao dodatak ako ga želite.
Kad dođemo do operativnog sistema apple, čini se da je sve vrlo teško i da je sve pravi haos, ali ništa nije dalje od stvarnosti, a to je da je u macOS Sierri, koji je trenutni Mac sistem, sve vrlo jednostavno i Jednom kada se dočepate kontrola, povjetarac je koristiti Apple računar. Danas me prijatelj koji je došao na ovaj svijet pitao gdje može prilagoditi brzinu kursora kada koristi trackpad svog laptopa. Brzo sam prokomentirao ono što ću podijeliti s vama u nastavku.
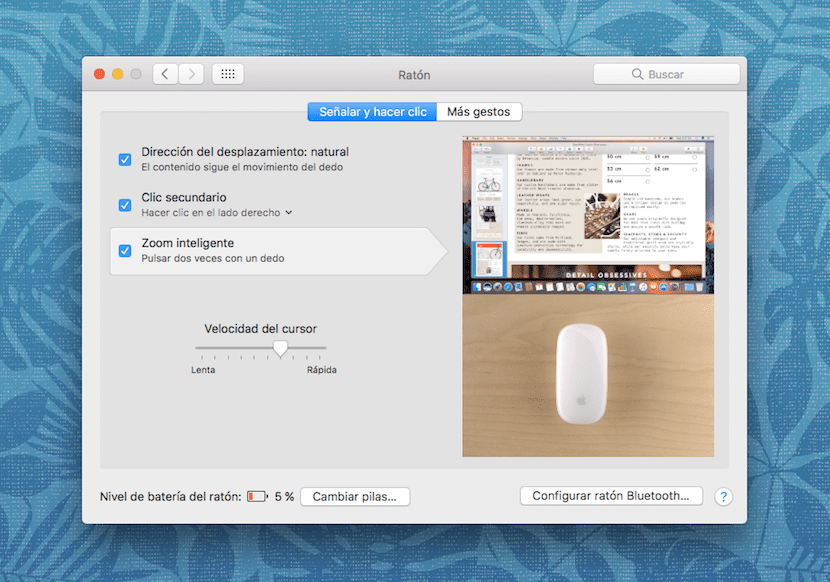
Kao što možda već znate, jedan od nervnih centara operativnog sistema Mac je Sistemske postavkeDa, ona siva ikona u obliku zupčanika u kojoj su pohranjene sve stavke koje nam omogućavaju da konfiguriramo osnovni rad sistema. Ako uđete u System Preferences, vidjet ćete da su u drugom retku stavke Miš i Trackpad. U ovom slučaju, članak pišem s iMac-a koji nema Trackpad, pa ako bih kliknuo tu ikonu, jedino što bi mi se učinilo jest da nemam nijedan u dometu računarskog signala.
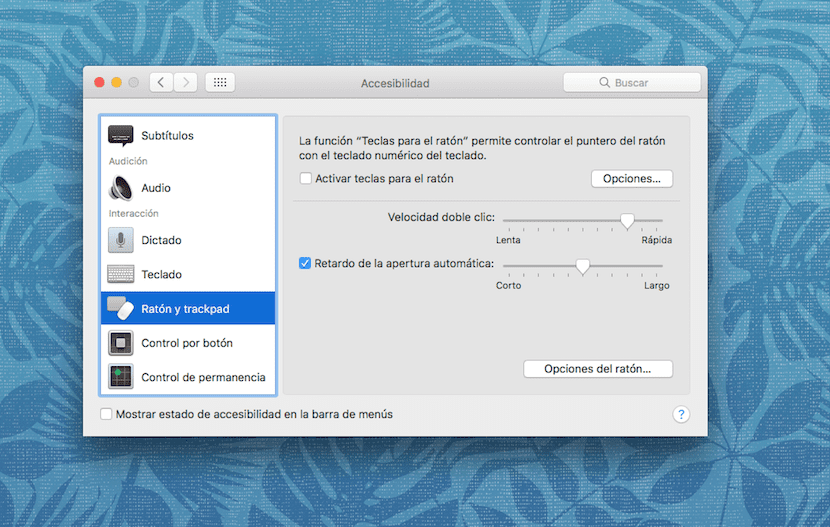
Međutim, ako kliknem na Miša, prikazat će se neka osnovna podešavanja miša, kao i klizač pomoću kojeg ćemo moći kontrolirati brzinu kursora, što me kolega i pitao. Međutim, postoje i druge opcije za konfiguriranje i miša i dodirne podloge koje su umjesto u stavkama koje smo spomenuli pomalo skrivene u Opcije konfiguracije stavke pristupačnosti koji takođe možete pronaći na panelu System Preferences (Postavke sistema). Kao što možete vidjeti na snimku zaslona, možete kontrolirati inerciju kretanja kliznih prozora, brzinu klika ili kašnjenje automatskog otvaranja.
Dakle, ako ste novi ili želite petljati sa svim opcijama i miša i dodirne podloge na Macu, preporučujemo vam da odvojite nekoliko minuta kako biste u praksi primijenili ono što sam vam rekao u ovom članku danas.