
Apple korisnici to uvijek kažu savršena kombinacija za početak u ekosistemu je Apple Watch i iPhone zbog sinergije koju imaju. Oba uređaja se dobro uparuju, možete imati uredno raspoređene obavijesti na zapešću, sinhronizirati muziku, otključati iPhone ili Mac sa svog Apple Watch, i dugo itd. Ali ponekad postoje problemi sa vezom.
Ako imamo ovu grešku između oba uređaja, kontakti nisu sinkronizirani, sat nije ispravno ažuriran ili se pojavljuje omražena poruka "greška pri povezivanju iPhone-a".
Zato ćemo danas vidjeti nekoliko savjeta za riješite ove moguće kvarove veze i nekoliko trikova koji nam omogućavaju da lakše koristimo ova dva uređaja.
Kako popraviti grešku u povezivanju iPhone-a i Apple Watch-a

Problemi sa vezom između iPhone-a i Apple Watch-a uglavnom dolaze od toga što bluetooth ili wifi ne rade ispravno. U drugim slučajevima to može biti softverski kvar ili pogrešna konfiguracija. Hajde da ga vidimo!
Ikona veze između Apple Watch-a i iPhone-a
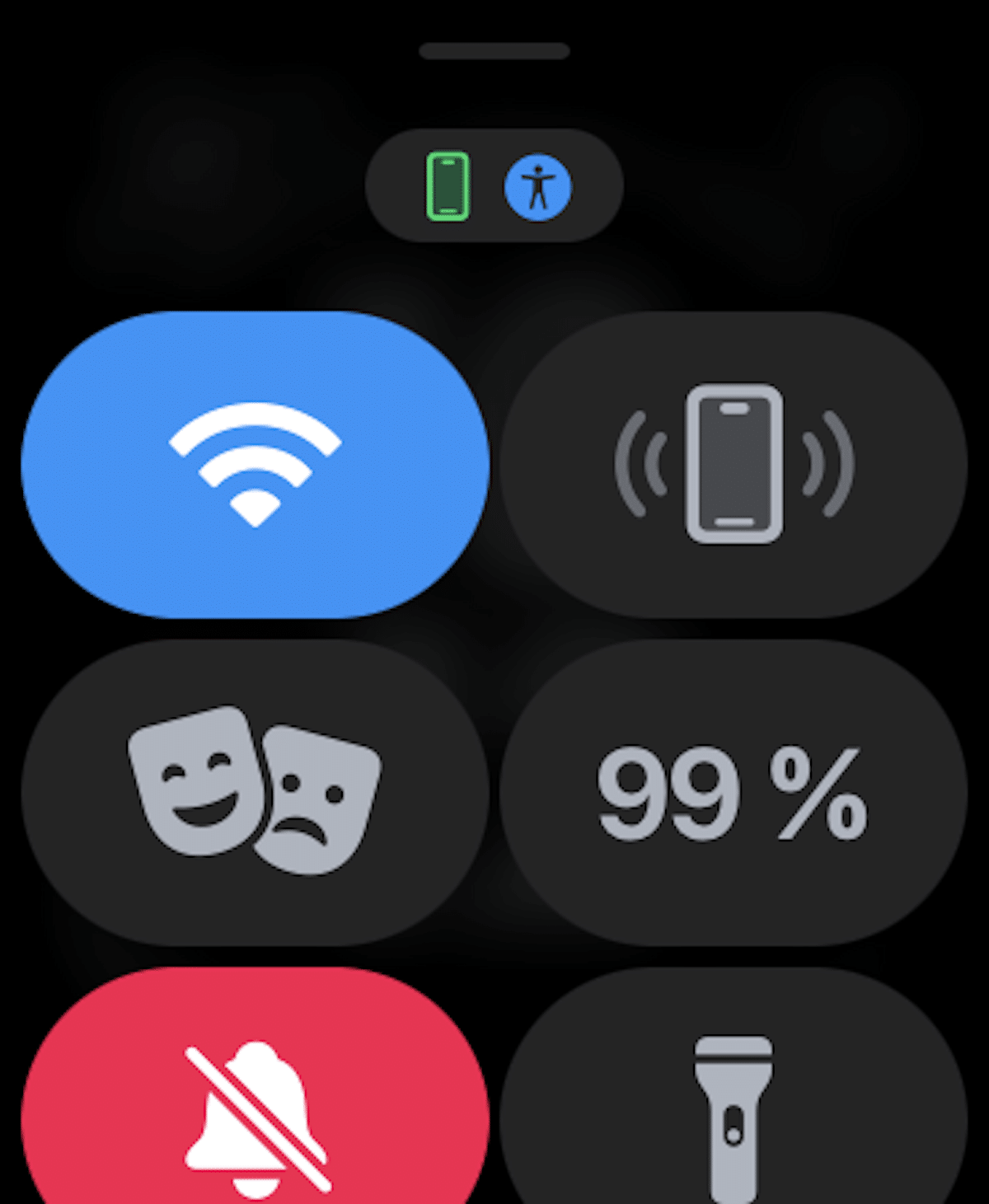
Da bismo saznali imamo li iPhone povezan s Apple Watchom, moramo ga provjeriti na satu, za to ćemo kliziti prstom po ekranu našeg Apple Watcha od dna na glavnom ekranu, prema gore, da otvorimo Kontrolu Centrirajte, a zatim ćemo potražiti ikonu veze za iPhone, koja bi trebala biti prikazana zelenom bojom, kao što sam vam pokazao na gornjoj slici.
- Zelena ikona iPhone-a: ako vidite zelenu iPhone ikonu, vaš Apple Watch je povezan sa uparenim iOS uređajem.
- Crvena ikona iPhone-a: Suprotno tome Ako se pojavi crvena iPhone ikona, to znači da vaš iOS uređaj nije povezan. Prvo provjerite je li vaš iPhone u blizini. Ako je iPhone koji treba upariti daleko, sat će imati problema da ga pronađe, zapamtite da bluetooth veza ima domet od približno 10 metara.
- Plavi Wi-Fi simbol: Ako se pojavi plavi Wi-Fi simbol, to znači da je vaš pametni sat povezan na Wi-Fi mrežu. Simbol Wi-Fi (označen plavom bojom) je prvo dugme na kontrolnoj tabli na Apple Watch-u koji ima samo GPS.
Uključite/isključite način rada u avionu
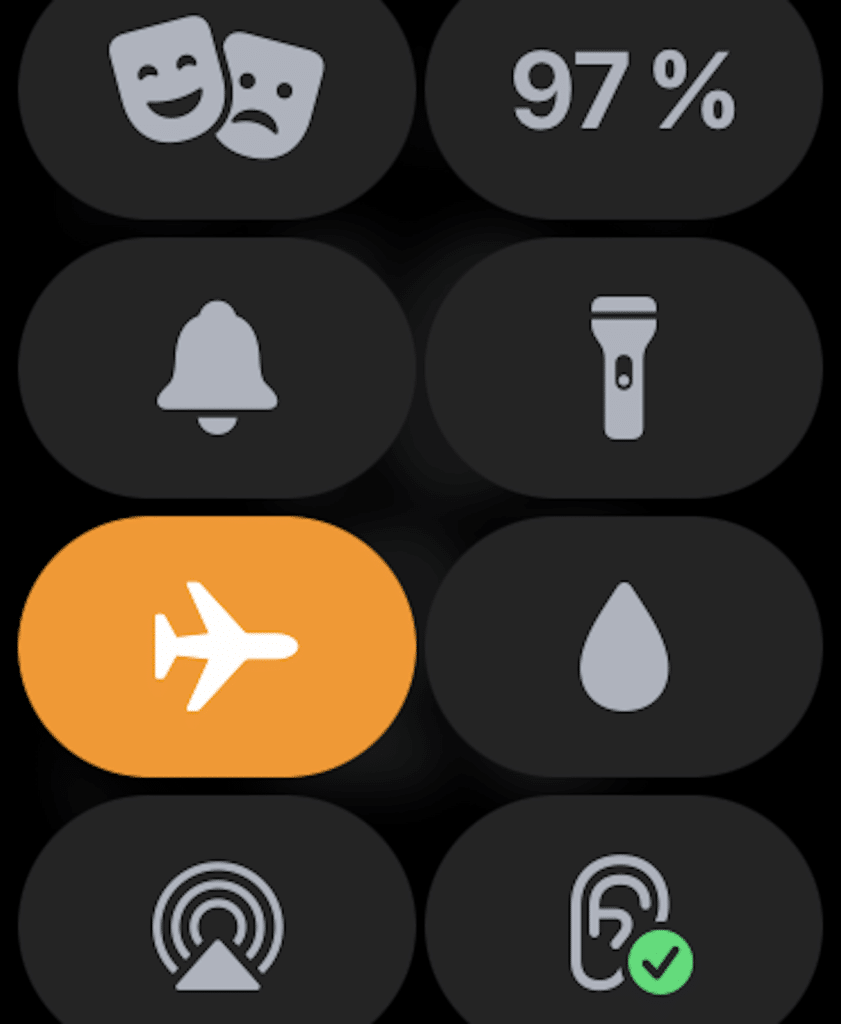
Brza opcija da pokušate popraviti neispravnu vezu uključite i isključite način rada u avionu na našem Apple Watchu, što će uzrokovati da se i wifi i bluetooth isključe i počnu ispočetka. To je super jednostavan korak, ali ponekad će riješiti problem, a budući da je to lako, bolje je isprobati ga za svaki slučaj.
Da biste došli do načina rada u avionu, jednostavno je kao da ponovo povučete prst s dna ekrana našeg Apple Watch-a prema gore i kontrolni centar će se otvoriti, kliknite na ikonu aviona i će se aktivirati način rada u avionu, što će uzrokovati isključenje svih ostalih veza, zatim dajemo ponovo da uklonimo način rada u avionu i aktiviramo i wifi i bluetooth.
Isti korak možemo uraditi u našoj iPhone, da bismo to učinili, kliznut ćemo prstom od vrha ekrana prema dolje i kontrolni centar će se otvoriti. Jednom, kliknite na ikonu aviona, i režim rada u avionu će se aktivirati, ponovo zatvoriti ostale veze, ponovo kliknemo i wifi, bluetooth će se ponovo aktivirati.
Prebacivanje između različitih veza
Ako nam prva opcija nije uspjela, pokušat ćemo nešto novo. Da bismo to učinili, aktivirat ćemo i deaktivirati bluetooth vezu, Wifi vezu i ako imamo mobilnu vezu, ako je ima naš Apple Watch.
Naš sat ostaje povezan sa iPhone-om preko bluetooth-a u većini slučajeva, ali to možete učiniti i putem Wi-Fi veze, pa čak i mobilne veze ako imamo mobilni Apple Watch.
Kako bi uštedio energiju, sat koristi Bluetooth da ostane povezan s iPhone-om ako je u blizini, ali kada je odsutan, pokušava ostati povezan s Wi-Fi ili mobilnom mrežom, pa preporučujem da ove veze uključite i isključite.
Sada ćemo ponoviti iste korake na našem iPhoneu, aktivirajući i deaktivirajući Bluetooth, Wi-Fi i mobilni podaci. Provjerit ćemo da li su ovi koraci riješili problem, a ako nisu, onda ćemo pokušati na drugi način.
Prisilno ponovo pokrenite Apple Watch i iPhone
Kao i obično u Appleu, kada uređaj pokvari, moramo pokušajte ponovo pokrenuti, ili prisilno ponovno pokretanje kako mnogi vole da se pozivaju na ovaj korak. Hajde da vidimo kako to uraditi
Prisilno ponovno pokrenite Apple Watch
Na satu ćemo istovremeno držati pritisnuto dugme Digital Crown i bočno dugme dok ne vidite Apple logo na ekranu. I čekamo da se proces završi.
Prisilno ponovno pokrenite iPhone
Ovaj korak, kao što možete razumjeti, malo varira ovisno o iPhoneu koji imamo. Ali ako imamo a iPhone 8 ili kasnije moramo brzo pritisnuti dugme za pojačavanje, zatim dugme za smanjivanje jačine zvuka, a zatim držite bočno dugme. Kada se ovaj korak završi, ekran našeg iPhone-a će postati crn i Apple logo će se pojaviti na ekranu.
U slučaju da imamo iPhone 7, koraci su malo drugačiji, moramo držati pritisnutu tipku za smanjivanje jačine zvuka i istovremeno pritisnuti bočnu tipku dok se ne pojavi Apple logo.
Konačno, za ostatak iPhone-a, odnosno iPhone 6s ili ranije od ovoga, da bismo prisilili ponovno pokretanje, moramo istovremeno pritisnuti tipku za pokretanje i tipku za uključivanje, sve dok ekran ne pocrni i dok se ne pojavi logotip. Manzana .
Resetujte mrežne postavke
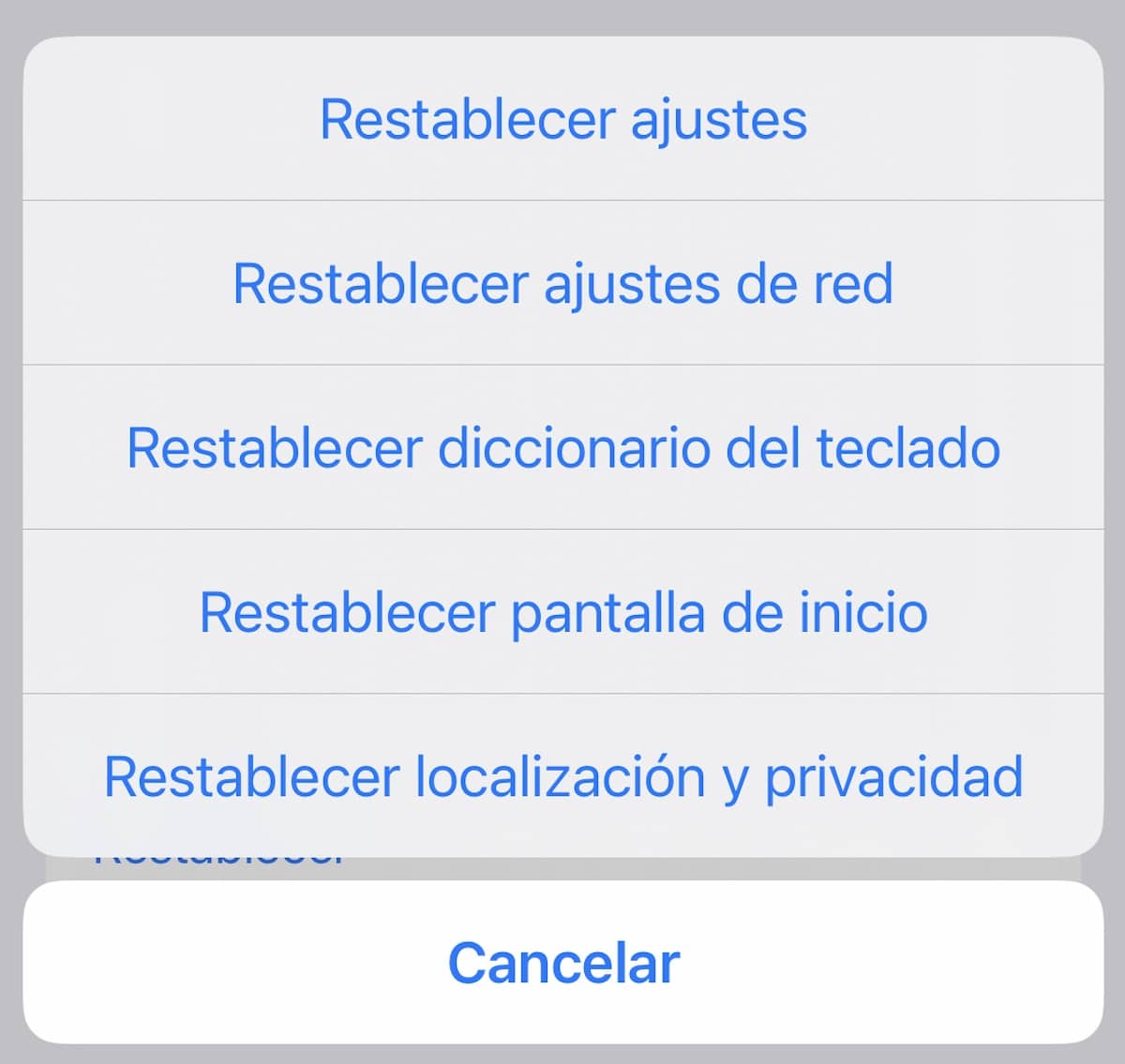
Ako i dalje imate problema s vezom na Apple Watchu, pokušajte resetirati postavke mreže. Mnogo puta postavljanje mrežnih postavki na fabrički zadane popravke rješava probleme vezane za mrežu. Zato ćemo i mi isprobati ovo rješenje.
Imajte na umu da će sve mrežne postavke uključujući Wi-Fi lozinke biti uklonjene. Za ovo morate otići Postavke -> Općenito -> Resetovanje -> Resetuj mrežne postavke.
Nakon što uspješno resetujete mrežne postavke vašeg iPhone-a, idite do kontrolnog centra na Apple Watch-u da vidite je li se veza vratila.
Ažurirajte postavke operatera na vašem iPhoneu

Operateri često objavljuju ažuriranja kako bi popravili probleme vezane za mrežu i poboljšali performanse. Budući da Apple Watch također koristi mobilnu mrežu vašeg iPhone-a za povezivanje, provjerite jesu li postavke mobilnog operatera ažurne. Ako ih neko vrijeme niste ažurirali, problem bi mogao biti uzrokovan zastarjelim postavkama operatera ili mobilne mreže.
Idi na Aplikacija postavki na vašem iPhone-u -> Općenito -> O. Sada možete dobiti skočni prozor za ažuriranje postavki operatera, ako je ažuriranje dostupno. Igranje opcija ažuriranja u iskačućem prozoru da potvrdite akciju
Ažurirajte svoj Apple Watch i iPhone
Ponekad su greške u povezivanju između dva uređaja softverski problem, ako je tako, istina je da Apple brzo objavljuje novu nadogradnju operativnog sistema, da biste to učinili, provjerite imate li oba uređaja na najnovijoj dostupnoj nadogradnji operativnog sistema.
- Da bismo to provjerili na iPhone-u moramo otići na konfiguracija a zatim da General. Sada, kliknemo na Ažuriranje softvera i vidimo da li imamo dostupno ažuriranje, ako jeste, instaliramo ga.
- Da bismo to provjerili na Apple Watch uređaju, moramo otići u aplikaciju za sat na našem iPhoneu, otići na Općenito, a zatim na ažuriranje softvera i ponoviti iste korake. Ako imamo watchOS 6 ili noviji, možemo to učiniti direktno na satu, za ovo ćemo ići Postavke -> Općenito -> Ažuriranje softvera.
Izbrišite svoj Apple Watch

Ako nijedna od ovdje predstavljenih varijanti nije riješila problem s vezom, vrijeme je da izbrišete Apple Watch. Da ne bismo izgubili podatke, moramo prethodno napraviti sigurnosnu kopiju, kao i sa bilo kojim drugim uređajem. U svakom slučaju, ova rezervna kopija se radi automatski.
Da izbrišemo naš Apple Watch ići ćemo na Aplikacija postavki na satu, a zatim na Opšti. Sada ćemo u nastavku odabrati set. Zatim ćemo kliknuti na Izbrišite sav sadržaj i postavke i tada ćemo potvrditi.
Možemo to učiniti i sa iPhone-a, otvaranjem aplikacije za sat, a zatim Općenito -> Reset. Zatim ćemo kliknuti na Izbrišite sav sadržaj i postavke i mi ćemo potvrditi ovu akciju.
Nakon što izbrišete svoj Apple Watch, morate ga ponovo upariti sa svojim iPhone-om, jednostavno približite dva uređaja i slijedite korake koje će vam iPhone pokazati kako biste uspješno dovršili proces.
Rješavanje problema s iPhone vezom na Apple Watchu
Nadam se da su neki od ovih koraka uspjeli uspješno riješiti vaše probleme s vezom između Apple Watch-a i iPhone-a. Ako ne, trebali biste otići u Apple podrška, budući da to možete učiniti iz aplikacije ili weba, čak i ako imate Apple Store, možete zakazati sastanak s Geniusom i čekati mišljenje stručnjaka.