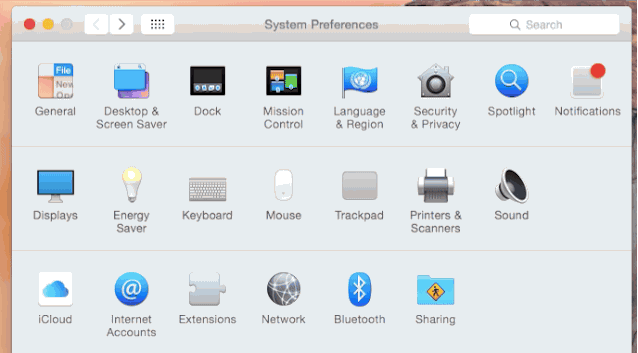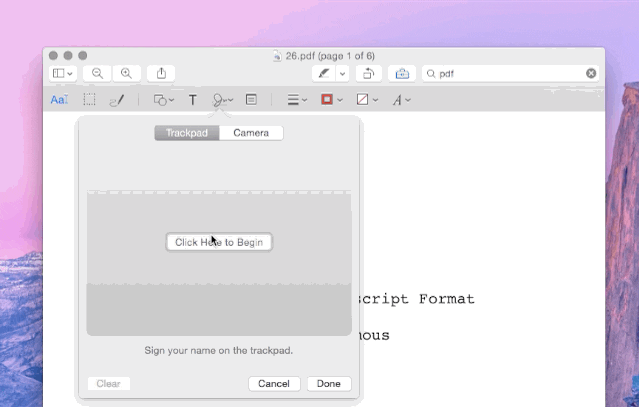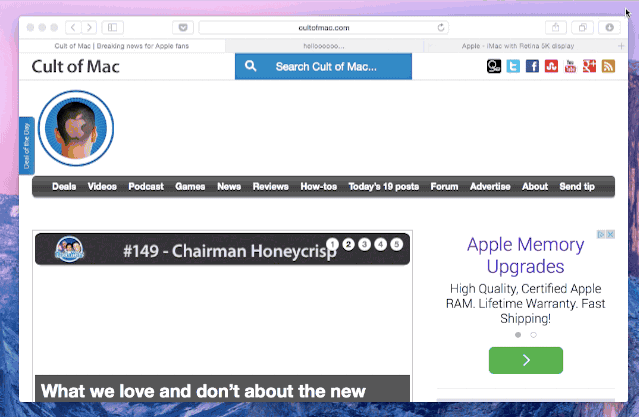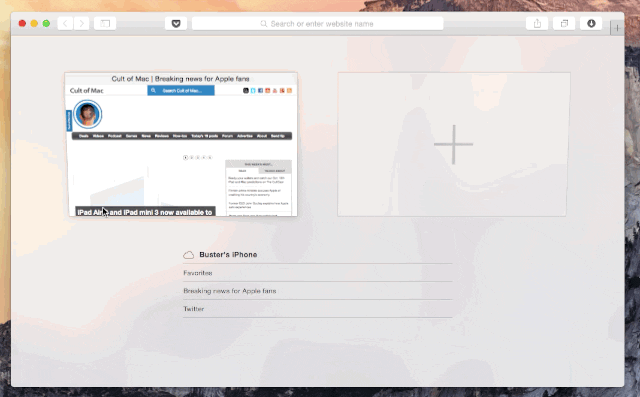Dolazak novog operativnog sistema podrazumijeva novine i sa OS X Yosemite nove značajke i funkcije su brojne, vrlo raznolike i zanimljive, pa je zgodno znati ih što prije i iskoristiti sve što nam je najkorisnije u svakodnevnom životu.
13 savjeta kako "iscijediti" OS X Yosemite
Novi OS X 10.10 Yosemite Nije jednostavno sveden na novi minimalistički, ravni i živopisni stil, već sadrži desetine novih funkcija. Mnogi od njih ostat će neprimijećeni od strane konvencionalnijih korisnika, drugi su jednostavno tu i rade svoj posao sami, bez potrebe da mi znamo za njihovo postojanje. Ali među svim ovim funkcijama mnoge mogu biti zaista korisne.
Zahvaljujući specijaliziranom webu Kult Mac Danas vam donosimo niz savjeta u vizualnom načinu kako da na najbolji način iskoristite OS X Yosemite, iako će vam neki već zvučati poznato nakon što ste ih vidjeli u Applelised. Ajmo tamo.
Stisnite reflektor
Novi OS X Yosemite Spotlight Dobio je nevjerovatno ažuriranje i sada je moćniji nego ikad. Pritisnite CMD + razmak i pretražite sve 22 vrste podataka za sve što želite. Možete konfigurirati podatke koji će biti vidljivi u reflektor iz System Preferences.
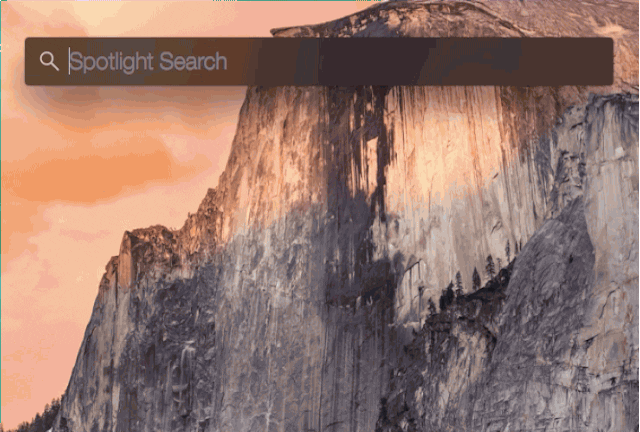
Anotirajte slike i pdf datoteke direktno iz pošte
con OS X Yosemite možete pisati napomene na slike ili PDF-ove direktno u programu Mail, bez potrebe da prethodno uređujete sliku. Da biste to učinili, samo trebate kliknuti na padajući meni u gornjem desnom dijelu privitka.
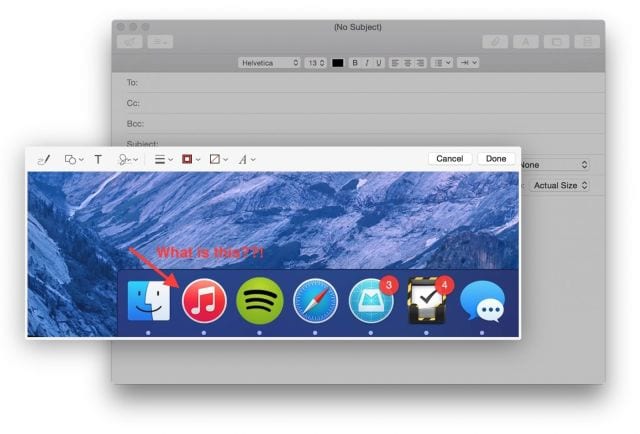
Bilježite slike u pošti s OS X Yosemite
Upravljajte svojim ekstenzijama.
Kao i kod iOS 8, takođe u OS X Yosemite mogu se uključiti ekstenzije nezavisnih proizvođača. Ako odete na Sistemske postavke → Proširenja, moći ćete vidjeti sve aplikacije koje ste instalirali s opcijom dodavanja proširenja.
Postoje 4 vrste proširenja: Actions, Finder, Share Menu i Today Menu, potonji u obliku dodataka na kartici Today u Centru za obavijesti, isti kao u iOS 8.
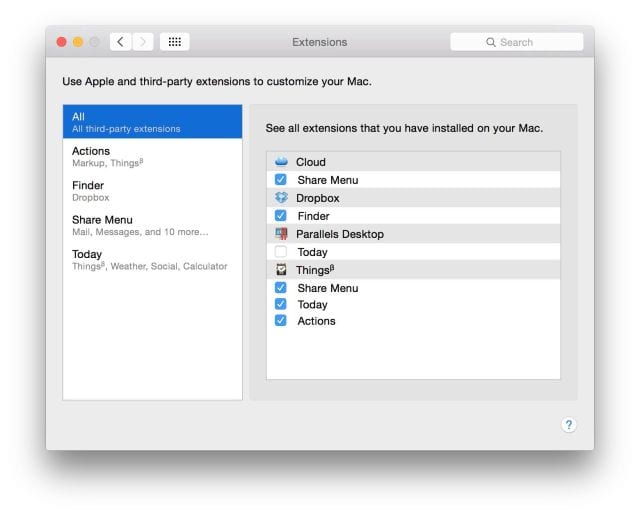
OS X Yosemite proširenja
Aktivirajte "tamni način"
Nova opcija prilagodbe koja može biti vrlo korisna u određeno vrijeme. Ovu opciju možete bolje znati ovdje.
Potpišite se pomoću Trackpad-a
Pomoću ove opcije možete potpisati PDF dokumente ili ručno dodavati napomene pomoću TrackPada na vašem Macu.
Privatne pretrage s DuckDuckGo
DuckDuckGo ne prati i ne snima vaše internetske pretrage i sada je ugrađen u Safari. Ako želite da vaše pretrage ne napuštaju vaš Mac, aktivirajte DuckDuckGo iz Safarija → Postavke → Pretraži
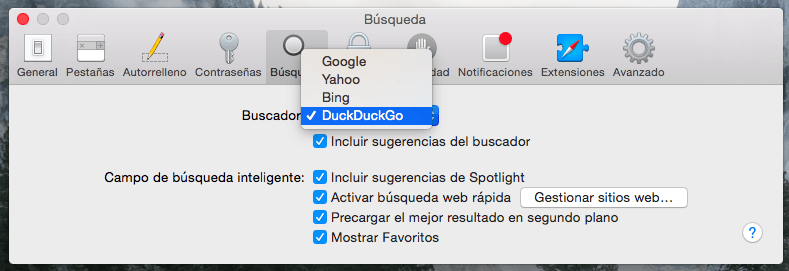
Pogledajte sve otvorene kartice u Safariju
Pomoću prečice na tastaturi Shift + CMD + moći ćete "pogledati" sve otvorene kartice u Safariju, također one u iCloud-u, zatvoriti ih ili preurediti.
Koristite Handoff za aplikacije koje ga podržavaju
neprekidnost y Predaja Omogućuju vam da nastavite posao započet na iPhoneu da biste ga završili na Mac-u (ili obrnuto). Iskoristite ovu funkciju. Na primjer, ako pišete e-poštu u programu Mail from Yosemite, ikona aplikacije Mail pojavit će se na dnu zaključanog zaslona iPhonea. Kucanjem ćete otvoriti Mail tačno tamo gdje ste bili na Macu (i obrnuto). Na Macu će se ove aplikacije pojaviti na lijevoj strani doka.
Možete omogućiti / onemogućiti Predaja u System Preferences.
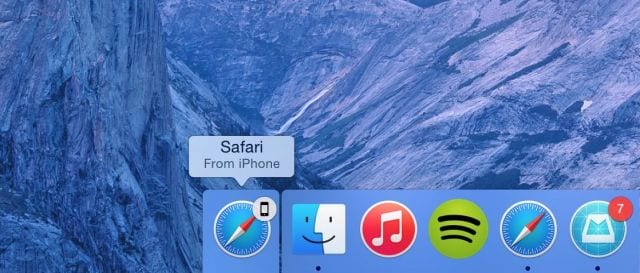
Pristup pristupnoj tački
Dijeljenje interneta s vašeg iPhonea moguće je godinama, ali sada je, opet zahvaljujući Kontinuitetu između iOS 8 i Yosemite, lakše nego ikad, sve dok ste povezani na oba uređaja pod istim iCloud računom. Vaš iPhone će se automatski prikazati na listi Wi-Fi mreža.
Saznajte više o trenutnoj žarišnoj točki i kontinuitetu ovdje.
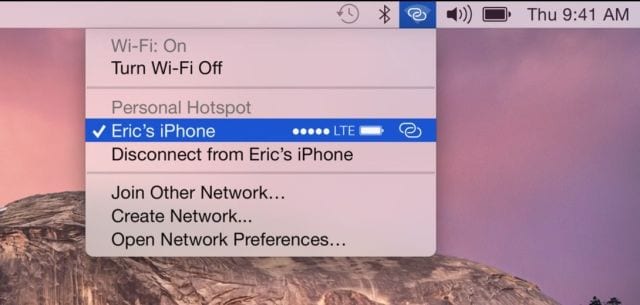
Odgovarajte na pozive sa svog Mac računara
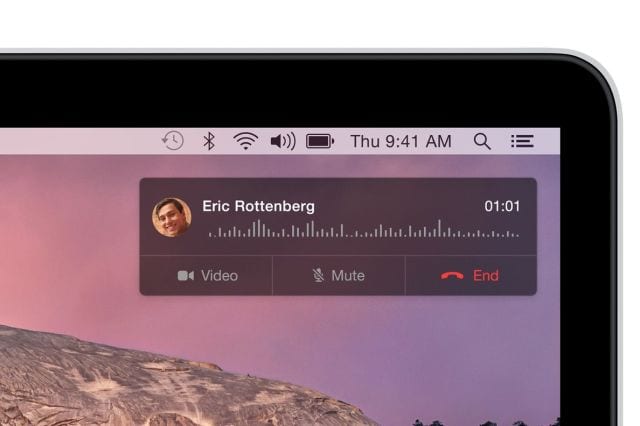
Odgovorite i na SMS sa vašeg Mac računara
Možete započeti razgovor na iPhoneu ili iPadu i nastaviti ga na Macu, ali možete i "započeti SMS ili iMessage razgovor na Macu klikom na bilo koji telefonski broj iz Safarija, kontakata, kalendara ili reflektora."
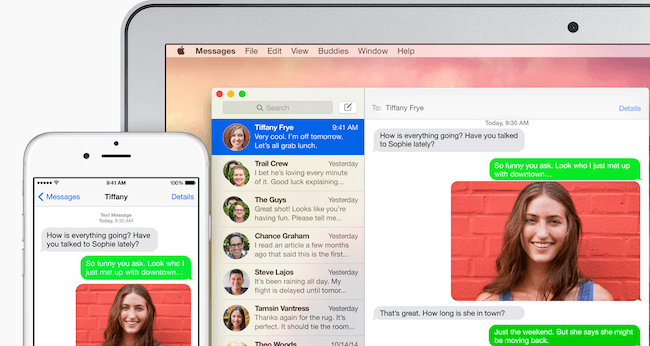
Snimite svoj iPhone ili iPad zaslon
Sada QuickTime, osim što snima Mac vaš ekran, može snimati i vaš iPhone ili iPad ekran kada je povezan putem Lightning kabla. Da biste to učinili, samo trebate pritisnuti padajući izbornik QuickTime pored gumba za snimanje i odabrati svoj iDevice i njegov mikrofon.
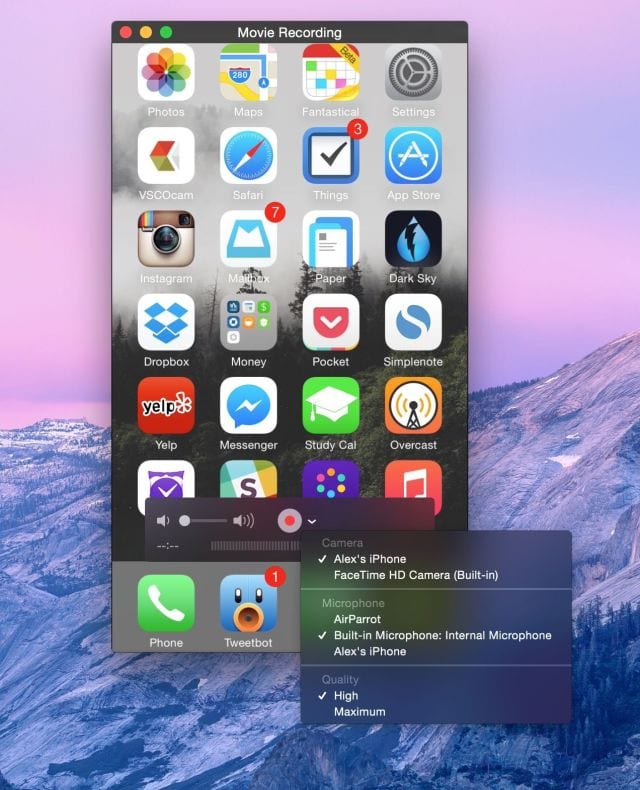
Smanjite transparentnost
Ako ne volite da vidite pozadinu svog Mac-a nakon nekih aplikacija, prozirnost možete prekinuti u System Preferences (Preference sistema) → Pristupačnost → Smanjiti prozirnost
FUENTE: Kult Mac