
Sa situacijom koja se dešava širom svijeta sa mjerama karantina koje su uvedene kako bi se izbjeglo a još ozbiljnije i brojnije pandemije, rad na daljinu je red dana i video pozivi se odvijaju redovno. Osoba može primiti dobar broj njih na kraju dana (sastanci koje je imala u normalnim situacijama) i u mnogim od tih razgovora uživo, zadaci su postavljeni.
Ako ne želite da izgubite detalje održanih razgovora, dobra ideja je snimite ove video pozive. Tada ih možete mirno razmnožavati i biti produktivniji.
FaceTime, Skype i mnoge druge aplikacije za video pozive putem Maca. U svim njima možete snimiti ono što vidite i čujete.
FaceTime
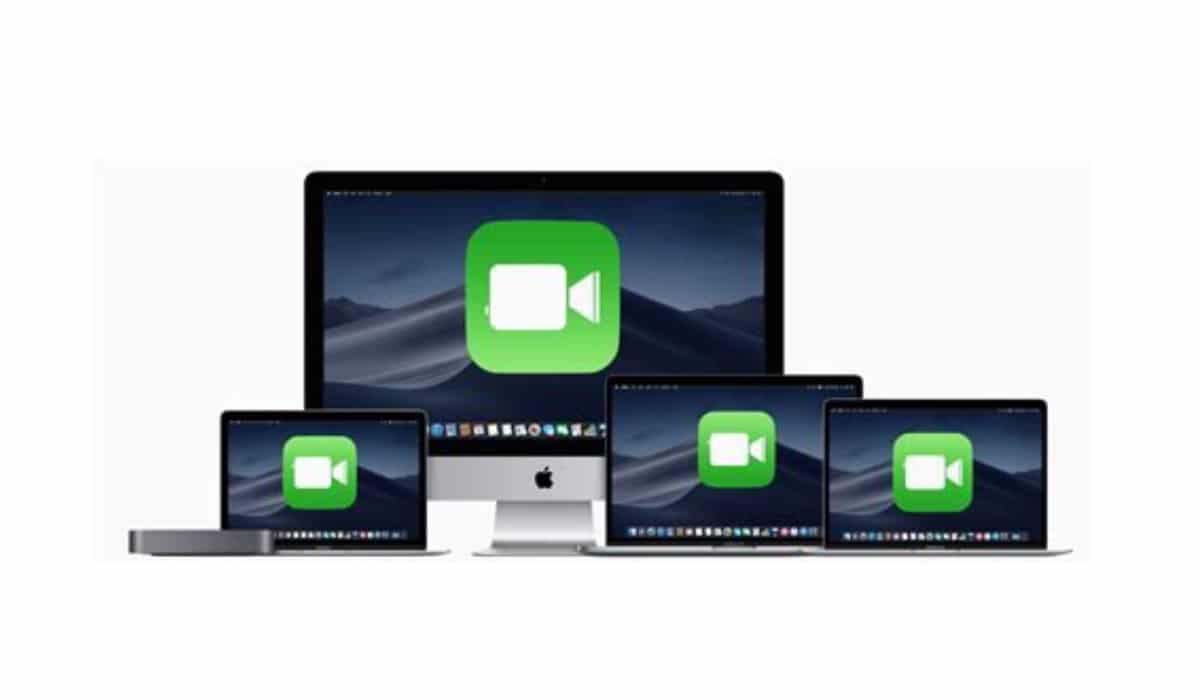
Appleova vlastita aplikacija je vrlo prikladna za obavljanje radnih i ličnih video poziva tokom ovih dana karantina. Pošto se ne možemo lično vidjeti, vidjet ćemo se iz daljine. Kroz ovu aplikaciju možemo snimiti ono što vidimo i čujemo. Nije baš intuitivno, ali evo mi vam to objašnjavamo.
Morat ćete Brzo vrijeme, ali morate pripremiti aplikaciju da sve ispadne dobro i bez problema. Da biste to učinili morate izvršiti sljedeće korake:
- Otvori Brzo vrijeme na vašem Macu.
- Kliknite na Arhiva na traci izbornika.
- Odaberite Novo snimanje na ekranu.
- U iskačućem okviru na dnu, pored dugmeta gravirati, dodirnite dugme Opcije
- Odaberite uređaj na kojem koristite Mikrofon.
- U opcijama odaberite mjesto gdje želite da sačuvate snimak koji će biti napravljen.
Da budem u stanju snimite video poziv preko FaceTime-a:
- Otvori FaceTime na vašem Macu.
- Kliknite na dugme Zapis en Brzo vrijeme.
- Dodirnite ekran ako želite da snimite ceo ekran ili dodirnite FaceTime prozor da snimite samo FaceTime.
- Započnite FaceTime poziv.
Kako god. Da primite poziv na svom iPhoneu ili iPadu, također možete snimiti taj razgovor na sljedeći način. Trik je u tome što trebate odabrati “Novo snimanje filma”:
Odaberite Novo snimanje film, a zatim odaberite svoj iPhone, iPad ili iPod touch.
- Otvori Brzo vrijeme na vašem Macu.
- Kliknite na Arhiva na traci izbornika.
- Odaberite Novi filmski snimak
- Povežite svoj iPhone ili iPad na svoj Mac
- Isključite zvučnike vašeg Mac-a.
- Otključajte svoj iPhone ili iPad, ako je zaključan.
- Na svom Macu, dodirnite strelicu pored crvenog Quicktime dugmeta za snimanje
- Odaberite svoj uređaj u postavkama Kamere y Mikrofon.
- Povucite QuickTime klizač jačine zvuka do kraja da snimite zvuk.
- Pritisnite crveno dugme za brzo snimanje da biste ranije započeli snimanje uputite ili prihvatite poziv.
- Da ga sačuvate i preimenujete, pritisnite Datoteka i izaberite Sačuvaj
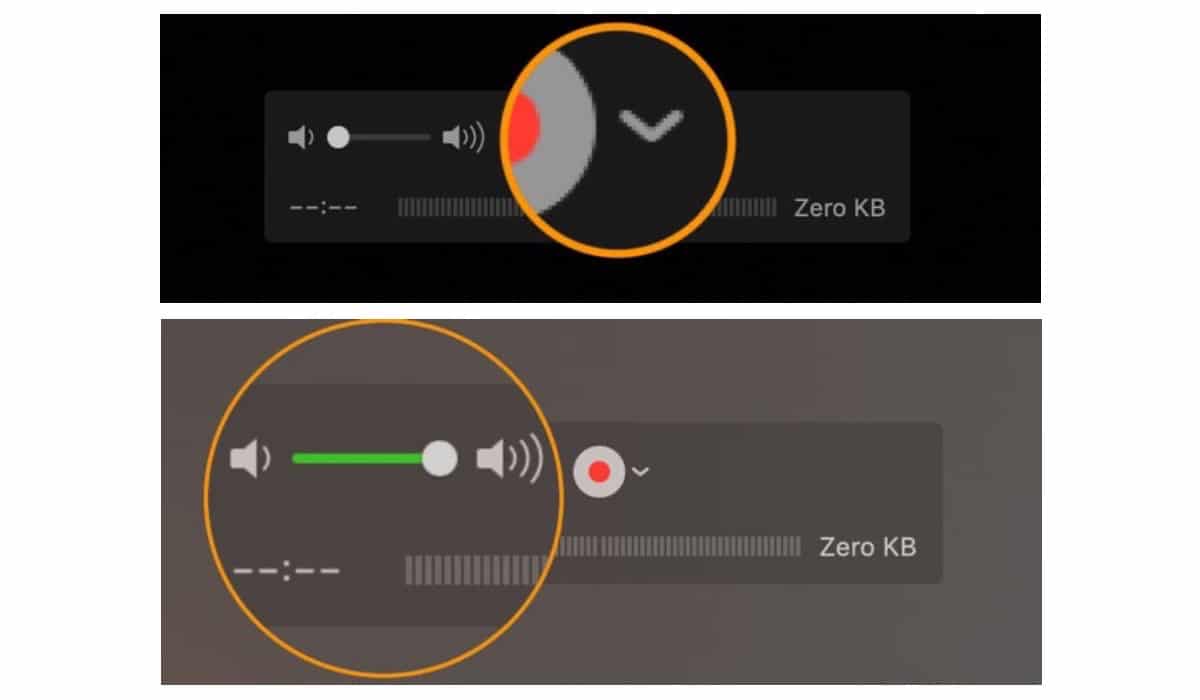
Iz te strelice možete odabrati uređaj. Ne zaboravite pojačati zvuk.
Skype

Ako je Skype ono što redovno koristite za svoje video pozive, način snimanja konferencija je lakše nego sa FaceTime. Slijedite dolje navedene korake:
- Otvorite aplikaciju Skype na vašem Macu.
- Pronađite kontakt sa kojim planirate video ćaskanje.
- Započnite Skype video poziv.
- Tokom poziva dodirnite meni označen sa četiri tačke.
- Odaberite Počnite snimati.
- Pojavit će se baner kojim će svi učesnici znati da snimate.
Kada je u pitanju štednja, Skype će automatski objaviti snimak na chatu gdje će biti dostupno 30 dana. Za to vrijeme moći ćete snimiti snimak direktno na svoj Mac. Sve što trebate učiniti je odabrati više opcija i odabrati sačuvati ili sačuvati kao. Zavisi od toga da li želite da sačuvate video u fascikli za preuzimanje ili da odaberete određenu lokaciju.
sijeno druge aplikacije kao što je Zoom koji se takođe široko koriste u video pozivima. Odlučio sam da pričam o FaceTime-u i Skypeu zbog dvije karakteristike analiziranih aplikacija. FaceTime jer morate koristiti QuickTime, au drugom objasniti kako Skype obrađuje napravljene snimke.
Nadamo se da će vam ovi dani biti što ugodniji. Puno ohrabrenja.