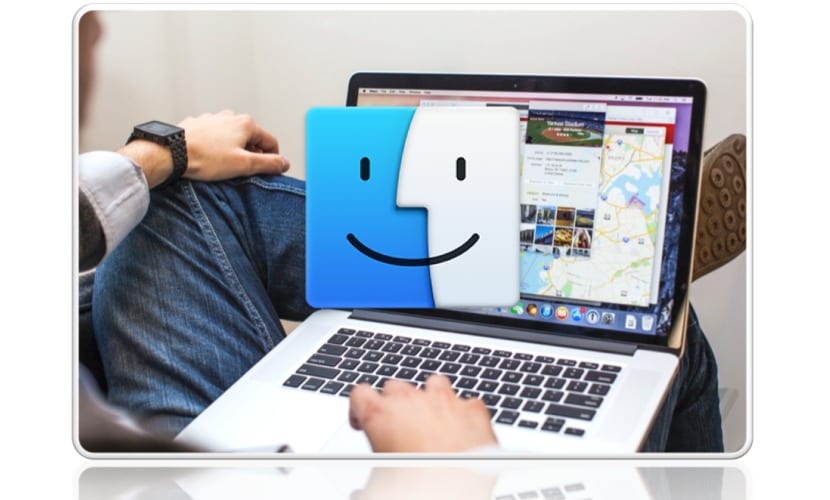
Sa ovom novom serijom prečica na tastaturi koristiti u Finderu Sada se možemo dobro zabaviti kako bismo poboljšali našu produktivnost ispred Maca. To je potpuna lista naredbi u kojima ćemo pronaći sve vrste, neke od njih ćemo na kraju implementirati u naš svakodnevni život, a druge ćemo nikada ne koristiti.
Ovdje se radi o tome da budete što selektivniji i da upijate sve komande koje možemo koristiti na poslu, u slobodno vrijeme ili jednostavno kada pretražujemo Mac. Ovaj drugi dio prečica zatvara prvi članak koji smo jučer objavili.
U slučaju da je neko propustio prethodni članak o komandi, odlazimo link. Ovo je još jedna grupa komandi na tastaturi kada koristimo Finder, pa uživajte u njima:
| Brza funkcija | opis |
|---|---|
| Shift-Command-T | Prikažite ili sakrijte karticu Finder. |
| Opcija-Command-T | Prikažite ili sakrijte traku sa alatkama kada je u aktivnom prozoru Finder otvorena samo jedna kartica. |
| Opcija-Command-V | Premjesti: Premjestite datoteke međuspremnika sa originalne lokacije na trenutnu lokaciju. |
| Opcija-Command-Y | Pogledajte brzi prikaz slajdova sa odabranim fajlovima. |
| Command-Y | Koristite brzi pregled za pregled odabranih fajlova. |
| Command-1 | Pogledajte stavke prozora Finder kao ikone. |
| Command-2 | Pregledajte stavke u prozoru Findera kao listu. |
| Command-3 | Pregledajte stavke u prozoru Findera u kolonama. |
| Command-4 | Pregledajte stavke u prozoru Finder pomoću Cover Flow. |
| Komandna lijeva zagrada ([) | Idite na prethodni folder. |
| Command-desna zagrada (]) | Idite na sljedeći folder. |
| Strelica nagore | Otvorite fasciklu koja sadrži aktivnu fasciklu. |
| Command-Control-Strelica gore | Otvorite fasciklu koja sadrži aktivnu fasciklu u novom prozoru. |
| Command-Down Arrow | Otvorite odabranu stavku. |
| Kontrola komande i misije | Prikaži radnu površinu. Ovo radi čak i ako niste u Finderu. |
| Command-Brightness Up | Aktivirajte ili deaktivirajte režim ciljnog ekrana. |
| Command-Smanjenje svjetline | Uključite ili isključite preslikavanje ekrana kada je vaš Mac povezan na više od jednog ekrana. |
| Strelica nadesno | Otvorite odabrani folder. Ovo radi samo sa prikazom liste. |
| Strelica nalijevo | Zatvorite odabrani folder. Ovo radi samo sa prikazom liste. |
| Opcija - dvaput kliknite | Otvorite fasciklu u posebnom prozoru i zatvorite aktivni prozor. |
| Command-Dupli klik | Otvorite fasciklu u posebnom prozoru ili kartici. |
| Command-Delete | Premjestite odabranu stavku u smeće. |
| Shift-Command-Delete | Ispraznite smeće. |
| Opcija-Shift-Command-Delete | Ispraznite smeće bez da se pojavi okvir za potvrdu. |
| Command-Y | Koristite Quick Look za pregled datoteka. |
| Opcija-Povećajte svjetlinu | Otvorite postavke ekrana. Ovo radi sa bilo kojim tasterom za osvetljenje. |
| Opciona kontrola misije | Otvorite postavke kontrole misije. |
| Opcija-Pojačavanje zvuka | Otvorite postavke zvuka. Ovo radi sa bilo kojom tipkom za jačinu zvuka. |
| Prevucite pritiskom na taster Command | Premjestite prevučenu stavku na drugi volumen ili lokaciju. Pokazivač se mijenja dok prevlačite stavku. |
| Prevucite pritiskom na taster sa opcijama | Kopirajte prevučenu stavku. Pokazivač se mijenja dok prevlačite stavku. |
| Option-Command prilikom prevlačenja | Kreirajte pseudonim za prevučenu stavku. Pokazivač se mijenja dok prevlačite stavku. |
| Option-Kliknite na trougao otkrivanja | Otvorite sve foldere u odabranom folderu. Ovo radi samo sa prikazom liste. |
| Command-Kliknite na naslov prozora | Pregledajte foldere koji sadrže aktivni folder. |
Bez sumnje Postoji mnogo više prečica za druge zadatke izvan Findera, ali ako uspijemo savladati dio toga, sve će biti jednostavnije i produktivnije kada dođemo pred Mac.
