VLC se upravo pojavio u App Storeu, jer kao što znate ova je aplikacija bila povučen zbog kršenja jednog od pravila GNU / GPL licence, već dugo se pričalo o njegovom povratku. Sada se aplikacija poziva VLC ZA IOS.
Sada je ovaj veličanstveni igrač je univerzalna primjena (kompatibilno sa iPhone, iPad i iPod Touch) i besplatno. Donosi nam sljedeće vijesti:
- Preuzimanje sadržaja putem Wi-Fi.
- Sinhronizacija con Dropbox.
- Preuzimanje Offline s interneta.
- Podrška svih formati dozvoljeno u aplikaciji za radnu površinu.
- streaming sa naših iOS uređaja do AirPlay.
- Primena filteri kao što su svjetlina, kontrast ili zasićenost - između ostalog - u video zapisima.
- Pozadina izvršenja audio zapisa.
Ali kako se koristi ova aplikacija, ovdje ću vam pokazati korake koje biste trebali slijediti ako želite gledati svoje filmove bez potrebe da svoje filmove transformirate u iTunes format.
Kada otvorimo aplikaciju, dobit ćemo poruku koja nas obavještava da u uređaju nema datoteka i da moramo koristiti iTunes za sinhronizaciju video ili muzičkih datoteka.
Ako pristupimo opcije igrača lociran sa VLC ikonom (već poznatim konusom) vidimo da imamo nekoliko metoda za umetnite datoteke u VLC aplikaciju.
- Datoteke možemo otvoriti iz a mrežna lokacija.
- Preuzmite sa a HTTP poslužitelj.
- Aktiviraj a HTTP server za povezivanje sa računara i stavite video zapise.
- Pridružite naš račun Dropbox da biste preuzeli datoteke sa njega.
1.iTunes
U iTunesu idemo na odjeljak aplikacija, Spuštamo ekran prema dolje i vidjet ćemo VLC opciju.
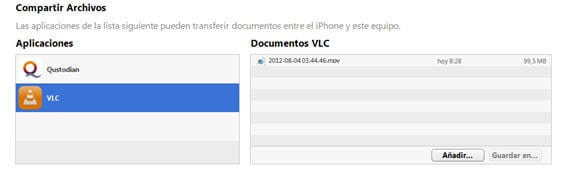
Pritisnemo dodati i mi ćemo dobiti jedan zaslon za odabir lokaciju videozapisa, dajemo vam da dodate i video ćemo već imati u našoj aplikaciji.
2. Preko HTTP servera
Pritisnemo Učitajte HTTP
Nakon pritiska na ovu akciju, idemo na web pretraživač sa našeg PC / Mac i Pristupamo IP adresi koja se pojavljuje nakon aktiviranja opcije Upload HTTP.
Dajemo upload i pojavit će se naš zaslon pretražite datoteke, odaberemo datoteku, damo je da se otvori i po završetku prijenosa videozapis ćemo imati na našem uređaju.
3. Otpremi putem Dropbox
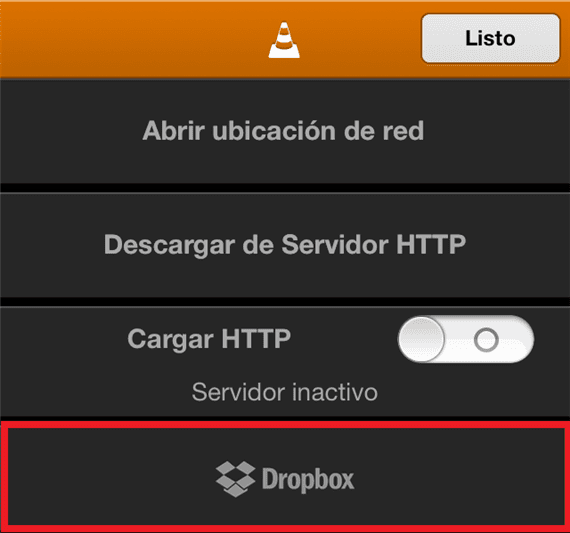
Da biste koristili ovu akciju, moramo povezati svoj Dropbox račun sa aplikacijom. Jednom povezano mape će izaći koje imamo na svom računu, i tako dalje možemo tražiti video koji želimo. Odabrani video možemo otkazati i preuzeti.
Nadamo se da će vam ovaj mali vodič pomoći da efikasno koristite ovog veličanstvenog igrača.
Link za preuzimanje | iTunes - VLC za iOS
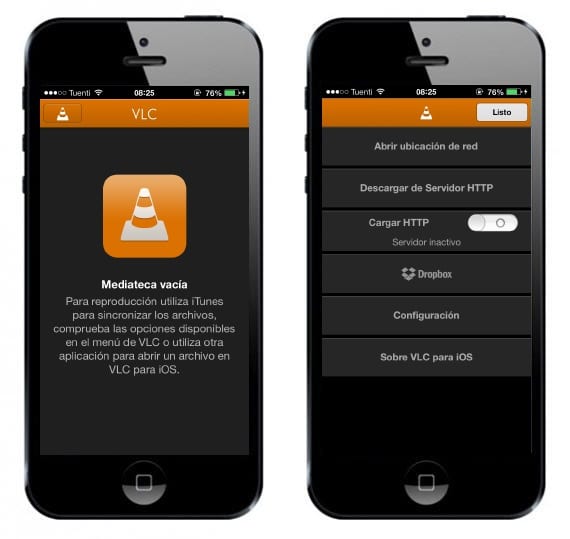
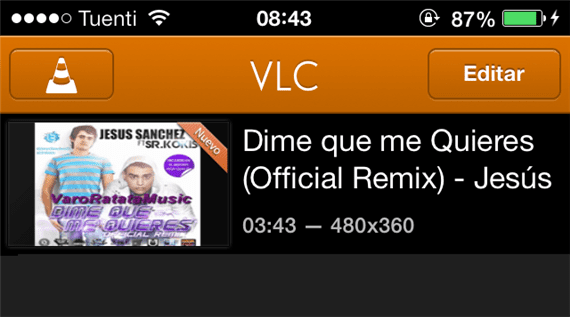
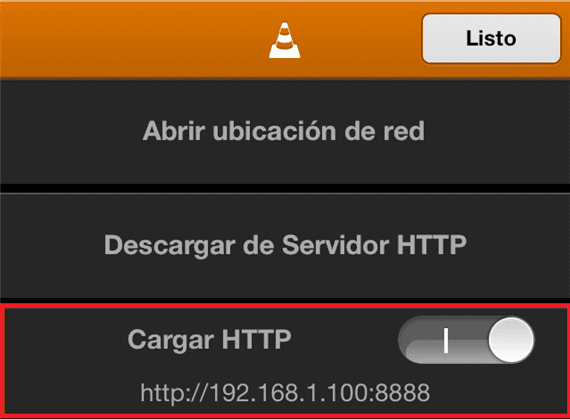

Rekao bih da dio otvaranja mrežne lokacije nije objašnjen
Ne, istina je da taj dio nisam objasnio. Napravit ću malu napomenu s objašnjenjem. Hvala što ste me podsjetili
Kako se dodaju titlovi?
objasnite kako se dodaju titlovi. Imam fasciklu s .avi i drugom .srt datotekom i kad povežem račun Google pogona, oni se pojavljuju, ali opcija sinhronizacije se ne pojavljuje. kako da to uradim? hoću li ih morati zadržati na drugi način?