
AirDrop és una funcionalitat molt pràctica que tenim des de fa anys els usuaris de dispositius Apple, ja que ens permet transferir fitxers entre els nostres dispositius de forma segura.
Està dissenyat per enviar o rebre gairebé qualsevol tipus de fitxer de forma segura. Podem enviar des de fotos i vídeos, a contactes o contrasenyes per exemple.
Aquesta transferència de dades es realitza usant Wifi i/o Bluetooth, però de vegades no funciona de manera correcta, i ens pot posar una mica nerviosos si no trobem la causa de la possible fallada.
En aquest article veurem algunes opcions per solucionar els típics problemes que solen passar.
Comprova que el teu dispositiu és compatible amb AirDrop
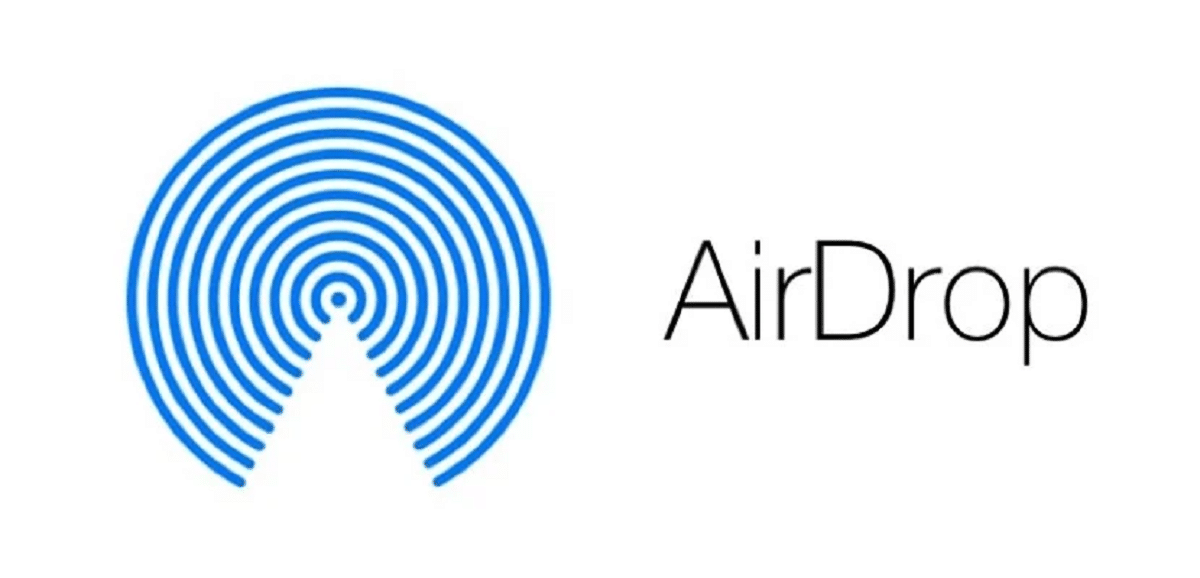
El primer que hem de comprovar és que el nostre dispositiu és compatible amb AirDrop, ja que no tots els són, veurem quins dispositius si compten amb aquesta funció:
- iPhone: AirDrop és compatible amb iPhone des de l'iPhone 5 i posteriors.
- iPads: En el cas de l'iPad és des de l'iPad 4 i posteriors i l'iPad mini de cinquena generació també és compatible.
- iPods: L'iPod Touch de cinquena generació i posteriors també són compatibles.
- Mac: Els equips Mac llançats a partir del 2012 són compatibles, sempre que executin OS X Yosemite o sistemes operatius més actuals.
Si vols comprovar si el teu Mac és compatible amb AirDrop, pots fer-ho des de la icona de Finder al Dock i seleccionant l'opció IR a la barra de menús, veurem si es mostra AirDrop al desplegable, en cas que no surti l'opció, llavors el teu equip no és compatible.
Comproveu la configuració d'AirDrop
Hi ha diverses possibilitats per configurar AirDrop al nostre gust. Podem activarrecepció desactivada>, podem posar que només volem rebre arxius dels nostres contactes seleccionant l'opció denomés contactes> que es limita a les persones que tenim guardades al nostre iPhone, ja sigui amb número de telèfon o amb correu electrònic, i finalment tenim l'opció deTots durant 10 minuts>.

Aquesta configuració és important triar-la amb compte, per no rebre un fitxer o informació no desitjada al nostre dispositiu.
Una possible opció de solucionar una fallada recurrent és seleccionar l'alternativaTots durant 10 minuts>, i de vegades ja s'activa la recepció o l'enviament de fitxers.
AirDrop a iPhone o iPad:
- Inicia l'aplicació Paràmetres al teu iPhone o iPad.
- Desplaça't cap avall i fes clic a l'opció General.
- Prem sobre AirDrop.
- Toca .
També tenim la possibilitat de configurar ràpidament AirDrop des del Centre de Control, per això desplegarem el centre de control al nostre iPhone o iPad, polsarem sobre el requadre de Wifi, bluetooth… i es desplegarà el menú. Ja veurem la icona d'AirDrop, mantenim premuda aquesta icona i veurem el submenú, podent triar entre les opcions abans esmentades: Recepció desactivada, Només contactes i Tots durant 10 minuts.
Activar AirDrop a Mac

- Obre una finestra de l'Finder en el teu Mac.
- Selecciona AirDrop a la barra lateral del Finder desplegant-la des de l'opció IR. Si AirDrop no apareix a la llista, podeu utilitzar la combinació de teclat Comando-Mayús-R per obrir-lo.
- Podrem seleccionar una de les tres alternatives que ens proposa: Ningú, només contactes o Tots.
Igual que a l'iPhone o iPad, al Mac podem configurar AirDrop una mica més ràpid des del Centre de Control, a dalt a la dreta a la barra de menús podrem desplegar el centre de control i veure AirDrop.
Si per algun casual AirDrop no apareix al Centre de Control del teu Mac, t'ensenyarem també un truc que et permet iniciar AirDrop directament des del Dock del teu Mac, perquè sigui molt més senzill el seu maneig.
Tenir l'accés directe d'AirDrop al vostre Dock us permetrà accedir-hi des de qualsevol pantalla, independentment de l'aplicació que utilitzeu, i sense haver d'obrir primer una finestra del Finder.
Com afegir AirDrop al Dock del teu Mac
- Obre una finestra del Finder o fes clic a l'Escriptori.
- A la barra de menús del Finder, seleccioneu Anar -> Anar a la carpeta.
- Enganxeu la següent ruta de directori al quadre de diàleg i premeu intro:/System/Library/CoreServices/Finder.app/Contents/Applications/
- Apareixerà la carpeta Continguts/Aplicacions dins del paquet Finder.app. Amb el ratolí, arrossegueu l'aplicació AirDrop a la ubicació desitjada al Dock.
- Tanca la finestra del Finder.
I ja està, la propera vegada que vulguis obrir la finestra d'AirDrop per compartir alguna cosa, simplement fes clic a la icona de l'aplicació al Dock del teu Mac.
Alternar entre Wi-Fi i Bluetooth

Com hem dit al principi de larticle, la transferència d'informació es fa per Wifi i/o bluetooth, de manera que una altra alternativa per solucionar una possible fallada, és desactivar totes dues del tot i tornar-les a activar.
Per apagar-lo del tot no ho podem fer des del Centre de Control, ja que des que Apple va modificar aquest apartat en els nous sistemes operatius, hem d'acudir als ajustaments per desactivar-los completament. Per això seguirem els passos següents:
Alternar Wi-Fi/Bluetooh a iPhone i iPad
- Anem a Configuració al nostre dispositiu iOS.
- toquem Wi-Fi i / o Bluetooth
- Toca l'interruptor que hi ha al costat de Wi-Fi o bluetooth per apagar-lo, després torna a prémer-lo de nou per encendre'l.
Alternar Wi-Fi i Bluetooth a Mac
En un equip Mac és una mica més senzill, si volem apagar o encendre el Wifi i Bluetooth simplement anirem al Centre de Control situat a dalt a la dreta al menú, i seleccionem l'opció que volem activar o desactivar. Apareixerà la icona en gris si està desactivada o blava si està activada.
Desactivar el punt d'accés personal
Si utilitzeu el vostre iPhone o iPad com a punt d'accés personal per proporcionar Internet a un altre dispositiu, heu de saber que en aquest moment AirDrop no funcionarà.
Si voleu utilitzar-lo, haureu de desactivar el punt d'accés personal, de manera que el dispositiu en qüestió perdrà la connexió a Internet, però sempre pots tornar a activar-lo una vegada que hagis transferit els fitxers a través d'AirDrop.
Des d'iOS 13.1, Apple no inclou un interruptor d'encesa/apagada a Configuració per al Punt d'accés personal. La idea darrere aquest canvi és que el punt d'accés personal sempre estigui llest per proporcionar accés a Internet a altres dispositius sempre que ho necessitin.
Per evitar que dispositius no desitjats es connectin al nostre punt d'accés personal, hem d'anar al Centre de control i mantenir premuda la icona de Bluetooth i, si el botó de punt d'accés personal està verda, polsem sobre ell, i ja no es podrà detectar.
Assegura't que el teu iPhone o iPad estigui desbloquejat

Si el vostre dispositiu està bloquejat o apagat, no us apareixerà a una altra persona com un dispositiu disponible per enviar un fitxer AirDrop. Si vols rebre alguna cosa a través d'AirDrop, assegura't que el teu iPhone o iPad estigui encès i desbloquejat amb la pantalla encesa.
Apropar els dispositius entre si
Quan una xarxa Wi-Fi compartida no està disponible, AirDrop es basa exclusivament en Bluetooth per trobar dispositius propers i transferir els fitxers.
Bluetooth té un abast aproximat de 10 metres en els nous iPhone, per la qual cosa assegura't trobar-te en un rang més o menys proper, altrament AirDrop no funcionaria.
AirDrop limitat a Mac

De vegades, estem intentant enviar fitxers des d'AirDrop amb el nostre Mac, però no som capaços que es mostri l'equip com a opció d'enviament. Pot ser que el nostre firewall estigui massa rigorós, ho comprovarem:
- Al Mac, fes clic al símbol d'Apple a la barra de menús i selecciona Preferències de el Sistema.
- Seleccioneu la preferència Seguretat i privacitat.
- Feu clic al cadenat i introduïu la contrasenya d'administrador o utilitzeu Touch ID per fer canvis.
- Feu clic a Opcions de tallafocs…
- Desmarqueu la casella al costat de Bloquejar totes les connexions entrants.
- Marqueu la casella al costat de Permet automàticament que el programari integrat rebi connexions entrants.
Restablir el dispositiu
Si cap de les opcions esmentades anteriorment ha resolt els teus problemes amb AirDrop als teus dispositius, ja siguin iPhone, iPad o Mac, hem de restablir el nostre dispositiu.
Una cosa molt bàsica i de primer d'informàtica. Aquest procés és diferent segons el model en què necessitem restablir els valors de fàbrica.
Contactar amb el Suport tècnic d'Apple

Si tot i així, cap dels passos anteriors no ha resolt els nostres problemes d'AirDrop, podria ser un problema de maquinari d'alguna de les connexions, ja sigui del Bluetooth o Wi-Fi. Per això i en cas de dubte, crec que la millor manera d'actuar en aquest cas és posar-se en contacte amb el Suport tècnic d'Apple per intentar solucionar el problema en línia i gairebé de manera immediata, ja que podem fer-ho des del propi dispositiu, agendant una cita, obrint una conversa al xat del propi suport tècnic o fins i tot a través d'una trucada.
Si tens la sort de tenir una botiga d'Apple a prop, sempre podràs ser atès per un Genius, perquè pugui fer una comprovació de l'equip i tenir un diagnòstic més encertat i ràpid.