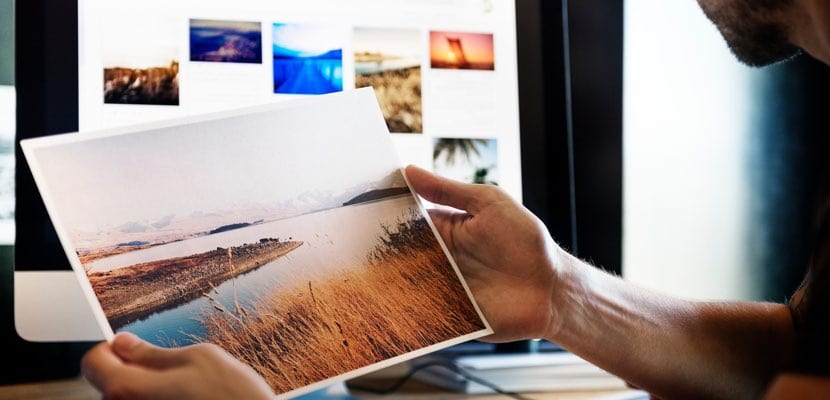
Si hi ha una de les funcions que més fem servir els que ens dediquem a escriure a internet i ho fem a través d'un equip Mac, són les captures de pantalla per poder il·lustrar els diferents articles, tutorials, etc. Com bé sabràs, existeixen diferents tipus de captura de pantalla: Tota la pantalla, únicament una part d'ella després d'una prèvia selecció nostra, i alguna més.
Ara bé, el que comparteixen totes elles és el format en què es guarden totes les imatges i la localització on es guardaran totes elles. En el primer cas, el format per defecte és «PNG», mentre que en la segona qüestió solen allotjar totes en el «Escriptori». però, ¿I si volem canviar les dues coses? I si volem tenir una carpeta dedicada de captures i que es guardin totes aquí? O, per exemple, ¿i si volem que el format que usin sigui «JPG» en lloc de «PNG»? Doncs això anem a solucionar de manera ràpida.
Canviant el format de la nostra captura en macOS

El primer que farem serà canviar el tipus d'extensió en què les nostres captures es van a emmagatzemar en el nostre Mac. Has de saber que el sistema pot treballar amb les següents extensions: PNG, JPG, TIFF, PDF i GIF. A continuació et deixarem l'opció per a cadascuna d'elles.
Això sí, abans de donar-te les indicacions, has d'obrir Terminal que el trobaràs a Finder> Aplicacions> Utilitats. Un cop obert, només has de enganxar i donar-li a «Enter».
Imatges en format JPG:
els valors predeterminats escriuen com.apple.screencapture tipus jpg
Imatges en format GIF:
per defecte escriviu com.apple.screencapture tipus gif
Imatges en format TIFF:
defaults write com.apple.screencapture type tiff
Imatges en format PDF:
defaults write com.apple.screencapture type pdf
Ara bé, perquè tots aquests canvis sorgeixin efecte, hauràs de reiniciar l'ordinador. Després d'això, si en alguna ocasió vols tornar a la solució predeterminada a macOS, només heu d'iniciar la de nou Terminal i copiar / enganxar aquesta seqüència -recorda sempre donar-li a l'Enter i reiniciar l'ordinador-:
defaults write com.apple.screencapture type png
Recorda que per fer captures de pantalla al teu Mac has de fer la següent combinació de tecles:
Captura completa de pantalla: Maj + Ordre (⌘) + 3
Captura de pantalla d'una part específica de la pantalla: Maj + Ordre (⌘) + 4
Captura de finestra específica: Shift + Command (⌘) + 4 + barra d'espai
I, finalment, si no vols fer combinacions de tecles, en Finder> Aplicacions> Utilitats trobarem una app anomenada «Instantània» que també ens permetrà prendre captures de pantalla del nostre Mac. En ella podrem triar entre diverses opcions: selecció, finestra, pantalla i pantalla amb temporitzador.
Canviant la ruta d'allotjament de les captures en macOS

Ara, el que volem és canviar de ruta la nostra destinació a el fer una captura. Com bé et indicàvem a l'inici, la ruta per defecte és que totes les captures de pantalla que fem es guardin en el nostre escriptori. Has creat alguna carpeta en concret en la que t'agradaria que es guardessin automàticament quan facis les teves captures? Segueix els següents passos i arreglat.
De nou haurem de recórrer a Terminal -Finder> Aplicacions> Utilitats-. Un cop oberta una sessió de terminal, haurem d'escriure (no copiïs i peguis) La següent seqüència:
els valors per defecte escriuen la ubicació com.apple.screencapture
Però ull, abans de donar-li a la tecla «Enter», haurem d'indicar on volem exactament les captures de pantalla. Per fer-ho ràpid, crea una carpeta específica per a elles. Un cop creada, amb el ratolí, trackpad o el que facis servir, arrossega-fins a la finestra de Terminal i deixa anar. Veuràs que automàticament s'afegeix la ruta destí que has creat. Per exemple, en el meu cas he creat una carpeta «Captures» a escriptori. Doncs bé, la seqüència seria la següent:
defaults write com.apple.screencapture location ~ / Desktop / Captures
En aquest cas, el canvi és automàtic i no et caldrà reiniciar el teu ordinador perquè sorgeixi efecte. Recorda que en els primers ordres podrem copiar i enganxar directament en una sessió de Terminal, mentre que en aquesta última, haurem d'escriure tota la seqüència o no ens deixarà canviar i personalitzar el destí de totes les nostres captures.
Hola.
El procés descrit per canviar la ruta d'allotjament de les captures de pantalles, ho vinc fent servir des de fa temps i em resulta molt útil per no omplir l'escriptori de pantallazos.
No obstant això, estic desconcertat perquè en un nou iMac amb sistema High Serra això no em funciona. A l'escriure (no copiar) en el terminal
defaults write com.apple.screencapture location / Users / Diego / Desktop / capturas_pantallas
i donar-li a la tecla retorn, el terminal em diu
Rep argument is not a dictionary Defaults have not been changed
He provat també donar després la instrucció killall SystemUIServer per activar la nova configuració i res de res. Quina és l'explicació a això?
Em va funcionar perfectament
Molt bones, ¿es podria d'igual manera canviar la captura de pantalla en vídeo de quicktime / mov a mp4 per exemple? I així reduir l'exagerat pes dels mateixos.
Moltes gràcies.
Bon article! Gràcies!