
Va trigar una mica més del que s'esperava per a ser llançat i és que la resta de sistemes operatius d'Apple com iOS 14, iPadOS 14, watchos 7 i tvOS 14 ja estan disponibles des de fa uns dies per a la seva instal·lació. En aquest cas macOS 11 Big Sur es va quedar al tinter per decisió d'Apple i ara ja està disponible perquè tots els usuaris l'instal·lin en els seus Mac.
La nova versió de sistema operatiu dels Mac no només canvia el nombre, macOS 11 arriba amb moltes novetats i és important actualitzar en el cas que puguis fer-ho ja que la nova versió millora amb escreix la versió de macOS Catalina. Sigui com sigui ara ja pots instal·lar el nou sistema operatiu així que veurem com instal·lar aquest nou Big Sud de zero, Sense còpies de seguretat ni res per l'estil.
Comprovar que el nostre Mac és compatible

En aquest cas la versió de macOS 11 Big Sur deixa fora alguns equips i per això és important abans de res comprovar que el nostre equip accepta aquesta última versió de sistema operatiu. Pots comprovar-ho a la llista de baix i un cop hem comprovat que el nostre Mac és totalment compatible amb la nova versió de sistema operatiu només queda posar-se mans a l'obra.
- MacBook de 2015 i posteriors
- MacBook Air de 2013 i posteriors
- MacBook Pro de 2013 i postgeriores
- Mac min de l'any 2014 i posteriors
- Els iMac de 2014 i posteriors
- Els iMac Pro de 2017 fins al model actual
- Els Mac Pro en totes les seves versions des de 2013
Un altre detall a tenir en compte en aquesta versió és que a l'haver actualitzat el tema de les aplicacions als 64 bit és important fixar-se si les apps i altres eines que fem servir són compatibles amb el nou macOS. Aquest punt és clau en el procés tant d'actualitzar com instal·lar de zero el nou macOS i en el cas que tot estigui en ordre ja podem seguir els passos.
Còpia de seguretat a Time Machine

Sempre és important i encara que no haguem de restaurar després res per fer la instal·lació de zero, és important fer una còpia dels nostres documents, fotos, arxius i altres. Tenir un "backup" de el sistema ens pot ser de gran ajuda en cas de problemes, així que no t'oblidis i realitza una còpia de seguretat per si de cas la necessites.
Crea el teu propi instal·lador de macOS 11 Big Sud (Recomanat)

La instal·lació neta de sistema és realment senzilla de dur a terme però no podem saltar-nos cap pas. Es poden utilitzar dues formes per realitzar la instal·lació de zero en el nostre Mac, una d'elles és directament esborrant tot, mitjançant Terminal o bé mitjançant una connexió a internet.
En un cas necessitem un USB extern o una targeta SD de mínim 8GB millor si és de 12GB i en l'altre el millor és tenir una bona connexió de fibra perquè la descàrrega sigui el més ràpida possible. Això també dependrà dels servidors d'Apple i de la gent que estigui descarregant de forma simultània la nova versió de macOS 11 Big Sud, així que cal ser pacients.
Personalment recomanem utilitzar un USB ja que així tenim l'instal·lador per si volem «utilitzar-lo en altres equips» suportats o no. Si pots intenta evitar un USB de publicitat o similars ja que poden portar-nos problemes a l'hora de realitzar la instal·lació tot i que també funcionen, sempre és millor tenir un USB bo o un disc amb USB C per a aquests casos.
Abans de llançar-te a la instal·lació et recomanem que et llegeixis bé els passos si no ho vas fer mai abans i després de llegits un parell de vegades et posis a realitzar-los. És important tenir clar el que farem així que comencem:
- El primer ens cal la descàrrega de macOS 11 Big Sud així que accedim des de la Mac App Store a un Mac que sí que en permeti la instal·lació. Un cop descarregat NO ho instal·larem, El deixem descarregat i tanquem l'instal·lador
- Sense obrir l'arxiu descarregat connectem el USB o unitat externa i la renombrem com BigSur
- Ara escrivim o copiem això en Terminal: sudo / Applications / Install \ macOS \ Big \ Sur.app/Contents/Resources/createinstallmedia -volume / Volumes / BigSur -nointeraction
- Recordar que BigSur és el nom de la unitat externa connectada que hem inserit anteriorment i és molt important editar els guions a l'copiar en Terminal són dos guions separats. Pots utilitzar el nom que vulguis
- Demanarà la nostra contrasenya i esborrarà el contingut de la unitat externa, premem «entrar» i començarà la creació de l'instal·lador d'arrencada que pot trigar el seu temps, tranquils
En aquest moment el que hem de fer és ser pacients. Un cop tot acaba i sense desconnectar l'USB del port del nostre Mac reiniciem l'equip i quan soni el «chan» pusamos la tecla (Alt) «option» per seleccionar la memòria externa. Busquem l'instal·lador de macOS Big Sud i premem sobre aquest per realitzar la instal·lació.
Els equips que tenen el xip T2 és possible que requereixin de la combinació cmd + R per activar l'arrencada des d'una unitat externa. En aquest cas un cop premut hem de permetre l'arrencada i llest.
Ara ja només ens queda esperar que realitzi el procés d'instal·lació de forma automàtica en el nostre Mac, seguir els passos i gaudir de el nou macOS Catalina. És important ser pacients i no tenir presses per realitzar aquest tipus d'instal·lacions des de zero, el procés pot durar diversos minuts així que calma a l'hora de la instal·lació no vulguis córrer.
Descàrrega i instal·la directament des d'internet
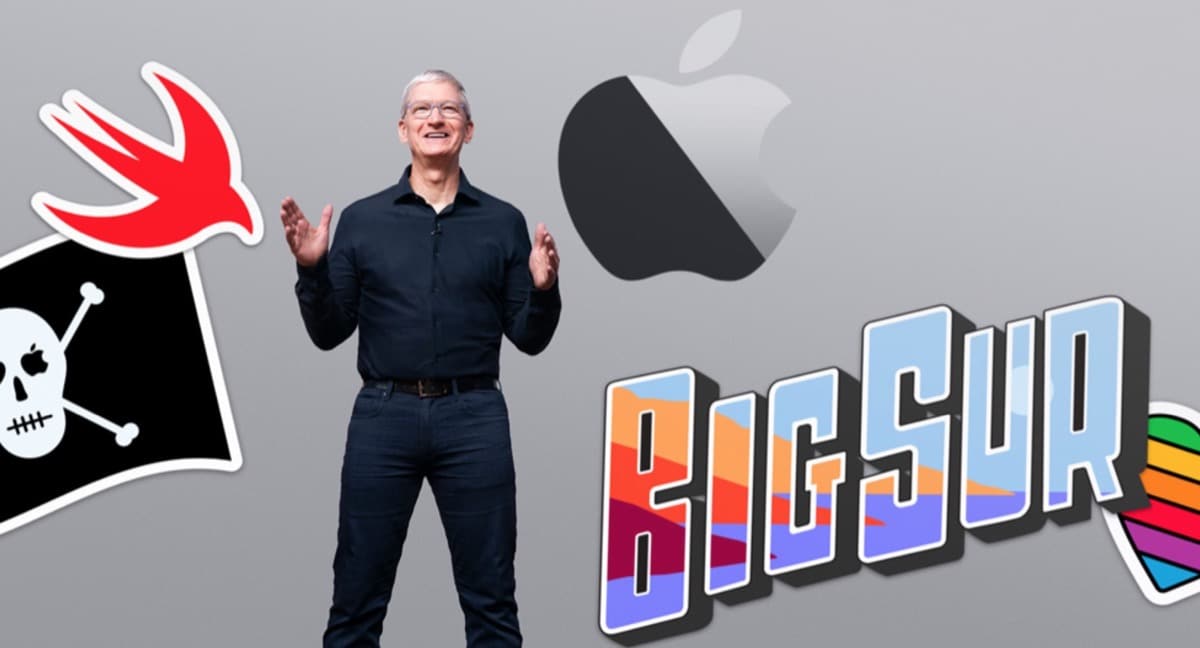
Aquesta opció és una mica més fàcil al únicament necessitem connexió a la xarxa per instal·lar la nova versió, no és la que recomanem però també pot servir. Aquest mètode consisteix a esborrar el disc sencer de macOS i forçar la manera de recuperació. Per a això hem de apagar el Mac i quan torna a arrencar hem de prémer les tecles Opció (Alt) + command (CMD) + R
Un cop eliminat el disc complet hem de prémer sobre les utilitats i en ella podrem prémer la manera Recuperació de macOS a través d'internet. D'aquesta forma el que realitzarà l'equip és la descàrrega i instal · lar macOS 11 Big Sud de forma ràpida i sense el procés de crear un USB mitjançant Terminal.
És possible que amb aquesta opció et aparegui una versió anterior per a instal·lar i en aquests casos el millor és utilitzar l'opció de l'instal·lador explicada més amunt. No sol passar però hi ha casos pel que en aquest sentit podria venir bé instal·lar directament des d'un USB com mostrem anteriorment.
Un cop realitzat aquest procés el que es recomana perquè tot funcioni bé és realitzar un reinici de l'equip. En qualsevol cas l'important és tenir clar que es necessita temps i no és una actualització d'uns minuts, així que calma ser pacients i esperar que acabi el procés.
D'altra banda és important recordar que per a la instal·lació en els MacBook es recomana tenir l'equip endollat a l'carregador per evitar problemes, en el pas d'actualitzar ho indica el propi sistema, però si realitzem la instal·lació des de zero encara que no ho digui el sistema el millor és connectar-lo a la xarxa per evitar problemes.
El millor sistema per a nosaltres és el que vam crear l'instal·lador extern, Ja que d'aquesta manera tenim una opció física en cas d'haver d'instal·lar aquest sistema en altres equips amb problemes.
Hola; Quan obro Safari les icones canvien de mida almenys tres vegades, fins quan per fi queden fixos, tinc un MacBook Air 2019, per ventura això és natural o falta algun afinament?
Gràcies.
Bon dia:
a l'hora de fer l'USB d'arrencada em diu que APFS no és format per boot. Però no em deixa donar format diferent. Només APFS; APFS (encriptat); APFS (majús / minus); APFS majús / minus (encriptat), i ja