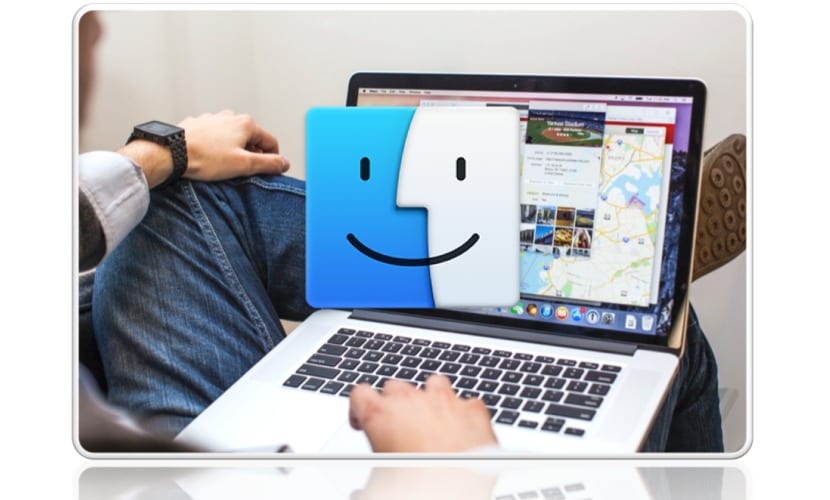
Amb aquesta nova tanda de dreceres de teclat per a usar en el Finder ja podem tenir una bona estona d'entreteniment per millorar la nostra productivitat enfront de l'Mac. Es tracta d'una llista completa d'ordres en què trobarem de tot tipus, alguns d'ells els acabarem implementant en el nostre dia a dia i altres mai els farem servir.
Aquí es tracta de ser el més selectiu possible i amarar-se de tots els comandaments que podem utilitzar en el nostre treball, oci o simplement quan naveguem pel Mac. Aquesta segona part de dreceres tanca el primer article que vam llançar el dia d'ahir.
Per si algú es va perdre l'article d'ordres anterior aquí deixem l'enllaç. Aquesta és la una altra tanda de comandaments de teclat per quan fem servir el Finder, Així que gaudeix d'ells:
| funció ràpida | Descripció |
|---|---|
| Maj-Cmd-T | Mostrar o amagar una pestanya de l'Finder. |
| Opció-Cmd-T | Mostrar o amagar la barra d'eines quan només hi hagi una pestanya oberta a la finestra de l'Finder activa. |
| Opció-Cmd-V | Traslladar: traslladar els arxius de l'portapapers de la ubicació original a la ubicació actual. |
| Opció-Cmd-I | Veure una passada de diapositives de Vista ràpida amb els arxius seleccionats. |
| Cmd-I | Utilitzar la vista ràpida per previsualitzar els arxius seleccionats. |
| Ordre-1 | Veure els ítems de la finestra de l'Finder com a icones. |
| Ordre-2 | Veure els ítems d'una finestra de l'Finder com llista. |
| Ordre-3 | Veure els ítems d'una finestra de l'Finder en columnes. |
| Ordre-4 | Veure els ítems d'una finestra de l'Finder amb Cover Flow. |
| Comando-Claudàtor esquerre ([) | Anar a la carpeta anterior. |
| Comando-Claudàtor dret (]) | Anar a la carpeta següent. |
| Cmd-Fletxa amunt | Obrir la carpeta que conté la carpeta activa. |
| Cmd-Control-Fletxa amunt | Obrir la carpeta que conté la carpeta activa en una finestra nova. |
| Cmd-Fletxa avall | Obrir l'ítem seleccionat. |
| Cmd-Mission Control | Mostra l'escriptori. Això funciona encara que no estiguis en el Finder. |
| Cmd-Pujar brillantor | Activar o desactivar la modalitat de pantalla de destinació. |
| Cmd-Baixar brillantor | Activar o desactivar la duplicació de pantalla quan el Mac estigui connectat a més d'una pantalla. |
| fletxa dreta | Obrir la carpeta seleccionada. Això només funciona amb la vista de llista. |
| fletxa esquerra | Tancar la carpeta seleccionada. Això només funciona amb la vista de llista. |
| Opció-Doble clic | Obrir una carpeta d'una finestra independent i tancar la finestra activa. |
| Cmd-Doble clic | Obrir una carpeta en una finestra o una pestanya independent. |
| Ordre-Suprimir | Traslladar l'ítem seleccionat a la paperera. |
| Maj-Cmd-Suprimir | Buidar la paperera. |
| Opció-Maj-Cmd-Suprimir | Buidar la paperera sense que aparegui un quadre de confirmació. |
| Cmd-I | Utilitzar Vista ràpida per realitzar la vista prèvia dels arxius. |
| Opció-Pujar brillantor | Obrir les preferències de les pantalles. Això funciona amb qualsevol tecla de brillantor. |
| Opció-Mission Control | Obrir les preferències de Mission Control. |
| Opció-Pujar volum | Obrir les preferències de so. Això funciona amb qualsevol de les tecles de volum. |
| Arrossegar prement la tecla Comando | Moure l'ítem arrossegat a un altre volum o ubicació. El punter canvia mentre arrossegues l'ítem. |
| Arrossegar prement la tecla Opció | Copia l'ítem arrossegat. El punter canvia mentre arrossegues l'ítem. |
| Opció-Cmd mentre arrossegues | Crear un àlies de l'ítem arrossegat. El punter canvia mentre arrossegues l'ítem. |
| Opció-Clic en un triangle desplegable | Obrir totes les carpetes de la carpeta seleccionada. Això només funciona amb la vista de llista. |
| Comando-Clic al títol d'una finestra | Veure les carpetes que conté la carpeta activa. |
Sens dubte existeixen molts més dreceres per a altres tasques fora de l'Finder, Però si aconseguim dominar part d'aquests, tot serà més senzill i productiu quan ens posem davant de l'Mac.
