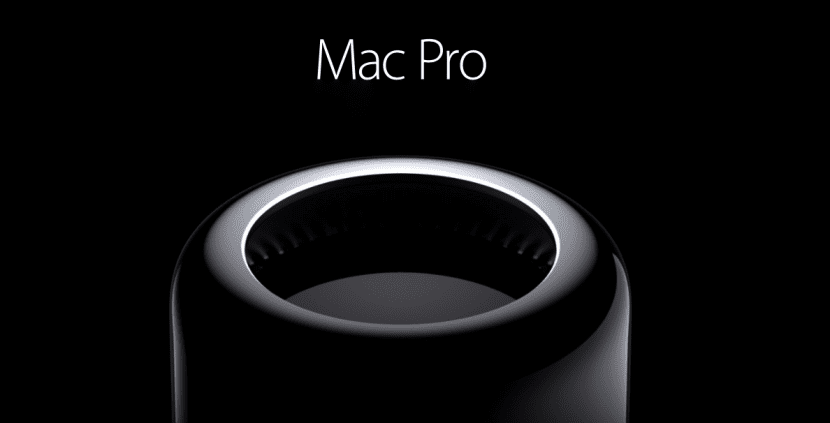
Els Mac estan en plena expansió, cada vegada és més la gent que els compra i molts d'ells ho fan de segona mà, Mac d'anys entre 2008 i 2012, equips que encara a dia d'avui poden donar molta guerra, però per a això cal donar-los un petit empenteta.
En aquesta guia us mostrarem diverses coses, veureu totes les opcions que teniu per actualitzar el vostre Mac "vell" de manera que el maquinari pugui acompanyar el programari i que no tinguin res a envejar als últims models, Veurem consells sobre com mantenir el maquinari de manera que el nostre Mac tingui una vida útil molt llarga i fins i tot farem un repàs per les principals aplicacions que potenciaran l'ús del vostre equip fins a límits que ni sospechabais.
Per a qui és aquesta guia?

Aquesta guia és per a tots aquells que disposin d'un Mac. Si teniu un Mac vell podreu veure una guia de components que us permetran donar-li una nova vida al vostre equip, Si sou dels que teniu un Mac no tan vell però tampoc últim model, segurament trobareu algun component que pugui posar al vostre equip a l'altura dels més nous i programari que traurà el millor del vostre equip, i finalment, si sou els orgullosos posseïdors de Macs d'última generació, trobareu components que us permetran ampliar els vostres recursos i sobretot programari que refinarà la vostra experiència d'usuari.
En definitiva, aquesta guia és per a tots aquells que posseeixin un Mac (Si és compatible amb OS X El Capitan molt millor).
Retoquemos l'interior, què podem fer?
Per als vells i no tan vells, els Macs (Pros, iMacs, Minis i MacBooks) permeten un cert grau d'actualització, generalment els components més fàcils d'actualitzar són les unitats d'emmagatzematge, els mòduls de memòria RAM, unitats òptiques i poc més, precisament aquests components són en OS X components clau que poden donar-li una nova vida al nostre equip desemborsant una quantitat molt més petita que el cost d'un nou equip.
El teu Mac va lent? Provem a instal·lar un SSD
Si el teu Mac triga molt a iniciar el sistema i en obrir aplicacions (t'entenc, les esperes es fan eternes), va sent hora que canviem el seu disc dur convencional (conegut com HDD) per un nou SSD, ull aquí, depenent de les nostres necessitats i del nostre equip podrem prendre una o altra decisió.
Si el teu equip admet únicament un dispositiu SATA (això implica que o no té lector de CD o tu no vols retirar-li) tindrem dues opcions:
1. Substitueix el HDD per una SSD:
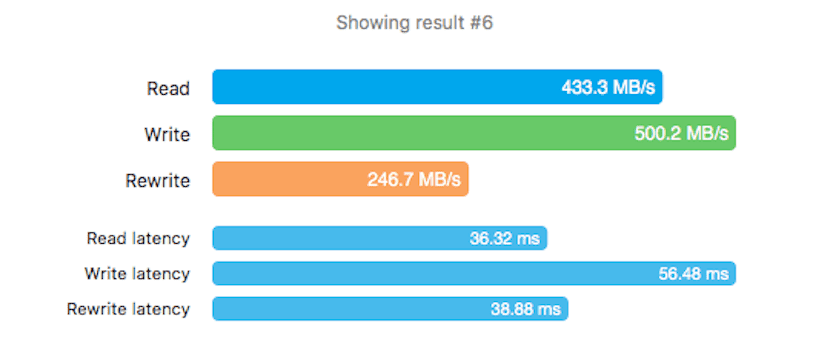
Avantatges: Obtindrem el major rendiment gràcies a la nova velocitat, en aquest cas us recomano un SSD de Other World Computing si sou usuaris que navegueu per internet, desenvolupadors o dissenyadors gràfics, o un SSD de Corsair si sou usuaris més aviat dedicats als videojocs o edició de vídeo i fotografia.
Amb un SSD vostre equip arrencarà en pocs segons i obrirà aplicacions abans que us doneu compte, també carregarà projectes, pantalles de videojocs i mourà arxius a una velocitat sorprenent de 6Gb / s, sens dubte aquest detall us farà creure que teniu un equip nou.
desavantatges: Un SSD de gran capacitat pot sortir-vos "car", si voleu un 240GB el podreu trobar rondant preus entre 100 i 140 € (sempre que vulgueu un de bo), i recomano Corsair i OWC perquè són marques que han demostrat complir amb els màxims de qualitat. Si agafeu components barats, malgrat prometre el mateix, us podeu trobar amb SSDs que arribin a 3GB / so que disposin d'una vida útil molt curta o donin molts problemes. Això és un factor molt important: el que pagueu avui altres t'estalviaràs matí.
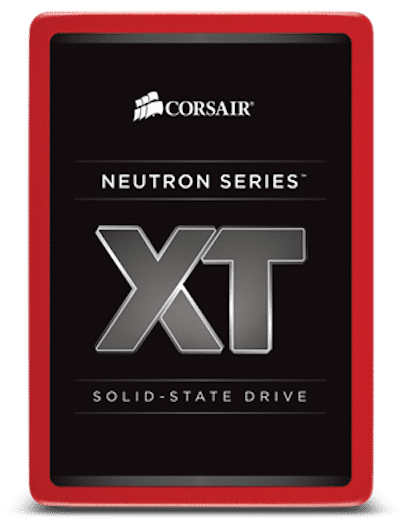

2. Utilitzar un sshd
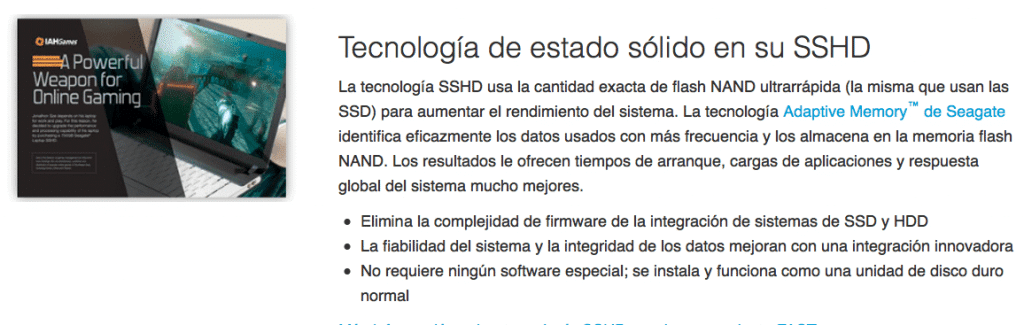
Avantatges: Aquest disc té un funcionament semblant a el del Fusion Drive, és un HDD convencional amb una petita quantitat de memòria Flash NAND en el seu interior on es guarda el sistema (SO), amb aquests discos tindrem el millor d'un SSD (velocitat) i el millor dels HDD (capacitat) a un preu que pot ser de 100 € per 1TB d'emmagatzematge.
L'arrencada serà gairebé igual de rapido que amb un SSD i l'obertura d'aplicacions serà lleugerament més ràpida que a d'un HDD.
desavantatges: D'Flash NAND ens trobarem amb 8GB, la resta és pur HDD, per aquest motiu és una opció a tenir en compte (molt millor que un HDD) però no arriba a el rendiment que pot proporcionar un SSD a l'tenir espai de sobres per executar tot a màxima velocitat.
Instruccions: Les mateixes que en el procés anterior.
Si el teu equip té una unitat SuperDrive i no la utilitzes pots comprar un pack SSD + Data Doubler, al meu parer la millor opció.
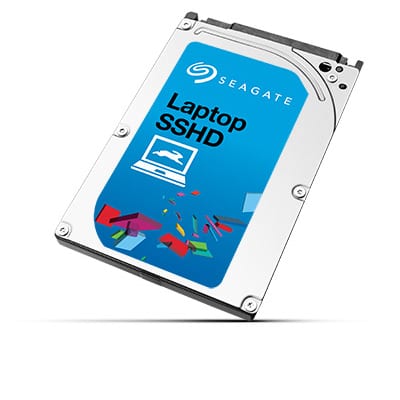
1. Instal·lant un SSD a la badia principal i el HDD en el Data Doubler podrem fer un Fusion Drive casolà.

Avantatges: A l'ésser casolà estarem barrejant 2 sistemes d'emmagatzematge, això ens proporciona la possibilitat d'escollir quant emmagatzematge volem en cada un, D'aquesta manera podem escollir un SSD de 60GB com a principal i un HDD de 2TB com a secundari, o si creiem que 60GB són pocs per a la SSD i 2TB molts per al HDD, podem escollir la combinació que més ens plagui.
desavantatges: Els costos es multipliquen, els SSDs de major capacitat i amb bones prestacions requereixen d'una inversió considerable (tot i que una de 60GB pot resultar barata), a més cal comprar l'adaptador (Que venen a OWC i que ve en packs amb les seves SSDs amb descomptes), i cal retirar el lector de CD, Que si volem utilitzar-lo haurem de desemborsar uns 20 € per un adaptador extern que ens permeti connectar per USB.
Prem aquí i selecciona el teu equip per instruccions.

Instruccions per a la creació d'el Fusion Drive casolà:
Preparació: Primer de tot hem de crear un USB d'instal·lació d'OS X en la seva última versió. Per descarregar-lo premem OBTENIR en l'AppStore amb el botó «Alt» premut, podem utilitzar DiskMakerX per crear l'USB, És recomanable fer una còpia amb Time Machine per no perdre les dades ja que anem a formatar els dos discos.
Passos a seguir:
- Un cop tinguem el Mac apagat i els discos instal·lats en les seves ubicacions, encenem el Mac i mantenim premuda la tecla «Alt» fins que aparegui un selector d'inici, des d'aquí seleccionem l'USB d'instal·lació i esperem a que carregui.
- Abans d'instal·lar res, ens dirigim a l'apartat «Utilitats» i vam obrir "Terminal".
- En terminal escrivim els següents codis per ordre:
1. llista diskutil (Aquí hem de buscar els identificadors de l'SSD i de l'HDD que es mostraran estil «/ dev / disk1»).
2. diskutil cs create Fusion diskX diskY (En diskX hem d'introduir l'identificador de la unitat SSD i en diskY el de l'HDD).
3. diskutil cs list (Mostrarà informació sobre el Fusion Drive creat, hem d'anotar l'identificador que apareix a la banda de Logical Volume Group).
4. diskutil cs createVolume (Identificador prèviament apuntat) jhfs + Fusion 100% - Amb aquests passos ja hauríem de tenir la unitat Fusion Drive creat. Quant el procés acaba adreceu-vos a la Utilitat de discos per comprovar-ho i procediu amb la instal·lació de sistema en aquesta unitat, podeu recuperar la còpia de Time Machine-hi sense cap problema.
2. Velocitat de curvatura senyor Spock, RAID 0
Avantatges: El sistema RAID 0 combina tots dos discos i escriu i llegeix dades de forma seqüencial en tots dos alhora, això implica doncs que veurem com se sumen la capacitat i la velocitat de tots dos discos permetent arribar a velocitats de lectura / escriptura de fins a 1'2GB / s (no confondre amb Gb, 1GB equival a 1024MB, 12GB equivalen a 1024MB), aquesta velocitat ens vindrà de perles si acostumem a treballar amb arxius de gran volum.
desavantatges: Per utilitzar RAID 0 calen dos dispositius iguals, és a dir, mateixa capacitat i mateixa velocitat, amb la qual cosa també és recomanable utilitzar-los de la mateixa marca i model.
Però la cosa no acaba aquí, no podem convidar un HDD i una SSD, hem escollir un dels dos sistemes i utilitzar dos d'ells, Si fem servir 2 HDDs aconseguirem velocitats de 160MB / s aproximadament mentre que amb 2 SSDs de OWC aconseguiríem 1.200MB / s de lectura / escriptura aproximadament, això també suposa una inversió considerable si volem utilitzar SSDs (el bo és que la seva capacitat es sumaria, amb la qual cosa si volem tenir 240GB hauríem de comprar 120 SSDs de XNUMXGB cadascuna).
Per si això fos poc, utilitzar 2 dispositius en RAID 0 fa que tinguem el doble de possibilitats de perdre les dades, És a dir, les dades s'emmagatzemen repartits entre els dos dispositius, si un falla ens vam quedar amb la meitat de les nostres dades, però no la meitat que pugui semblar, potser el vídeo d'abans us ho expliqui millor.
Instruccions:
- Instal·lem dos discos d'el mateix model, capacitat i velocitat.
- Iniciem el Mac des d'un USB d'instal·lació d'OS X.
- Obrim Terminal i introduïm això:
«diskutil appleRAID create stripe [Nom que li vulguem posar a l'RAID 0] JHFS + disk0 disk1«
3. Time Machine? El Doctor Who no és a casa ara mateix, RAID1.
Avantatges: Un sistema RAID 1 consisteix en utilitzar dos dispositius d'emmagatzematge en els quals el sistema va a copiar el mateix, és a dir, un arxiu estarà copiat 1 cop per cada disc existent, això implica que si un disc es mor, tenim l'altre disc amb totes les dades i podrem reemplaçar o reparar el disc malmès perquè el sistema torni a copiar en aquest totes les dades des del disc en bon estat. Amb això ens assegurem de no perdre cap arxiu ja que reduïm a la meitat les possibilitats que el nostre sistema falli (molt difícil seria que tots dos dispositius fallessin alhora). Ull, això no protegiria de virus i altres malware: si algun malware infecta el nostre equip estaria infectant els dos dispositius alhora, Per tant és una opció per als més curiosos.
desavantatges: Per on començo? No protegeix davant infecció per malware, no suma capacitats ni velocitats amb la qual cosa si tinguéssim 2 SSDs de 240GB a 560MB / s nostre equip podria utilitzar 240GB a una velocitat de 560MB / s, això suposa un cost innecessari a l'pagar el doble per les mateixes prestacions (exceptuant l'augment de la seguretat de les nostres dades).
Instruccions:
- Els mateixos passos 1 i 2 de RAID 0.
- Obrim Terminal i introduïm això:
«diskutil appleRAID create mirror [Nom que vulguem posar-li a l'RAID1] JHFS + disk0 disk1«
EXTRA: Amb un pack de OWC podem comprar un SSD amb un adaptador SATA, aquest adaptador ens permetrà instal·lar en el qualsevol disc SATA de 2'5 polzades i connectar via USB 3.0, Podem utilitzar doncs un sshd com disc principal o un FusionDrive creat amb el Data Doubler i introduir en aquest adaptador un HDD convencional que podrem assignar com Time Machine, creant OS X de forma automàtica còpies de seguretat en el (opció perfecta si et sobra algun HDD de 2'5 polzades per casa).

El teu Mac s'ofega fàcilment? És hora d'actualitzar la RAM

Si el teu Mac s'ofega quant obres un parell d'aplicacions, potser va sent hora d'actualitzar la memòria RAM. Aquesta memòria és un component clau de sistema ja que de no tenir suficient ni un SSD podria gestionar bé la multitasca i ens veuríem limitats per ella.
A l'igual que en el cas anterior aquí només recomano dos fabricants (cadascú dissenya els seus productes basant-se en el públic a el qual els dirigeix):
Corsair per a usuaris gamers, Dissenyadors gràfics i edició de fotografia i vídeo.
OWC per a usuaris que naveguin per internet, utilitzin ofimàtica o siguin desenvolupadors.
Aquí les opcions són més aviat poques, no hi ha tantes com en l'anterior apartat. Vegem doncs que quantitats de memòria RAM són insostenibles a dia d'avui, quals són recomanables i per què:
Si tens 2GB de RAM: Fatal, si el teu Mac ho permet has canviar-li la RAM immediatament, el recomanable perquè no notis mai la manca de RAM és instal·lar-li 8GB, però si el teu Mac només permet 4 instálale 4, la millora la vas a notar segur, doblant la quantitat de RAM veuràs com les aplicacions s'executen juntes sense ofegar el sistema i com encara tot i tenir unes poques apps obertes no perdràs el control de el sistema.
Si tens 4GB: Millor però igualment malament, estem en la situació d'abans, els 8GB són la base des de la qual hauries de partir, si el teu Mac ho permet instálale 8GB de RAM, podràs executar tantes apps com vulguis que no perdràs el control de sistema a causa d'això.
També pensa que molts Macs vénen amb GPUs integrades, Aquestes targetes gràfiques utilitzen memòria compartida, en altres paraules, es reserven memòria RAM per a elles, sabent això podem deduir dues coses; la primera és que si tenim 4GB de RAM i una GPU integrada segurament ens quedi per a nosaltres 3'5GB, la segona és que a l'ésser compartida la memòria de vídeo es pot augmentar, amb la qual cosa és molt probable que si augmentes la RAM la GPU també es reservi major memòria de vídeo, Cosa que segurament aporti millores en les teves activitats amb videojocs, vídeos i fotos.
Si tens 8GB: Bé, és la quantitat de memòria RAM base que hauria de tenir tot equip, és la RAM suficient per jugar, perquè la GPU no sigui un conflicte a l'agafar-te memòria prestada i perquè les apps funcionin sense ofegar el sistema.
Malgrat això és millorable, si t'agradaria editar fotografies o vídeos hauries de considerar actualitzar a 12 o 16 GB.
Si tens 12 o 16 GB: La quantitat de memòria perfecta, amb aquesta quantitat el sistema no es va a ofegar mai, tot el contrari, a l'tenir tanta RAM el més probable és que OS X utilitzi part d'ella per crear una memòria cau d'arxius, Això farà que els arxius més utilitzats es copiïn a la RAM perquè la pròxima vegada que els obrim aquesta obertura sigui instantània, i ni obrint totes les aplicacions podrem consumir tota la memòria, jo tinc 16 GB i la meva MacBook mai ha consumit més de 10GB sense ajuda.
¿Que classe d'ajuda? Pensareu ... Doncs això és el millor, a l'tenir tanta RAM podem dedicar part d'ella als nostres experiments, per exemple, utilitzant Parallels podem assignar 6GB de RAM a Windows de manera que tant OS X com Windows vagin perfectament fluids i s'executin al mateix temps, o podem utilitzar l'app iRamDisk per crear discos amb RAM (La RAM s'esborra cada vegada que el sistema s'apaga amb la qual cosa cal anar amb compte amb què emmagatzemem aquí), en aquests discos podem emmagatzemar fins i tot la memòria cau de Safari, aconseguint un accés a aquestes dades de més de 2.500MB / s .
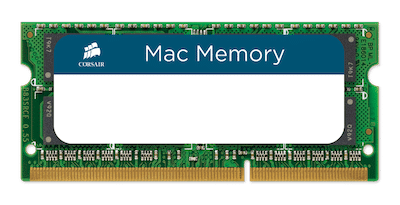

Si ets jugón i tens un MacBook Pro, per què no convertir-lo en un equip sobretaula?

Els MacBook Pro utilitzen maquinari d'alta qualitat i que fins i tot els models de 2011 i 2012 a dia d'avui segueixen tenint molt a dir, és per aquest motiu que podem realitzar un parell d'inversions per tenir a casa una estació de joc / centre multimèdia en el qual utilitzar el nostre MacBook Pro com a centre neuràlgic, un equip que ens aporti la major comoditat tant a casa com a fora.




AUKEY USB Hub
Programari per optimitzar
Ara arriba aquesta part que ens serveix a tots, tinguem el Mac que tinguem, una petita llista de programes que mantindran la nostra experiència amb OS X en forma:
1. Ònix

Amb aquest petit programa podrem activar / desactivar funcions ocultes de el sistema, mantenir l'equip ben optimitzat utilitzant scripts dedicats trastejar amb configuracions que permeten, per exemple, desactivar el molest so d'inici dels Mac.
2. Qihoo 360 Security
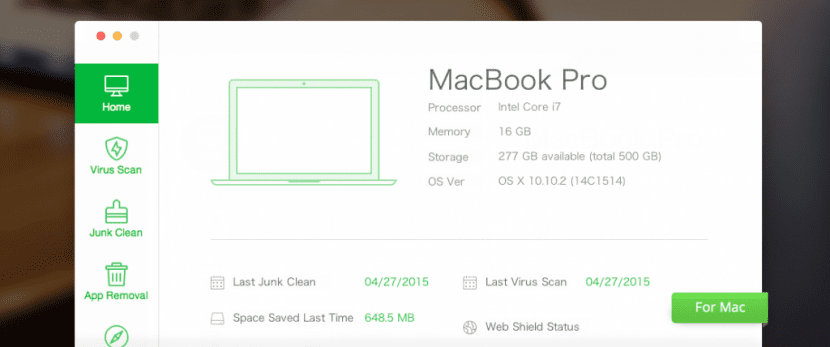
El sistema OS X és molt segur, d'això que no càpiga dubte, sobretot si tenim restringida la instal·lació d'apps a "Mac AppStore" únicament, això sí, això no treu que no puguem trobar-nos amb Malware per internet, per aquest motiu aquest lleuger i gratuït antivirus serà el nostre millor aliat, protegirà la nostra navegació en Safari (o el navegador que utilitzem) amb un escut Online i vetllarà perquè no executem cap programa perillós per al nostre sistema, tot això de forma silenciosa i sense acaparar els nostres preuats recursos.
També inclou un revisor de configuració on coneixerem el maquinari del nostre equip a l'detall, Un gestor d'aplicacions que ens permetrà desinstal·lar i fins i tot un netejador d'escombraries que mantindrà les nostres caixets i altres ubicacions clau netes per evitar quedar-nos amb un equip lent i sense espai d'emmagatzematge.
3. Disk Sensei
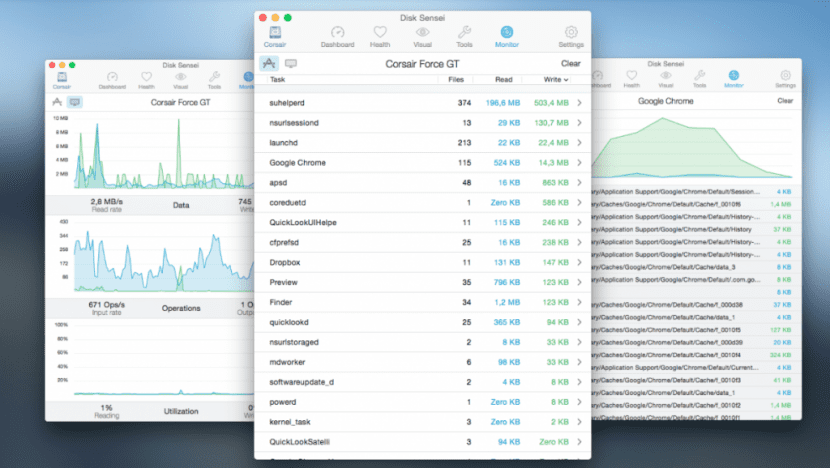
Una utilitat que no ha de faltar en el nostre Mac, els millors a l'hora de gestionar els nostres discos, ens permetrà realitzar exàmens als nostres discs durs per a comprovar el seu estat i salut, veure temperatures i diferents informes, fusta nostre disc de forma gràfica, ACTIVAR I INHABILITA TRIM (De fet aquesta utilitat és obligatòria si decidiu posar-li un SSD al vostre Mac, i més quan utilitza el mètode natiu introduït per OS X El Capitan).
També podrem activar o desactivar característiques com el "sensor de moviments bruscos", un sensor que s'encarrega d'aturar el disc dur en cas de moviment per evitar la pèrdua de dades i que tenint instal·lada una unitat SSD no fa altra cosa que gastar energia, ja que els SSD no tenen components mecànics mòbils amb la qual cosa no pateix aquest problema.
Inclou també un sistema de neteja d'ubicacions clau i un benchmark que ens permetrà comprovar les velocitats de lectura / escriptura de cada disc.
4.AppCleaner
Petita utilitat gratuïta que ens permetrà desinstal·lar qualsevol aplicació i amb ella totes les escombraries que deixi escampada pel sistema.
5. MacClean
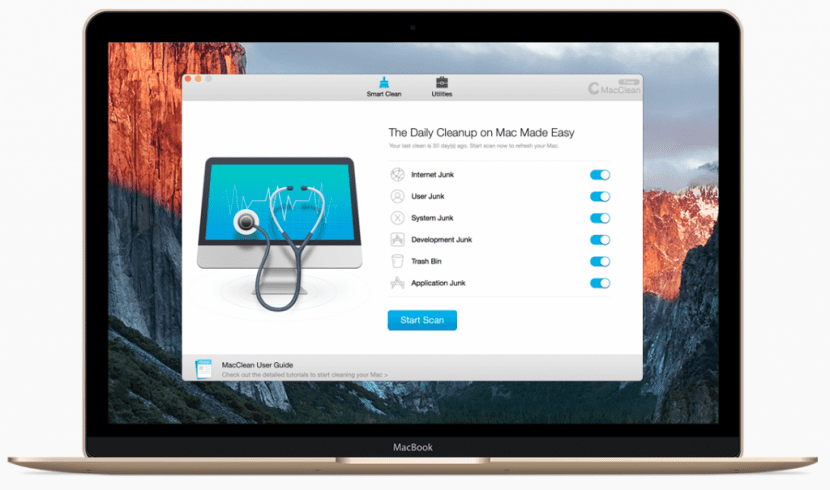
Una suit gratuïta de neteja que ho inclou tot, neteja de caixets, cerca d'arxius duplicats, visor d'arxius grans, tallador de binaris, netejador d'idiomes, i més utilitats.
En definitiva, el substitut gratuït a Clean My Mac.
Programari de millora
Però no tot el programari està dedicat a netejar i mantenir el nostre equip, hi ha altres utilitats igual o més essencials fins i tot que es dediquen a millorar la nostra experiència amb el nostre Mac, i us reuneixo aquí unes quantes d'elles:
1. Boom 2
INDISPENSABLE, Em costa descriure amb paraules el canvi que aneu a experimentar amb Boom 2, és una utilitat que analitzarà el vostre equip per buscar la seva sortida de so, un cop detectada realitzarà una petita prova i optimització que (i no faig broma) canviarà per sempre l'experiència de so del vostre equip.
Aquesta utilitat crearà un perfil equalitzador personalitzat per al vostre equip basant-se en la seva àudio natiu, la millora es nota des del segon 0, un cop ho proveu no hi haurà marxa enrere (Recomano gravar vídeo d'abans i després, més que res perquè si ho desinstaláis tindreu la sensació que els vostres altaveus no funcionen bé, però res més lluny, podreu comprovar que el que ha passat és que l'àudio del vostre Mac passa de mediocre a sublim quan té Boom 2 instal·lat).
I no es queda aquí, a més de millorar el so del vostre Mac també us permetrà potenciar-lo amb el seu amplificador per programari, ¡Podreu pujar el volum encara més alt!, I inclou diferents perfils per si sou dels més exigents quant a so, també inclou efectes com "Ambient" per quan no hi ha veus pel mig, amb aquesta funció activada tindrem un so més envoltant, altres funcions són "Alta Fidelitat" , "Spatial", "Night Mode" i "Pitch", disposa de 15 dies de prova així que jo en el vostre lloc ho provaria i prepararia la cartera per la llicència, estic segur que no podreu tornar a veure el vostre Mac sense Boom 2 .
2. Mac Fan Control
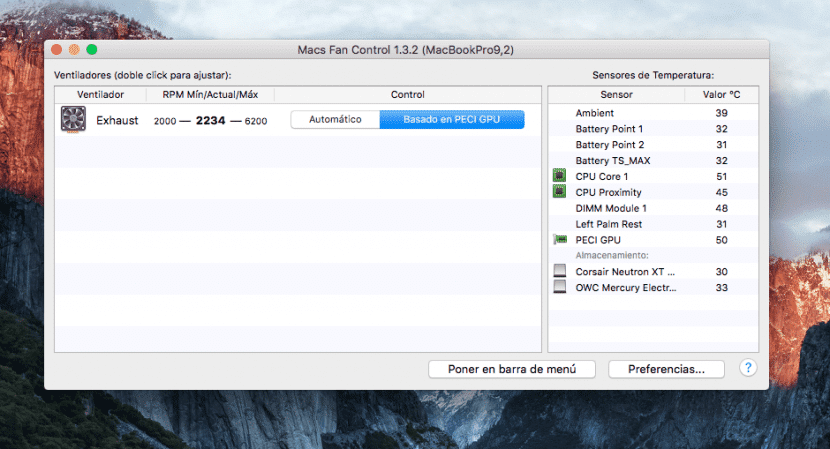
INDISPENSABLE, Una altra utilitat essencial per a Macs, sempre que tinguin ventiladors clar. A l'estiu és quan els nostres equips més pateixen, sobretot si fem un ús intensiu de l'apartat gràfic d'aquests, els gamers ocasionals sabran a què em refereixo, és obrir un joc i el nostre Mac es posa a l'vermell viu (dramatització), moltes vegades això resulta molest, per aquest mateix motiu un programa que controli les temperatures i reguli el sistema de refrigeració en funció d'això és essencial.
Amb Mac Fan Control podreu establir uns punts a partir dels quals la utilitat accelerarà els ventiladors de l'equip per reduir la temperatura, aquests punts es basen en la lectura de la temperatura d'alguns sensors, jo recomano que ho feu així:
si sou usuaris que li donen canya als videojocs, edició de vídeo i foto o disseny gràfic, establiu costa GPU com a punt de referència i poseu que el ventilador s'accelera quan aquesta sobrepassi els 55ºC, que vagi a la màxima si aquesta arriba a 70 o 75ºC.
Si sou per contra usuaris que utilitzen aplicacions d'ofimàtica, naveguen per internet o qualsevol altre tipus d'utilitat que no requereixi la GPU us recomano que establiu com a punt de referència la vostra CPU, el nucli 1 per a es precisos, d'aquesta manera quan la nostra CPU entri Turbo Boost o comenci a veure sobrecarregada i augmenti la seva temperatura de forma progressiva, Mac Fan Control s'encarregarà de donar-li un bon alenada d'aire quan més ho necessiti perquè no pugui estabilitat ni arribi a causar problemes a el sistema.
Per què és indispensable aquesta utilitat? La temperatura dels nostres components és un factor clau per al rendiment i l'estabilitat del nostre equip, si un xip aconsegueix una temperatura crítica podria danyar de manera irreversible el maquinari del nostre equip, si per contra un xip sempre està en temperatures altes això afectarà el rendiment del nostre equip que intentarà no sobrecarregar perquè aquest baixi la seva temperatura, causant un pitjor rendiment i fins i tot moltes vegades inestabilitat de el sistema.
¿Per què recomano Mac Fan Control sobre utilitats com TG Pro o SMC Control? Molt senzill, per començar és una utilitat gratuïta, però això no és tot, ha demostrat funcionar perfectament i disposar d'una interfície útil i amigable, a més d'això disposa de versió per a Windows amb la qual cosa un usuari podrà tenir instal·lat tant en OS X com a Boot Camp la mateixa utilitat que gestioni les temperatures i d'aquesta manera assegurar una llarga vida útil i un bon rendiment en el seu equip, perquè sincerament, la gestió de la refrigeració de Windows en un Mac és pèssima, a Boot Camp els ventiladors semblen no encendre fins que els components arriben altes temperatures, i això no només és molest sinó que també és perillós per a l'equip.
3. iRamDisk

D'aquesta utilitat ja he parlat abans, amb ella podrem crear discs virtuals utilitzant una part de la nostra memòria RAM, òbviament per utilitzar aquesta utilitat hem d'assegurar d'haver un mínim de 8 GB de RAM, En cas contrari estarem traient a sistema una RAM que ja de per si li falta.
Gràcies a iRamDisk podrem crear una unitat dedicada a la memòria cau de Safari (Una opció que la pròpia app ens proposa i realitza de forma senzilla), amb això tindrem una navegació molt més ràpida a l'tenir una major velocitat d'accés a aquesta memòria cau i més no haurem de preocupar-nos de caminar eliminant aquesta memòria cau de tant en tant ja que la RAM es buida cada vegada que apaguem el nostre equip.
Una altra utilitat d'aquesta app és el poder crear discos en què emmagatzemar una app determinada, Aquesta aplicació gaudirà d'una velocitat d'accés molt més gran que les altres i ens permetrà treballar amb ella de forma molt veloç, perfecte per exemple per emmagatzemar llibreries de Final Cut Pro, Projectes de Xcode o fotos que anem a editar.
CURA: Tingueu en compte que com he esmentat aquesta memòria s'esborrarà quan paguem l'equip, Si aneu a emmagatzemar alguna cosa important en aquests discos marqueu la casella "Fer un backup" de manera que quan s'apagui el sistema les dades es copien al disc per no perdre'ls, també podeu marcar "Crea a l'iniciar", d'aquesta forma el disc es crearà amb l'inici de l'equip i no haurem de repetir el procés cada vegada que desitgem utilitzar-lo.
Lloc Web
4. Enganxa

Aquesta utilitat és molt senzilla, gràcies a ella el nostre porta-retalls tindrà un historial de mida predefinit a què podrem accedir amb una drecera de teclat, perfecte per a escriptors i altra gent que necessita mantenir ben organitzat aquest tipus de dades, podrem copiar 100 coses o més a la vegada al nostre porta-retalls i accedir a l'quan vulguem per seleccionar que informació volem enganxar, això inclou enllaços, text, fotos, arxius, qualsevol cosa.
Per als més detallistes, aquesta aplicació inclou unes regles per les quals NO còpia dades extretes d'aplicacions com 1Password, LastPass o Clauer d'iCloud, D'aquesta manera qualsevol que accedeixi al nostre porta-retalls no veurà si hem copiat el algun moment contrasenyes importants, podem afegir a la llista d'exclosos les ubicacions o aplicacions que desitgem.
5. Hider 2
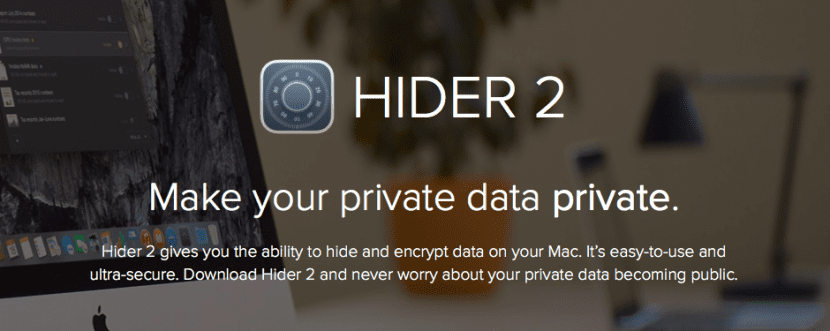
Amb Hider 2 podrem crear un bagul xifrat que contindrà els nostres arxius més personals, com ara documents confidencials, fotos, vídeos, factures o el que sigui, aquest bagul es guardarà en el nostre disc ben protegit perquè ningú pugui accedir al seu contingut sense l'aplicació Hider 2 i la contrasenya que nosaltres hàgim predefinit, podrem obrir i tancar el bagul al nostre gust amb dreceres de el teclat o amb l'ajudant que romandrà en la barra d'estat i afegir notes o arxius quan nosaltres ho desitgem, perfecte per mantenir els nostres arxius més personals lluny de mirades indiscretes.
6. CrossOver
Amb CrossOver podrem evitar-nos la instal·lació d'una màquina virtual de Windows o fins i tot de Boot Camp i executar de manera "nativa" aplicacions de Windows compatibles, com ara videojocs o altres programari que no requereixi de drivers (ja que no vam arribar a aquest extrem a el fer un port), perfecte per jugar a algun videojoc que només estigui disponible en Windows o per executar una utilitat que no tinguem en OS X.
El RAID1 duplica la velocitat de lectura, ja que aquesta es fa igual que en el RAID0. Tots dos discos tenen el mateix, així que mentre llegeix una part d'un d'ells, està llegint l'altra part de l'arxiu en l'altre disc.
Gran post felicitats. Descarregats disk sensei i boom 2 per a provar-los
Moltíssimes gràcies tracte, és un plaer ajudar, estic segur que les dues aplicacions t'encantaran!
Gràcies pel post, és fantàstic. Sabries dir-me alguna botiga de confiança a Madrid en què et facin alguna d'aquestes modificacions? moltes gràcies
Un post IMPRESSIONANT !!! Molt currat, moltes gràcies perquè de ben segur posaré en pràctica algunes d'aquestes coses.
En quan a l'SSD que porto pensant agafar-lo des de fa temps, com veieu el Corsair XT de 240GB ??
Gràcias
Gràcies pel post. És fantàstic. Sabries dir-me alguna botiga a madrid de confiança en què et fessin algunes de les millores que ens proposes? moltes gràcies
Afegeixo una altra pregunta. Què tal és la pàgina i components d'OWC ?? Cal pagar duanes quan arriben? Si és així com és? el 21% d'IVA?
Gràcias
Hola Carles, gràcies per la teva qualificatiu, és molt gratificant ^^ et responc en aquest a la de dalt també:
Tant OWC com Corsair tenen productes de molt alta qualitat, les diferències radiquen en coses més subtils, per exemple, si vols utilitzar Boot Camp en el teu Mac (els jocs s'executen millor en Windows) Corsair és l'indicat, té eines oficials a Windows i segurament obtinguis un millor rendiment per als teus jocs, si per contra només utilitzes OS X, el millor és OWC, porten dedicant-se a Mac des dels seus inicis i són experts en el tema, la seva SSD incorpora major quantitat de sensors i disposa d'un sistema de reciclatge propi estil TRIM per quan aquest no es podia activar de forma nativa (OJO, recomanen activar TRIM sempre que sigui possible a El Capitan ja que és un afegit que allargarà la vida útil de la teva SSD), ambdues obtenen velocitats semblants i estan en un rang de preus semblants, l'elecció ja que depèn de l'ús que li vagis a donar.
Pel que fa a això de les duanes, si compres al web de OWC (macsales) sí que inclou càrrecs per duanes, un company va comprar per valor de 230 € i li va sortir a pagar 85 € d'impostos, però a la web trobaràs els components i packs a millor preu que en altres distribuïdors que venguin OWC, per això mateix el millor és calcular per tu mateix si pagar duanes et surt a compte, sempre pots trobar els seus productes a Amazon.es ^^
Bones Joan, la veritat que el post m'ha ajudat molt. Molt ben explicat tot;).
Jo ho vaig a utilitzar més per a un ús habitual i potser una mica de fotos i vídeos però poc més. Vaig estar mirant OWC i crec que sortia millor comprar-hi perquè fins i tot amb duanes sortia més barat, el problema que li veia era el tema de la garantia.
A la fin mirant molt, opti per comprar el Samsung Evo 850 240GB. El havia comprat un parell de setmanes abans per 95 € per a un portàtil més antic i vaig veure que anava bé i està en oferta a 80 € així que em vaig fer amb ell.
http://www.amazon.es/gp/product/B00P736UEU?redirect=true&ref_=nav_ya_signin
A l'gastar-me menys em vaig comprar també la carcassa per canviar el lector de CD i posar-li el hdd original aquí i la lectora a la carcassa externa.
I finalment el mes que ve ampliaré la memòria a 16gb i ja ho tindré ben preparat el portàtil.
Potser el disc dur no és la millor elecció però és el primer i amb el preu de l'car també faig això de la memoría i la carcassa. Si més endavant em trenca l'ssd doncs ja tiraré a per un OWC o CORSAIR.
Moltes gràcies pel teu comentari.
una salutació
PD: el ssd ja el tinc posat i és una meravella, aquest cap de setmana amb temps em poso a canviar-li la unitat de cd.
si no compres per un valor major de 150 euros no obri ports de duana, jo compri l'adaptador de 3.5 a 2.5 de newer tech i les eines per obrir el meu iMac l'únic que compri a Espanya va ser el SSD de Samsung i d'un tera i tregui el HDD del meu iMac d'un tera, però tinc pensat posar un Raid 0 i posar un altre SSD d'un Tera a la badia de l'super drive amb el data doubler de OWC.
Excel·lent post ... jo he comprat una mac mini 2014 i té 8 gigues de ram ... no sàvia i no em van dir a l'comprar-que no es pot actualitzar ... li vaig posar un ssd i vola ... és increïble .... hi ha algun truc per millorar l'ús de la Memòria o aconseguir optimitzar-perquè no em quedi sense mememorai ràpidament?
Pots utilitzar Memory Optimizer o algun programa per l'estil que t'ajudi a alliberar memòria quan està plena, malgrat això amb 8GB tens suficient per a un funcionament perfecte 😀
els que estan en Capitan i no poden fer RAID aquí hi ha un vídeo que vaig fer jo perquè puguin recuperar Disk Utility de Yosemite on si té l'opció de RAID https://youtu.be/ThPnpLs3pyA
Joan, genial el post, acabo d'aterrar per aquí i és un article molt currat. Quanta ajuda en tan poc lloc. Genial, estaré pendent de les teves recomanacions!
Execelente post, sobretot l'aplicacion dels ventiladors m'ha baixat un 5% la temperatura, és genial, gràcies.
Molt bon post, tot i que discrepo en el «molest» so d'inici, moltes vegades ens informa que es necessita reiniciar la PRAM