
¿Tienes una imagen grande y necesitas redimensionarla o que ocupe menos espacio y no sabes cómo hacerlo en Mac? Es algo muy sencillo pero a la vez práctico, y para lo que no va a ser necesario instalar ninguna aplicación de terceros, ya que desde hace años en macOS se incluye una herramienta capaz de, entre otras cosas, modificar el tamaño de una imágen de forma rápida.
Y no estamos hablando de otra más allá de Vista Previa, el visor de imágenes predeterminado de macOS y que cuenta con muchas más funciones de las que su nombre indica, y de hecho te permite añadir contenido de forma básica a tus imágenes, aunque de momento vamos a centrarnos en la posibilidad de redimensionar una imagen.
Redimensiona una foto en Mac sin instalar nada con Vista Previa
Tal y como comentábamos, este es un proceso realmente sencillo de realizar, ya que no es muy largo ni requiere de muchos conocimientos en la temática. Para cambiar el tamaño de una imagen desde tu Mac, tan solo sigue los siguientes pasos:
- Abre la imagen que quieres redimensionar usando Vista Previa. Si no has cambiado nada, deberías poder abrirla con esta herramienta de Apple tan solo haciendo una doble pulsación sobre el archivo, pero si se te abre con otro programa, tan solo deberás hacer clic con el botón derecho del ratón y, en el submenú, usar la opción “Abrir con” para abrir la imagen con Vista Previa.
- Una vez dentro, deberás buscar el botón de editar. Está representado por el icono de un lapicero, y se sitúa en la parte superior derecha, justo al lado de la barra de búsqueda.
- Cuando lo pulses, verás que te aparece una nueva barra debajo, con multitud de herramientas de edición. Ubica el icono de redimensionar, que es el que está representado por un cuadrado con flechas para ampliar.
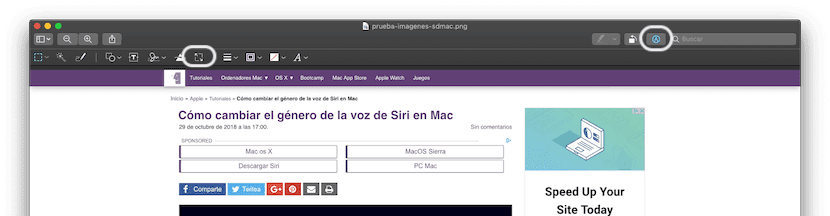
- Una vez que hayas hecho esto, te aparecerá un pequeño cuadro, en el que podrás configurar el nuevo tamaño que desees darle a la imagen en cuestión. Para esto, lo que deberás hacer será escribir el valor que quieres que tenga de ancho o de alto y elegir la unidad (generalmente píxeles). En principio, solo es necesario que escribas uno de los dos valores, ya que de esta forma se generará el otro en función de las proporciones de la imagen inicial, por lo que evitarás que quede deformada en el caso de que veas que te suceda. También puedes aprovechar si quieres y modificar la resolución (en píxeles/pulgada), o si quieres puedes elegir también una de las configuraciones seleccionadas por Apple para tardar menos, en la parte superior.
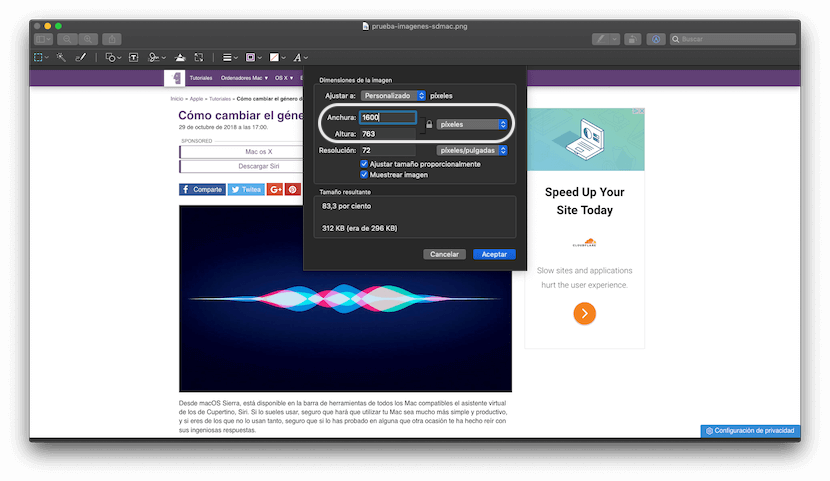
- Cuando tengas hecho esto, pulsa sobre el botón de “Aceptar”, y verás cómo automáticamente cambia de tamaño la imagen, y al lado del nombre de la imagen, en la parte superior, se indica que has modificado la fotografía.
- Ahora ya tan solo será necesario que guardes la imagen modificada. Para esto tienes dos opciones diferentes:
- Si únicamente querías cambiar el tamaño de la imagen, puedes irte, en la barra de herramientas de la parte superior, hacia “Archivo”, y, a continuación, seleccionar la opción “Guardar”. Cuando hagas esto, automáticamente se sobreescribirá la imagen que tenías antes, por lo que la que encontrarás en la ubicación anterior será esta, con las nuevas dimensiones y un tamaño menor.
- Por otro lado, en el caso de que quisieses también cambiar la extensión del archivo, algo que también te puede ayudar a reducir su tamaño, lo que puedes hacer es pulsar sobre la opción “Archivo” en la barra de herramientas de la parte superior y, después, utilizar la opción “Exportar…”. Podrás elegir el formato, y, en algunos casos como el JPEG (recomendado en caso de duda), también podrás modificar la calidad de la imagen, así como la ruta en la que quieras que quede guardada la imagen redimensionada en cuestión.
Como verás, de esta forma relativamente sencilla vas a poder redimensionar cualquier imagen desde macOS, sin necesidad de instalar nada, un proceso que resulta muy sencillo de realizar una vez que te acostumbras a ello. Además, si te interesa también puedes hacerlo con múltiples imágenes al mismo tiempo, tal y como te explicamos en este otro tutorial.
Hola! Quisiera hacerte una consulta. Mi imagen original tiene 3840 x 2160 y necesito llevarla a 1920 x 1280. Haciendolo de esta manera la imagen se deforma. Como hago para poder llevarla a esa proporción sin que se deforme? Evidentemente tendría que cortarla no? como lo puedo hacer? me podrías dar una mano? Gracias