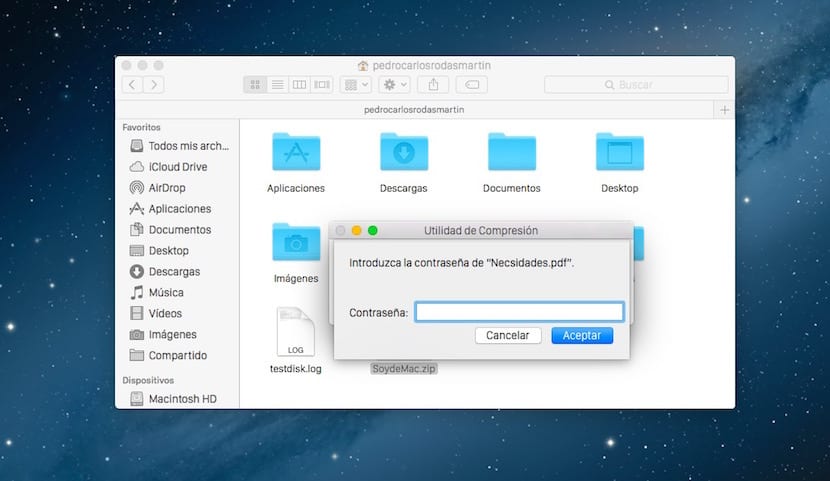
En más de una ocasión me he encontrado en la tesitura de tener que comprimir archivos en formato .zip y posteriormente tener que añadirle una capa de seguridad con una contraseña. La mayoría de los usuarios hacen uso del formato que te hemos mencionado para poder bajar el tamaño de un archivo o conjunto de archivos para poderlo compartir.
Este proceso es automático en OS X y simplemente seleccionando los archivos a comprimir en .zip y accediendo al menú conceptual del botón derecho del ratón podrás conseguir el empaquetado que necesitas. Ahora bien, OS X no añade una capa de seguridad con contraseña a ese archivo .zip. Eso no significa que no podamos hacerlo ya que el sistema, mediante el Terminal, te da la opción usando el comando necesario.
Comprimir archivos en OS X no es nada difícil ya que únicamente tendrás que seleccionar los archivos o carpetas a comprimir, pulsar en el botón derecho del ratón o trackpad y luego picar en «Comprimir». De forma automática obtendrás un archivo con el mismo nombre que el original pero comprimido. Ten en cuenta que ara comprimir varios archivos lo que tienes que hacer es crear una carpeta que los aloje y posteriormente comprimir la carpeta completa.
Hasta aquí todo bien. El problema es cuando el usuario, lo la razón que sea, quiere que ese archivo .zip tenga una capa de seguridad con una contraseña. Esta acción también la puede hacer OS X pero no de forma automática. Para ello debes seguir los siguientes pasos:
Tener en el escritorio el archivo o carpeta que quieres comprimir con contraseña.
- Abrir el Terminal desde el Launchpad o desde el Spotlight.
- A continuación deberás hacer uso del siguiente comando:
zip -ejr Ejemplo.zip /ruta_archivo
En el comando anterior tenemos que Ejemplo.zip es el nombre que le vamos a dar al archivo resultante.
Por otro lado, ruta_archivo es la ruta que archivo a comprimir que para no tenerla que escribir, arrastrando el archivo al Terminal aparecerá la ruta.
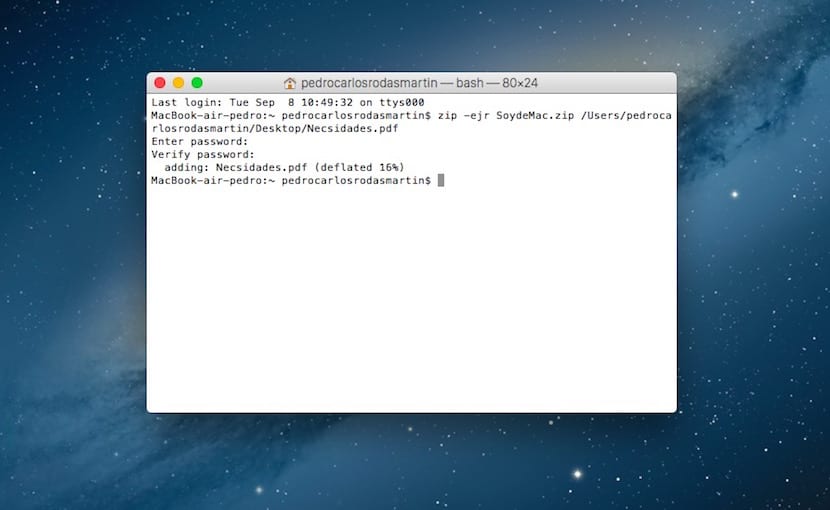
- A continuación el sistema te pide que introduzcas la contraseña y que luego la verifiques.
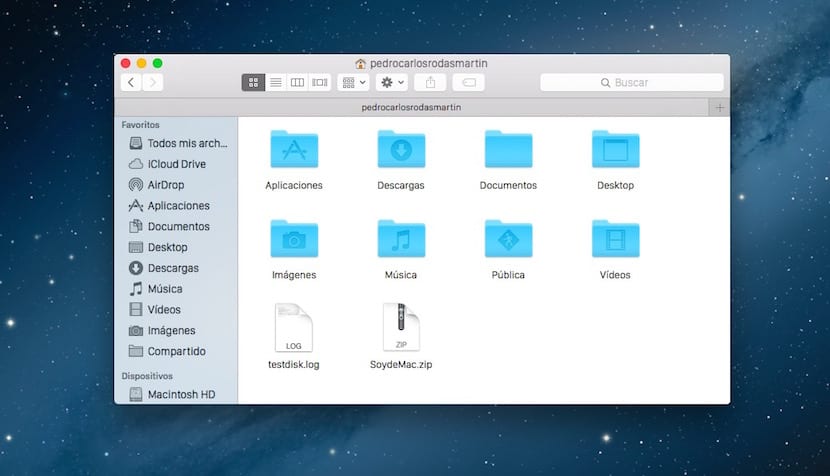
- El archivo generado lo podrás encontrar en Macintosh HD > Usuarios > Tu usuario