
A través de Terminal, podemos realizar un gran número de acciones que de forma nativa no encontramos en el propio sistema operativo, pero si en algunas aplicaciones de terceros. Muchos somos los usuarios que habitualmente utilizamos terminal para realizar acciones concretas como esconder los iconos del escritorio, reiniciar el Finder…
Estas líneas de comandos, que si nos somos muy conocedores de macOS, no son sencillas de aprender y las tenemos apuntadas en la aplicación de Notas, para copiar y pegar los comandos una vez hemos abierto Terminal. Este proceso es una pérdida de tiempo que podemos automatizar a través de Automator.
Automator, como bien describe su nombre, nos permite realizar una serie de acciones de forma conjunta tan solo pulsando un botón. También, nos permite ejecutar líneas de comando de Terminal para realizar esas acciones que no están disponibles de forma nativa en macOS. A continuación te explicamos los pasos a seguir para convertir líneas de comandos de Terminal en aplicaciones.
Convertir líneas de comandos de Terminal en aplicaciones
Lo primero de todo es abrir Automator, aplicación que se encuentra dentro de la carpeta utilizados dentro del Launchpad. A continuación, en la ventana que se muestran los archivos de Automator que hemos creado anteriormente (si hemos creado alguno) pulsamos en la esquina inferior izquierda Nuevo documento.
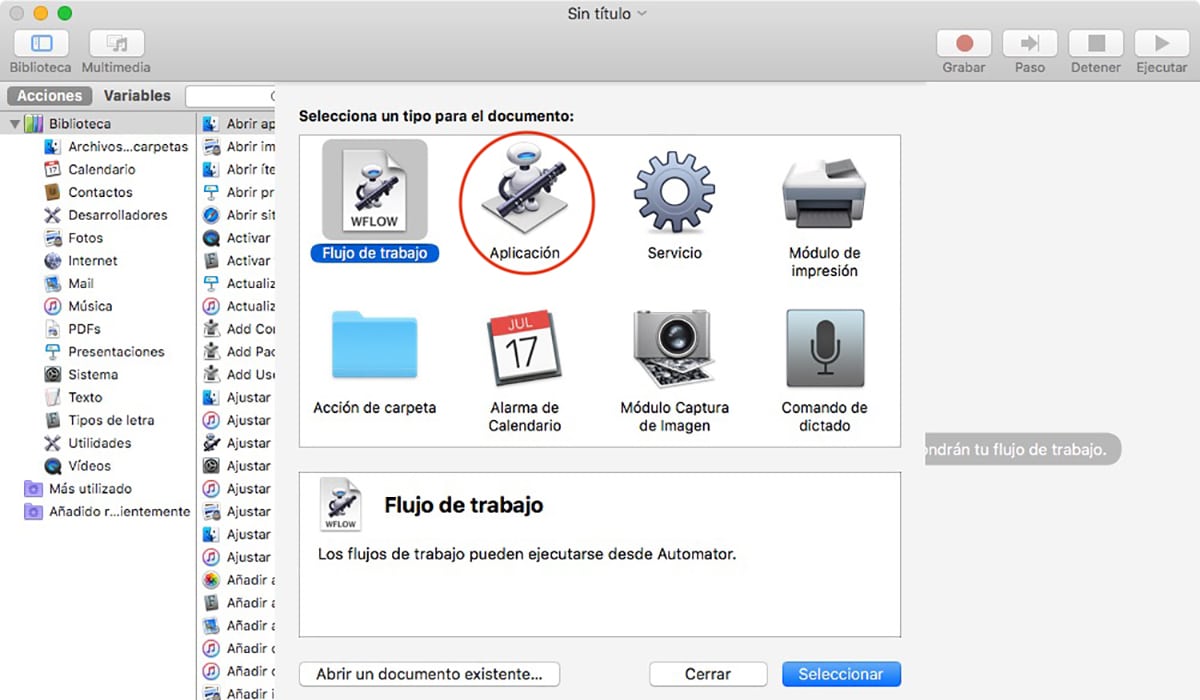
- En la ventana Selecciona un tipo de documento, pulamos en Aplicación. Durante este proceso, queremos convertir una línea de comandos en una aplicación para que al ejecutarla, se encargue automáticamente de abrir terminal y ejecutar esa línea o líneas.
- A continuación, en la columna Acciones, pulsamos en Utilidades y dentro de utilizadas, en el desplegable que se muestra a su derecha en Ejecutar el script Shell
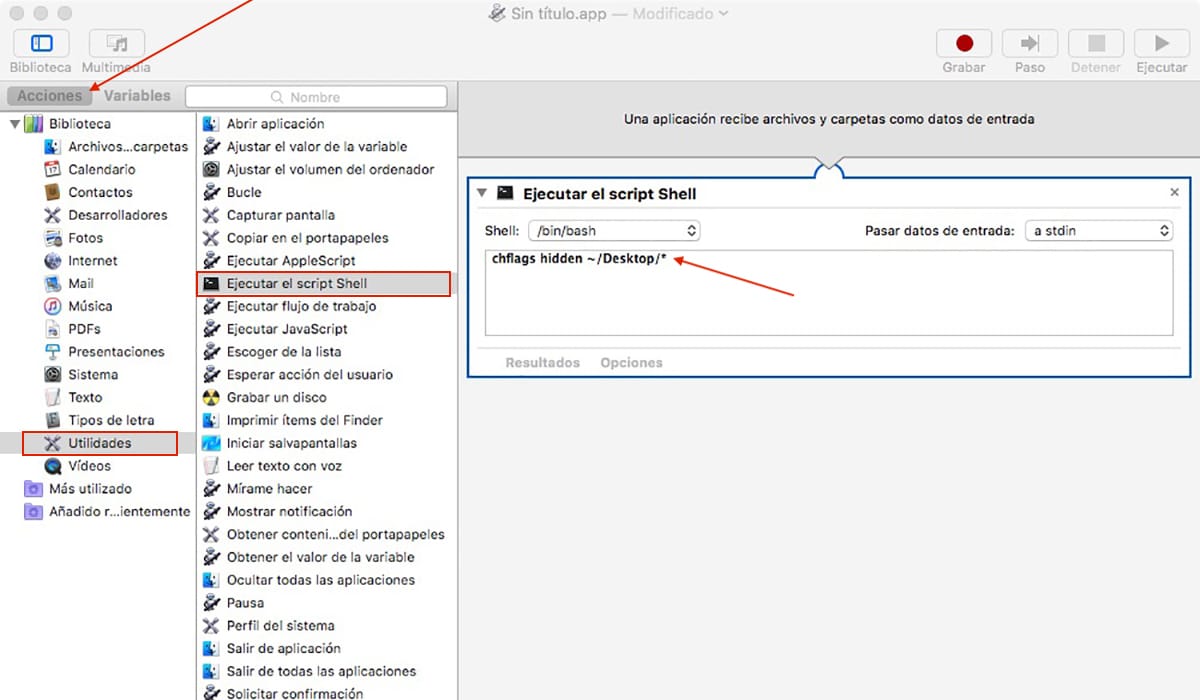
- Seguidamente escribimos la/s línea/s de terminal que queremos ejecutar automáticamente en el cuadro de texto.
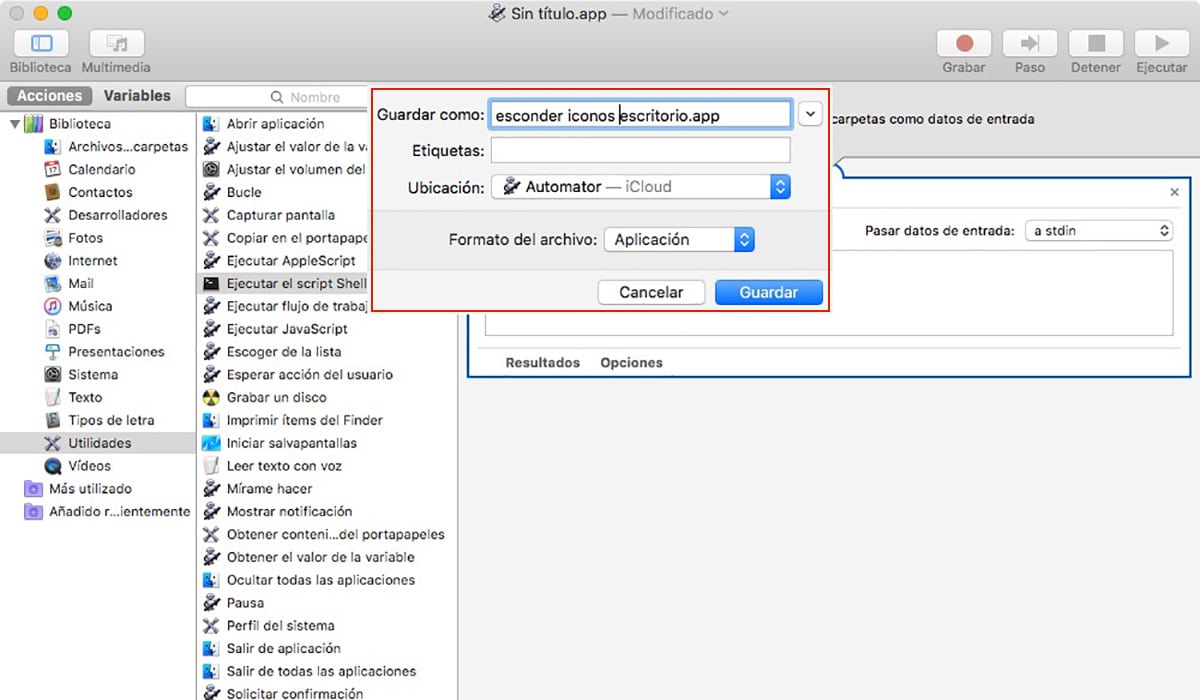
- Para finalizar, debemos grabarlo con un nombre que nos permita reconocer rápidamente cual es su acción.
Si hemos guardado estas aplicaciones dentro de la carpeta Automator de iCloud, debemos hacer un acceso directo (Alias) para poder situarlo en el escritorio, en el dock de aplicaciones o cualquier otro lugar para tenerlo siempre a mano.