
Hoy en día, las llamas han pasado a un segundo plano. Nos comunicamos mucho mas por mensajes, y la aplicación por referencia es WhatsApp. Por ello, cuando recibimos muchos mensajes a diario, puede resultar un problema para intentar localizar una conversación más antigua e importante.
Por suerte, podemos anclar algunos de esos chats importantes, para que se muestren en la parte superior de nuestra lista de chats en el iPhone. Si te estás preguntando cómo fijar un chat en WhatsApp en el iPhone, en este artículo te explicaremos paso a paso los diferentes métodos para hacerlo, sin ningún tipo de problema.
Además también te enseñaré un par de métodos, para poner una conversación en concreto con acceso directo desde la pantalla de inicio de tu iPhone. ¡Vamos a ello!
Razones para fijar los chats de WhatsApp en tu iPhone
Hay diferentes razones por las que podrías querer anclar una conversación de WhatsApp a la parte superior de la aplicación. Entre ellas podría ser, el hecho de querer priorizar algunas conversaciones con respecto a otras, acceder más rápidamente a algunos chats, o para mantener los mensajes irrelevantes y de spam lo más abajo posible, ya que no los ves muy a menudo.
Cómo fijar un chat en WhatsApp en el iPhone
Para anclar un chat de WhatsApp en nuestro iPhone, pulsa la pestaña «Chats» en la parte inferior. Luego, localiza el chat que deseas anclar, deslice el dedo hacia la derecha hasta que vea el icono de pin y púlselo para mostrar la conversación en la parte superior de la lista de chat.
Para simplificarte la tarea, hemos recopilado una guía completa paso a paso sobre cómo anclar el chat de WhatsApp en tu iPhone.
Veremos las razones para fijar un chat y también te guiaremos para añadir un icono de WhatsApp para un contacto específico en la pantalla de inicio del iPhone. Sigue los siguientes pasos:
- Primero abre la aplicación de WhatsApp.
- Ahora selecciona la pestaña «Chats» en la parte inferior.
- Debes encontrar el chat que quieres fijar y desliza el dedo hacia la derecha hasta que veas el icono de pin.
- Toca el icono de pin para anclar el chat de WhatsApp encima de otras conversaciones en tu iPhone.
No deslices el chat hacia la derecha, ya que esto marcará la conversación seleccionada como leída o no leída. Otra cosa importante a tener en cuenta aquí es que puedes fijar hasta 3 chats para mostrarlos en la parte superior de tus listas de chat.
Añadir el icono del chat de WhatsApp a la pantalla de inicio
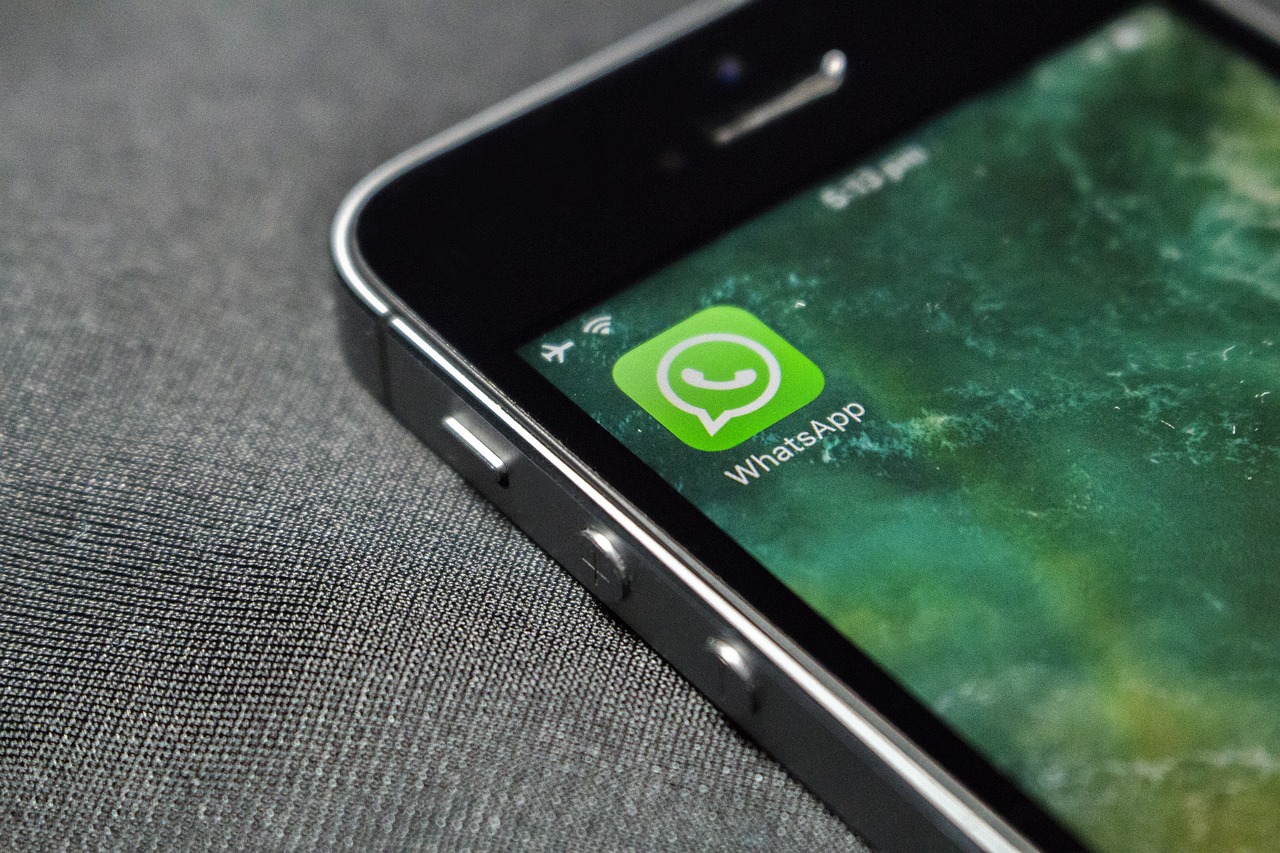
Si quieres chatear directamente con un contacto específico de WhatsApp desde la pantalla de inicio de tu iPhone, sigue los siguientes pasos que te muestro a continuación:
Método 1: Uso de la aplicación Atajos
Con estos pasos, puedes añadir el icono de chat de WhatsApp a la pantalla de inicio de tu dispositivo iPhone usando la aplicación Atajos.
- Primero debes asegurarte de tener instalada la aplicación de Atajos.
- Si no es así, instala e inicia la aplicación Atajos de Apple en tu iPhone.
- Ahora debes ir a la pestaña «Mis accesos directos» y toca el icono «+».
- Nombra tu acceso directo en la opción «Nombre de acceso directo» y selecciona «Añadir acción».
- Dirígete a la pestaña «Aplicaciones», busca y pulsa «WhatsApp» y selecciona la opción «Enviar mensajes a través de WhatsApp».
- Toca el icono «+» junto a «Receptor» y elige el contacto para el acceso directo.
- Por último, debes tocar las tres barras horizontales azules en la parte superior derecha, toca «Añadir a la pantalla de inicio», toca «Añadir» para confirmar tu acción y añade el icono de chat de WhatsApp a la pantalla de inicio del iPhone.
Y así de sencillo, con estos pasos, puedes tener el acceso directo de una conversación específica en tu iPhone. Ahora, puedes chatear directamente con un contacto en particular.
Te recuerdo que puedes cambiar la apariencia del icono del chat tocándolo en la ventana emergente y seleccionando el tipo de icono que más te guste. Ahora vamos a ver un segundo método.
Método 2: Uso de la «Vista de hoy»

Puedes usar la opción «Vista de hoy» para añadir un icono de chat de WhatsApp a la pantalla de inicio de tu iPhone y acceder a él rápidamente de la siguiente manera. Para hacerlo, debes seguir los siguientes pasos:
- Primero debes abrir la aplicación de mensajería WhatsApp.
- En segundo lugar, debes seleccionar un chat, para ello desliza el dedo hacia la derecha sobre el chat elegido y toca el icono de pin para fijarlo.
- Ahora pulsa el botón «Inicio» en tu modelo de iPhone para llegar a la pantalla de inicio. Si tu iPhone es de un modelo más nuevo y carece de un botón «Inicio», debes deslizar el dedo hacia arriba para llegar a la pantalla de inicio.
- Desliza el dedo hacia la derecha en la pantalla de inicio para acceder a la página «Vista de hoy».
- Desplázate hacia abajo, pulsa «Editar» y elige «Personalizar«.
- En la pantalla «Widget«, toca el icono «+» junto a WhatsApp y selecciona «Hecha«.
- Ahora debes iniciar «Vista de hoy» de nuevo, abrir el icono del chat de WhatsApp como un widget en la parte inferior y tocar el chat fijado para comenzar a comunicarte directamente.
¡Y eso es todo! Así de fácil puedes añadir una conversación concreta de la aplicación de mensajería a tu pantalla de inicio del iPhone, para acceder a ella más rápidamente en cualquier momento.
Conclusión
En el artículo de hoy, hemos visto cómo fijar un chat en WhatsApp en el iPhone, pero ademas también hemos aprendido a añadir un icono de chat de WhatsApp a la pantalla de inicio de nuestro iPhone para que puedas chatear directamente con un contacto, de dos maneras diferentes.
Espero que con suerte, este artículo te ha ayudado a mostrar tus chats importantes de WhatsApp en la parte superior de la lista de chats para facilitar el acceso a ellos, o incluso hacértelo aún mas fácil, si los has añadido como acceso directo con alguno de los dos métodos mostrados.