La llegada de un nuevo sistema operativo como OS X 10.10 Yosemite es el momento idóneo para realizar un instalación limpia, desde cero, como si nuestro Mac viniese de serio con dicho sistema. Hoy os contamos cómo hacerlo de la forma más sencilla.
Instalación limpia de OS X 10.10 Yosemite
Aprovecha la llegada de OS X Yosemite para acabar de poner a punto tu Mac y que fluya como el primer día con todas las nuevas características y funciones del nuevo sistema operativo.
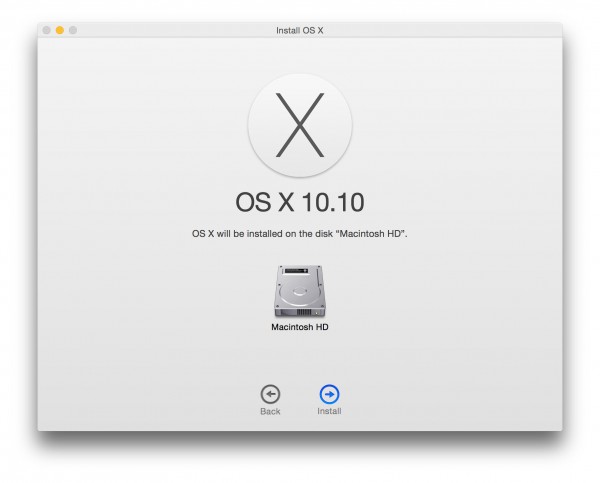
Cómo instalar OS X Yosemite desde cero
¿Qué ventajas me aporta una instalación desde cero?
Las principales ventajas que nos trae efectuar una instalación desde cero son:
-
eliminaremos posibles archivos corruptos, basura del sistema, problemillas o incompatibilidades que venimos arrastrando de actualizaciones anteriores (tanto del sistema como de apps), etc.
-
ganaremos espacio en nuestro disco duro
-
y como consecuencia, nuestro Mac fluirá de forma mucho más ligera, y más aún teniendo en cuenta la mayor fluidez de OS X Mavericks respecto a Lion o Mountain Lion.
¿Qué necesito para instalar OS X Yosemite desde cero?
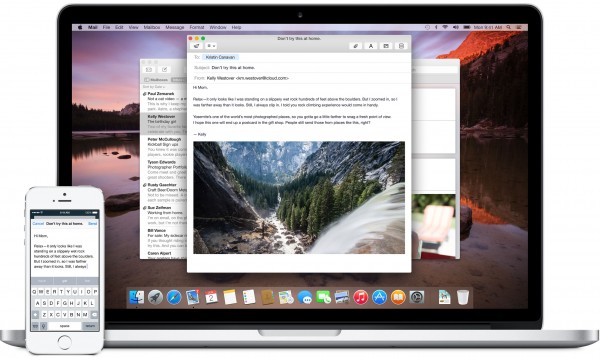
OS X Yosemite (2014)
Antes de comenzar, la tarea previa es asegurarte de que dispones de lo siguiente:
- Un disco duro externo para realizar una copia de seguridad con Time Machine
- Un pendrive USB o tarjeta de memoria de al menos 8GB de capacidad
- Tener descargado el instalador de OS X Yosemite desde la App Store
El primer paso: pon a punto tu Mac
Vamos a realizar una instalación limpia de OS X Yosemite y lo vamos a hacer de la forma más perfecta y «pulcra» posible por ello lo primero será poner a punto nuestro Mac. Para ello sigue estos sencillos consejos (lo puedes hacer mientras se descarga el instalador de OS X y así ganas tiempo).
Segundo paso: crea un USB de arranque de OS X Yosemite
Existen diversas formas de crear un USB de arranque pero para qué complicarnos la vida si lo podemos hacer de la forma más sencilla:
- Descarga la app DiskMaker X desde su página web.
- Conecta un USB o tarjeta SD de al menos 8GB a tu Mac
- Simplemente sigue los pasos mostrados y ten un poco de paciencia, puede tardar.
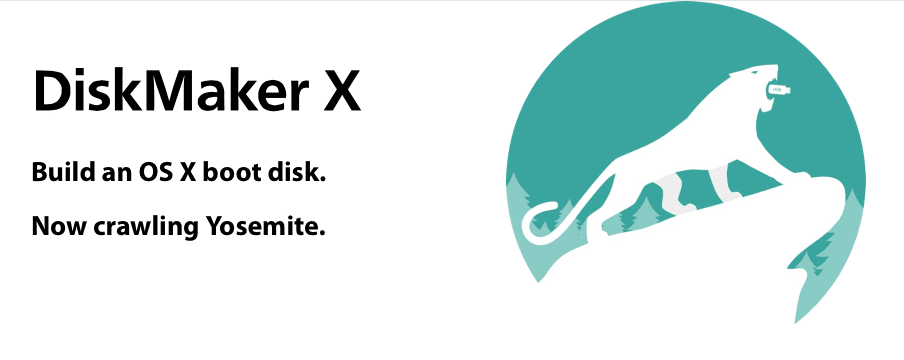
Una vez finalizado el proceso ya tendrás tu USB de arranque de OS X Yosemite listo. Ahora ve a la carpeta Aplicaciones y elimina el instalador de Yosemite de tu Mac.
Realiza una copia de seguridad con Time Machine
Pues que para realizar una instalación desde cero de OS X Yosemite vamos a borrar todo el contenido de nuestro Mac, Realiza una copia de seguridad con Time Machine que, después, volcaremos de nuevo una vez instalado Yosemite.
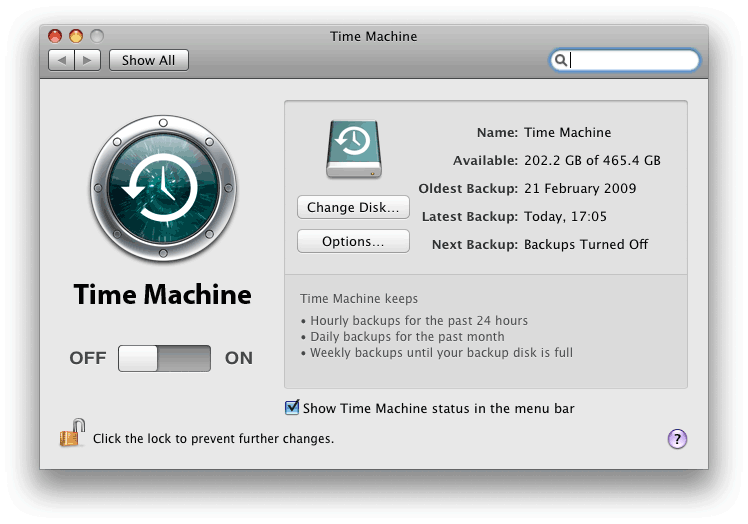
Time Machine
Instala OS X Yosemite desde el USB creado y vuelca tu copia de seguridad
Para llevar a cabo la instalación debemos reiniciar nuestro Mac manteniendo pulsada la tecla “Alt”; se nos mostraran dos unidades de arranque, nuestro disco principal y el USB de arranque que antes creamos.Escogemos éste último. Se iniciará entonces el instalador de OS X Yosemite.
En la Barra de Menú seleccionamos Utilidades → Utilidad de discos. Procederemos entonces a borrar todo el contenido del disco duro actual de nuestro Mac para ello, seleccionamos la partición a borrar y hacemos clic en “borrar” dentro de la pestaña Borrar.
Una vez borrado todo el contenido del disco duro de nuestro Mac sólo nos falta instalar el sistema y para ello salimos de Utilidad de discos y simplemente seguimos los pasos indicados por el propio Instalador de OS X Yosemite.
Cuando nos lo solicite, volcaremos la copia de seguridad de Time Machine. Para ello tan solo deberemos conectar el disco duro que utilizamos para nuestras copias de seguridad y seleccionar la copia a volcar en el momento en que, durante el proceso de instalación, se nos pida.
Y ¡¡¡listo!!! Ya tienes instalado OS X 10.10 Yosemite desde cero, como si viniese de serie con tu Mac. Ahora comprobarás cómo has gana espacio en tu disco duro y cómo el sistema funciona mucho más fluido. Ésto lo observarás especialmente si arrastrabas varias actualizaciones sin realizar este proceso.
Si tengo BOOTCAMP en la mi Mac, ¿Al hacer una instalación desde cero no perderé mi partición con windows?
Si, lo pierdes todo porque lo que harás es borrar todas las particiones (copio y pego) «En la Barra de Menú seleccionamos Utilidades → Utilidad de discos. Procederemos entonces a borrar todo el contenido del disco duro actual de nuestro Mac para ello, seleccionamos la partición a borrar y hacemos clic en “borrar” dentro de la pestaña Borrar.»
Supongo que si sólo borras la partición donde tienes instalado OS X BOOTCAMP se debería mantener. En cualquier caso, si no fuese así, puedes volver a hacer de nuevo la partición para Windows.
¿Es necesario hacer el respaldo con el Time Machine? Ya tengo hecha una copia de seguridad desde mi External HDD no quiero hacer por Time Machine, ¿Tiene que ser hecha por Time Machine?
Puedes hacer la copia de seguridad como tu quieras
Hola, una duda que tengo; si hago la instalación desde cero tal como indicas pero luego vuelco l copia de Time Machine, que está realizada con Maverick, sigue siendo una instalación limpia o se mezclara con restos de Maverick?
De antemano gacias por el tutorial y un saludo
Sigue siendo una instalación limpia, es exactamente lo mismo.
Cual es el instalador que debo bajar? hay varias opciones..
Saludos.
Supongo que te refieres a DiskMakerX, cualquiera de los dos primeros, es el mismo sólo que lo descargas desde dos fuentes diferentes.
Supongo que te refieres a DiskMakerX, puedes descargar cualquiera de los dos primeros (es el mismo)
Hola, me refiero al instalador de Yosemite, ya que aparece: «Combo Update» o «Update» simplemente.
Saludos.
No sé donde te aparece eso pero mi ra la captura que adjunto. Simplemente pulsas en «Obtener» y luego en «Continuar» y se descarga en tu Mac.
Muchas gracias, intentaba descargar desde la web, no de App Store….
Saludos.