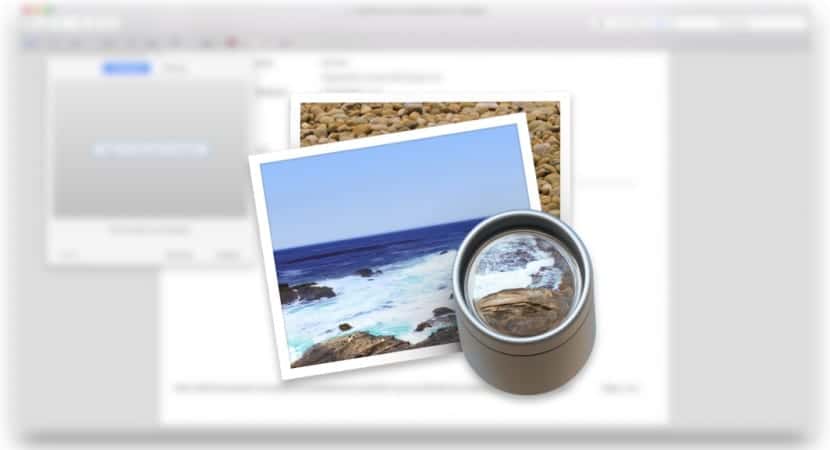
Nuestro smartphone se ha convertido en nuestro compañero inseparable en el día a día. No solo porque nos mantenga comunicados con todo el mundo, sino porque además nos permite guardar momentos a través de la cámara. Si somos apasionados de la fotografía, no hablo de selfies, es probable que a lo largo del día, hagamos unas cuentas fotografías de nuestro entorno con nuestro iPhone, para coger ideas de algo que nos ha podido resultar interesante y poder volver en un futuro con nuestro equipo de fotografía.
A lo largo del día, conforme vamos captando esas imágenes lo más normal es recortar la zona que no nos interesa y dejar únicamente la que nos ha gustado. Eso podemos hacerlo en nuestro iPhone sin problemas. Pero si nos ponemos a revisar fotografías antiguas en nuestro Mac y queremos comenzar a recortar todo lo que no nos gusta debemos hacer uso de alguna aplicación sencilla que no nos convierta esa tarea en una labor tediosa que nos quite las ganas de seguir haciéndolo.
Aquí es donde esta Vista previa de OS X. Este visor / editor nos permite visualizar cualquier tipo de documento, fotografía, archivo.. y realizar algunos cambios menores como anotaciones, recortes, cambiar la orientación… Vista previa, que viene instalada de forma nativa en OS X es la aplicación ideal para recortar rápidamente nuestras fotografías.
En primer lugar hay que tener en cuenta, que al recortar la imagen, esta perderá resolución, ya que estamos recortando sobre una imagen con una resolución establecida. Si recortamos la mitad de la imagen, nos quedaremos con la mitad de la resolución.
Recortar una imagen en OS X
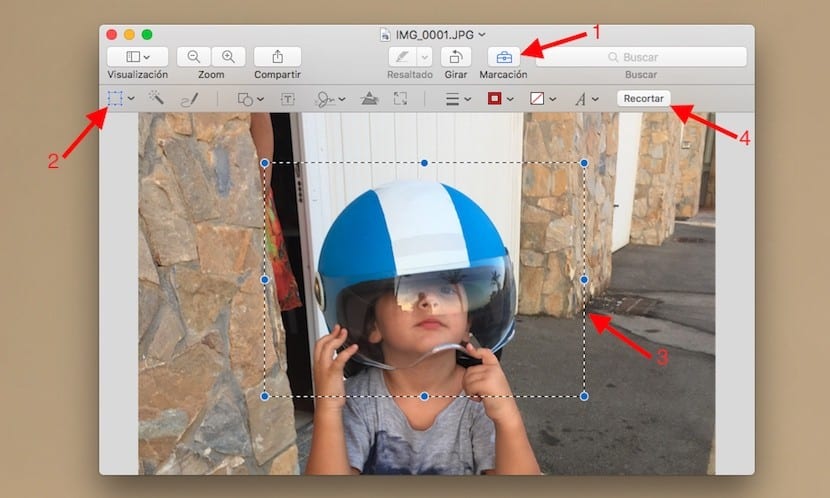
- En primer lugar nos dirigimos hasta la imagen que queremos modificar y la abrimos con Vista previa.
- Una vez abierta, nos dirigimos hasta el icono en forma de maletín, Marcación, para desplegar el menú de edición que nos permite modificar varios aspectos de la fotografía.
- Por defecto, se activa la selección de área, por lo que debemos dirigirnos hasta la zona que queremos recortar y seleccionarla.
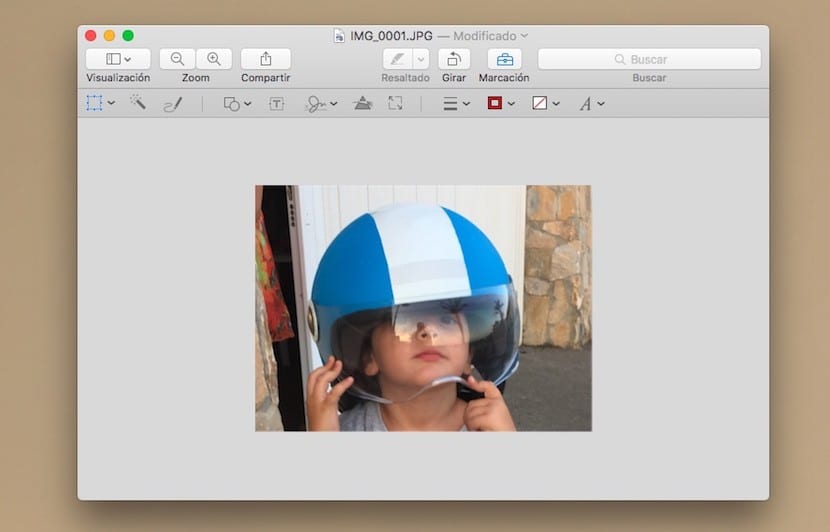
- Una vez seleccionada, nos dirigimos al submenú del maletín y pulsamos sobre Recortar.