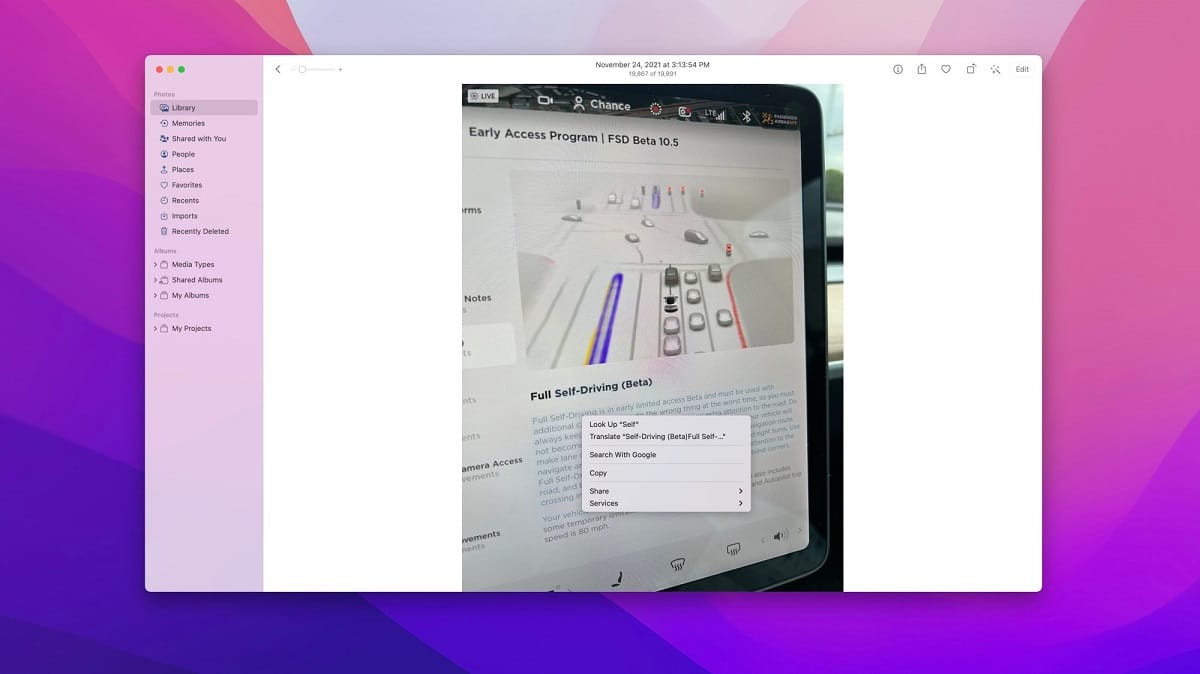
Una de las nuevas funciones que se añadieron a iOS fue la de Live Text. Una auténtica pasada. Si la has probado ya, lo sabrás. Si no lo has hecho aún, te animo a que lo hagas y verás como señalando con la cámara cualquier texto, se captura y luego puedes copiar todo o seleccionar parte del mismo y utilizarlo para lo que mejor te venga. Tiene sentido utilizarlo en iPhone pero en un Mac también. Aprende a usar esta función en tu ordenador de Apple.
Live Text esencialmente reconoce el texto en las imágenes y lo hace interactivo, al igual que el texto tradicional.
Antes de comenzar de lleno, hay que tener en cuenta que cuando Apple anunció por primera vez Live Text para macOS Monterey en la WWDC en junio, dijo que la función solo estaría disponible en Mac con procesadores Apple Silicon. Luego, durante el ciclo de pruebas beta durante el verano, también amplió la disponibilidad para Mac con tecnología Intel.
Esto significa que Live Text está disponible en cualquier Mac que pueda ejecutar macOS Monterey. Esto incluye modelos de MacBook Air que datan de 2015, modelos de MacBook Pro que datan de 2015, el MacBook de 12 pulgadas de 2016 y 2017, el iMac Pro, los modelos de iMac de 2015 y posteriores, mac mini de 2014 y posteriores, y el Mac Pro de 2013 y 2019. Actualmente, Live Text es compatible con inglés, chino, francés, italiano, alemán, portugués y español.
En macOS Monterey, la función Texto en vivo funciona en la aplicación Fotos, Safari, Quick Look y la interfaz de captura de pantalla. Podemos abrir una imagen en la aplicación Fotos, y Live Text se activará para reconocer cualquier texto en la imagen y le permitirá interactuar con ella. No es necesario abrir la cámara. Según Apple:
El texto ahora es completamente interactivo en todas sus fotos, por lo que puede usar funciones como copiar y pegar, buscar y traducir. Live Text funciona en Fotos, Captura de pantalla, Mirada rápida y Safari.
Lo que tenemos que hacer es simplemente mover el cursor sobre el texto como lo haría con el texto en un documento de Pages o Word. Una vez que haya resaltado el texto en cuestión, podemos copiarlo/ pegarlo. También podemos hacer clic con el botón derecho en él para usar las funciones de buscar o traducir. Aunque no nos podemos olvidar de la nueva función de búsqueda visual.
Fácil verdad. Es automático. Nuestro Mac reconoce el texto por nosotros, pero somos nosotros quienes debemos utilizar la aplicación que de verdad es muy funcional.