Una de las novedades que ya tenemos disponibles en iOS 8 es iCloud Photo Library, una manera mucho más segura y sobre todo útil que nos permite tener todas nuestras fotos accesibles desde cualquier dispositivo iOS y también desde la web a través de icloud.com. Si ya has activado este nuevo servicio ofrecido por Apple te será muy útil conocer cómo subir tus fotos a iCloud Photo Library desde tu Mac o PC.
Pon tus fotos en iCloud Photo Library y accede a ellas desde cualquier lugar
Desde que los smartphones hicieron su aparición, y más concretamente nuestro querido iPhone, todos nos hemos convertido en una suerte de «fotógrafos» y, el que más y que menos, cada día hace varias capturas. Con el paso de los año tenemos cientos, incluso miles de fotografías archivadas en carpetas por nuestro ordenador, en un disco duro externo o tal vez en otro servicio de almacenamiento en la nube. Ahora con iCloud Photo Library puedes subir todas esas fotos desde tu Mac o PC, o desde tu disco duro externo, y tenerlas accesibles en todo momento a través de cualquiera de tus dispositivos iOS (iPhone, iPad o iPod Touch) así como desde cualquier ordenador a través del servicio icloud.com aunque debes tener en cuanta que tal vez debas ampliar tu plan de datos en iCloud.
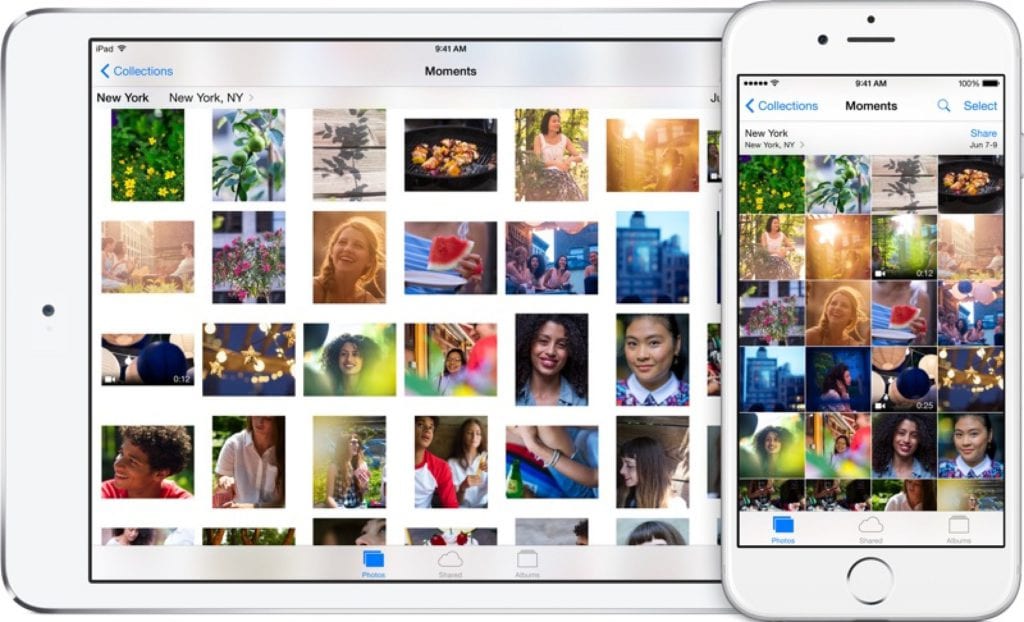
Para subir todas esas fotos que has captado con el paso del tiempo desde tu ordenador hasta iCloud Photo Library tan sólo deberás seguir estos sencillos pasos:
- Si aún no has activado el servicio, hazlo, será imprescindible para poder continuar. Te contamos cómo activar iCloud Photo Library.
- Una vez activado el servicio, visita la beta de iCloud beta.icloud.com (NO la versión normal icloud.com).
- Accede al apartado Fotos
- En la parte superior derecha verá el botón «Enviar». Pulsa sobre él.
- Se abrirá una nueva ventana en tu navegador. Busca y selecciona las imágenes que deseas subir a iCloud Photo Library y haz clic en elegir.
En la parte inferior de la pantalla verás la barra de progreso; cuando la carga haya finalizado, ya tendrás tus fotos disponibles en todos tus dispositivos iOS y también a través de la web icloud.com.
Si te ha gustado este sencillo consejo, no dejes de visitar nuestra sección de Tutoriales donde encontrarás decenas de trucos y consejos como éste para todos tus dispositivos de la manzana mordida.
FUENTE: CNet
Buenas tardes Jose,
Gracias por este tutorial. muy claro y sencillo. Lo he seguido y tengo un problema. Cuando llego al apartado 4 a mi no me aparece ningún botón de «Enviar».
He comprado espacio de sobra (y la factura ya me la han pasado) y sigo sin poder cargar mis fotos ¿Qué me aconsejas?
Tengo un portatil con un Windows 10
Muchas gracias
un saludo
Hola Alejandro, efectivamente no aparece ningún botón «Enviar», pero sí que aparece un botón «Cargar», simplemente le han cambiado el nombre. Pulsa «Cargar», y continua el proceso exactamente igual. Te adjunto captura de pantalla.
Un saludo y muchas gracias por visitarnos y por participar.
Yo ya pude subir mis fotos a icloud desde mi computadora con la página, pero al momento de abrir la app de fotos en mi iphone no aparece nd de lo que subir, y ya active que se carguen las fotos en la zona de fotos de icloud en configuración