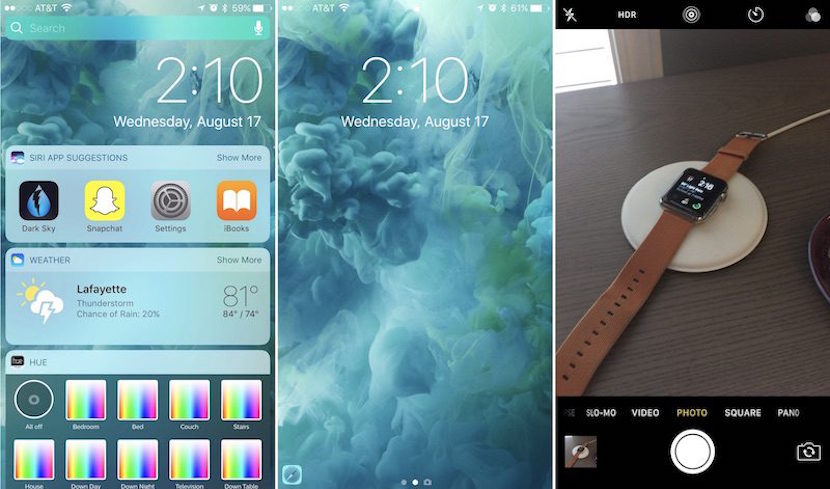
Con el nuevo sistema operativo iOS 10 ya disponible, muchos usuarios se alegran de profundizar en los cambios más importantes, como una aplicación de Mensajes totalmente renovada o las nuevas características de la app Fotos.
Sin embargo, para llegar a todas estas y otras nuevas características de iOS 10, antes tendremos que acostumbrarnos a la nueva pantalla de bloqueo que ha cambiado por completo la forma en que desbloqueamos nuestro iPhone e interactuamos con él antes de hacerlo.
iOS 10, una nueva experiencia con la pantalla de bloqueo
iOS 10 ha dado lugar a la primera revisión a fondo de la pantalla de bloqueo desde el iPhone original lanzado en 2007, pues se ha abandonado el popular «deslizar para desbloquear». Ahora parece que será algo más fácil desbloquear la pantalla, aunque no todos están de acuerdo con el sistema impuesto.
Antes de iOS 10, los usuarios del iPhone 6s y 6s Plus en particular, experimentaron algunas frustraciones con el método tradicional de desbloquear el teléfono, ya que el sistema de identificación más rápida del Touch ID desbloqueaba el terminal «demasiado rápido», haciendo que los usuarios pasasen por alto las notificaciones que podrían estar en la pantalla bloqueada.
Aunque al principio pueda resultar complicado, por diferente, iOS 10 agiliza el proceso de desbloqueo en nuestros terminales, especialmente en los iPhone 6s, 6s Plus y SE. En ellos, aún manteniendo el dedo sobre el Touch ID, el iPhone se desbloquea pero no deja de mostrar la pantalla de bloqueo con las notificaciones, principal crítica a la que antes hemos hecho mención.
Navegar por la pantalla de bloqueo de iOS 10
Incluso antes de ir más allá de la pantalla de bloqueo, hay nuevas características en los menús de las aplicaciones para los usuarios de iOS 10. Estas nuevas funciones gustarán sobre todo a aquellas personas que gustan de echar una ojeada en sus aplicaciones o tomar una foto rápida sin tener que desbloquear su iPhone.
- Para empezar, eleva tu iPhone hasta el nivel de los ojos para activar «Elevar para desbloquear». Esto solo es así si cuentas con un iPhone 6s, 6s Plus o SE, pues esta función es exclusiva de ellos (y de los nuevos iPhone 7). De lo contrario, pulsa el botón de Inicio.
- Una vez que la pantalla está despierta (no desbloqueada), simplemente desliza el dedo de derecha a izquierda para abrir la cámara del iPhone y tomar una fotografía o grabar un vídeo..
- Para volver a la pantalla principal de bloqueo desde la cámara, pulsa el botón de Inicio. Si deslizas el dedo de izquierda a derecha o viceversa, simplemente alternarás entre los diferentes modos de fotografía y vídeo (como si tuvieses la cámara abierta con el iPhone desbloqueado).
- Desliza el dedo hacia la derecha de la pantalla principal de bloqueo para acceder a tu página de widgets. En ella encontrarás todos los widgets correspondientes a apps que tienes descargadas y que son compatibles.
- Desplázate hacia abajo para ver más widgets.
- Cuando llegues a la parte inferior verás el botón «Editar» para reordenar, eliminar y añadir nuevos widget en la pantalla de bloqueo.
- Si decides entrar en el menú de edición, coloca suavemente el dedo sobre el botón de inicio o introduce tu contraseña cuando te lo solicite.
- Pulse «Hecho» cuando hayas terminado la edición de tus widgets, o «Cancelar» si cambias de opinión.
- Regresa a la pantalla de bloqueo central deslizando el dedo hacia la izquierda.
Como has podido comprobar, algunos aspectos son semejantes a como hasta ahora los veníamos haciendo. Por ejemplo, la edición de los widgets, una vez que llegas a esta nueva pantalla, sigue un proceso idéntico al que seguíamos en iOS 9. Lo único que cambia es la forma en la que llegamos hasta esta pantalla.
Pero aquí no acaba todo, la pantalla de bloqueo de iOS 10 guarda unos cuantos secretos más que, en general, modifican por completo la experiencia de usuario y agilizan en gran medida su uso. Pero todo eso te lo contaremos en la segunda parte de este post. ¿no te lo pierdas!
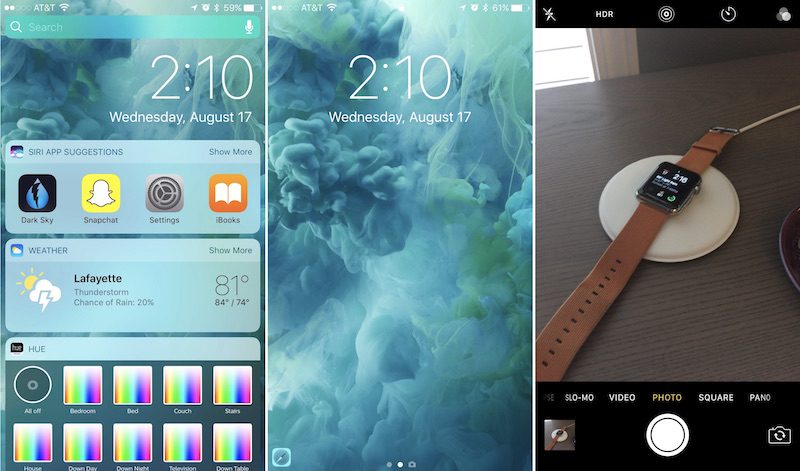
Que tengo desactivado que no me permite ver los wigdet con la pantalla bloqueada?? O será que no sirve para iPhone 5??
Estimados se puedes desactivar widgets en iPhone 5S